Manual do Sistema GlassFish
De VRWiki
INSTALAÇÃO
1 - Clique aqui e realize o download do arquivo. 2 - Após o Download do arquivo .ZIP faça a descompactação.3 - Execute o arquivo jdk-7u60-windows-i586.exe
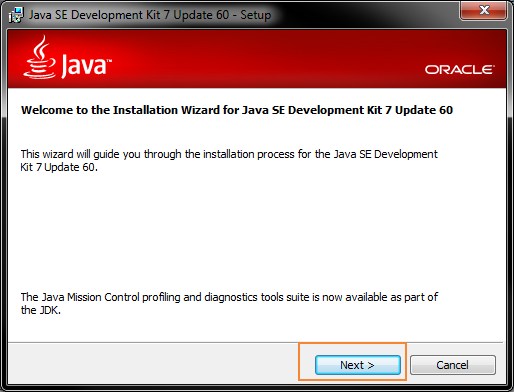
4 - Aguarde a instalação ser concluída. 5 - Volte até a pasta e execute o arquivo ogs-3.1.2-windows-ml.exe 6 - Próximo...
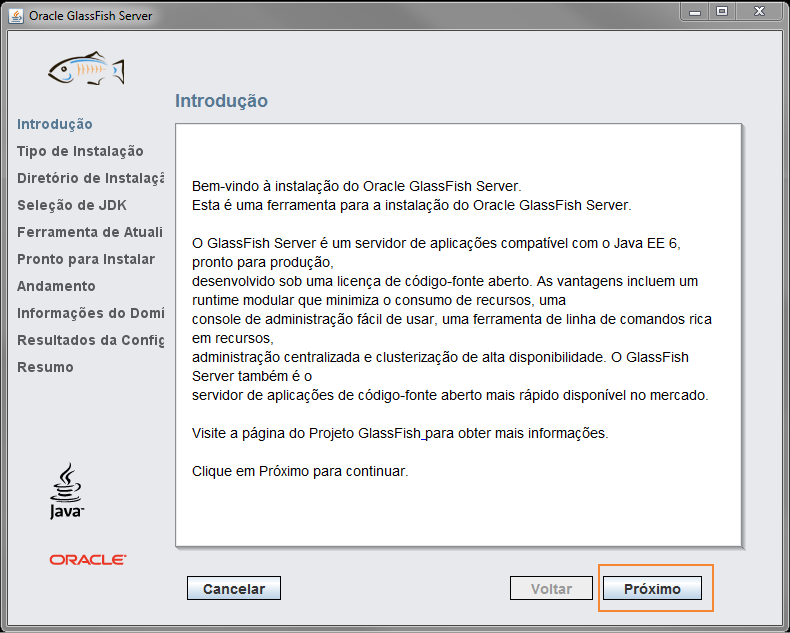
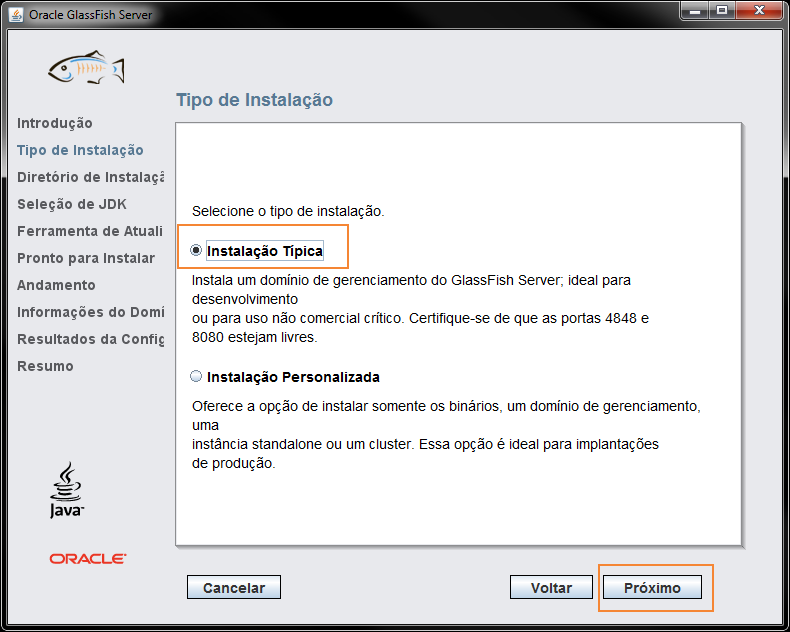
7 - Caso haja alguma configuração de proxy, realize a configuração, selecione "Ativar Ferramenta de Atualização e em seguida clique em Próximo...
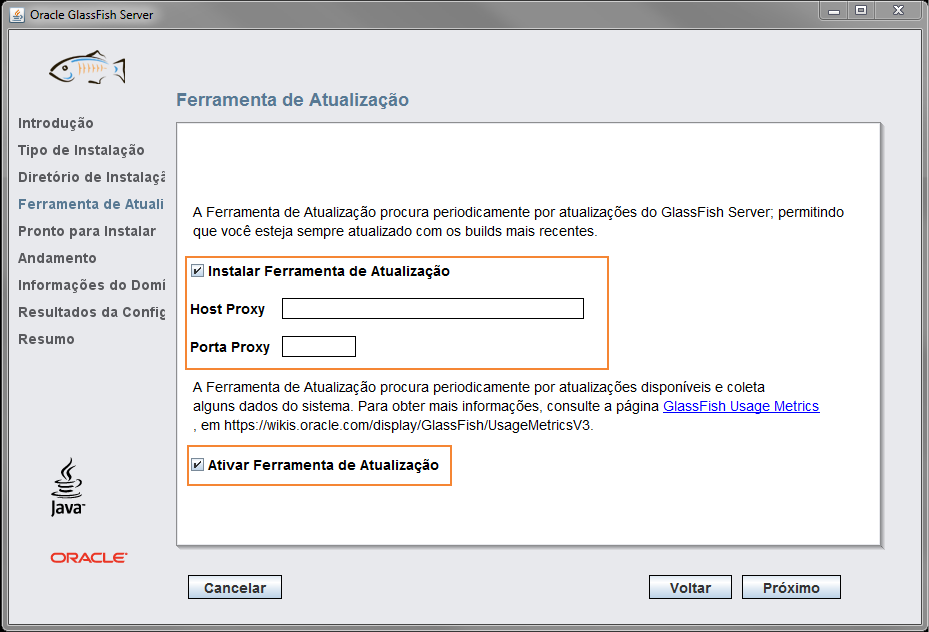
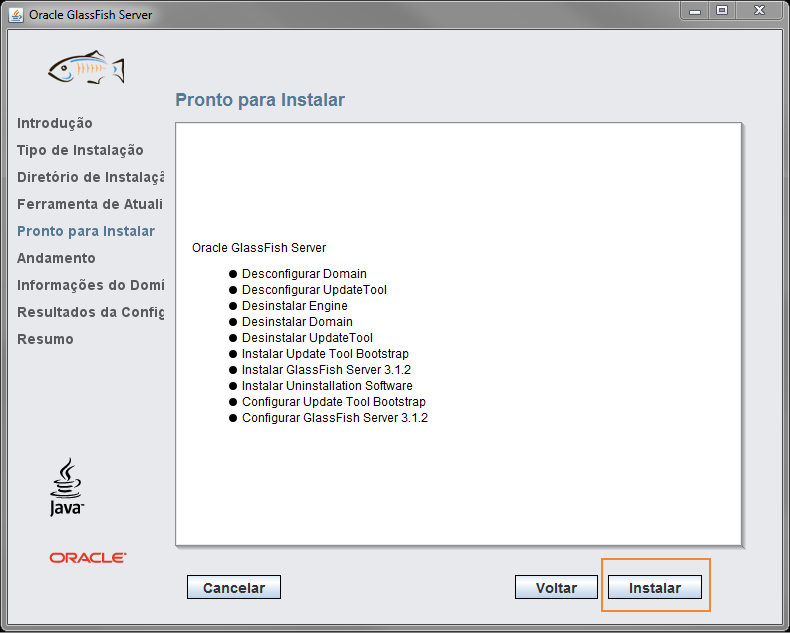
8 - Insira as informações como consta abaixo. Insira a senha: vrserver 9 - Nome do serviço domain1Service 10 - Clique em Próximo...
11 - Clique em sair.
CONFIGURAÇÃO
1 - Acesse a pasta lib do arquivo descompactado que você baixou no inicio do tutorial de instalação. 2 - Copie o arquivo postgresql-8.3-604.jdbc4.jar 3 - Cole o arquivo no direrório: "C:/glassfish3/glassfish/lib" 4 - Clique no menu: Iniciar > Executar. Ou utilize as teclas de atalho (WINDOWS)+R5 - Encontre o serviço domain1 GlassFish. 6 - Clique com o botão direito do mouse > Iniciar.
7 - Abra seu navegador e digite: http://localhost:4848 8 - Usuário: admin / Senha: vrserver 9 - Clique em "Recursos" > "JDBC" > "Pools de Conexões do JDBC" > "Novo". 10 - Insira as configurações como abaixo.
11 - Clique em Próximo... 12 - Desça até a as "Propriedades Adicionais". 13 - Deixe a configuração de seu GlassFish da forma que se encontra abaixo.
14 - Cliquem em JDBC > Recursos do JDBC.
15 - Clique em NOVO.
16 - Configure como segue abaixo.
17 - Clique em Configurações > server-config > Propriedades do Sistema > Adicionar Propriedade.
18 - Faça a configuração conforme abaixo. Lembre-se que o campo "Valor Default" deve ser o número da loja local, ou seja, a loja que está sendo realizada a instalação do GlassFish.
19 - Clique em servidor (Servidor Admin) > Reiniciar.
20 - Clique na palavra "aqui" e aguarde.
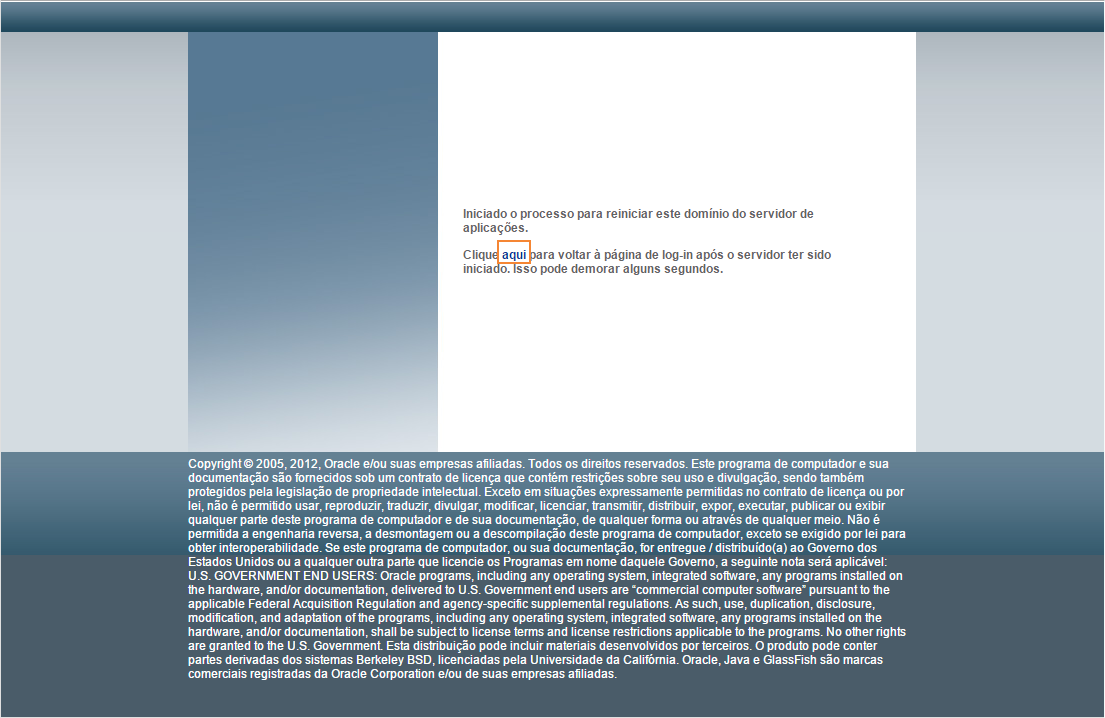
INSTALE UMA APLICAÇÃO
VRPortal
VRColetor Online
VRFicha Server
MODIFICAR PORTAS SERVIDOR GLASSFISH
1 - Acesse o servidor que se encontra instalada a aplicação. 2 - Acesse o diretório onde o glassfish foi instalado C:\glassfish3\glassfish\domains\domain1\config 3 - Encontre na pasta o arquivo domain.xml 4 - Abra o arquivo com o bloco de notas. 5 - Encontre a tag: port="8080" 6 - Substitua para o número de porta desejada e salve o arquivo. 7 - Acesse o menu iniciar > executar ou se preferir utilize as teclas de atalho (WINDOWS)+R 8 - Digite: services.msc 9 - Encontre o serviço domain1 ou caso tenha trocado o nome do serviço, encontre-o. 10 - Reinicie o serviço.