Manual do Sistema VR Gerenciador de XML Ferramentas
De VRWiki
Índice
RECURSOS E PARAMETRIZAÇÃO
- Acesse o menu: Sistema / Configuração; - Insira a senha: admloja1 (caso seja loja 1) admloja2 (caso seja loja 2) assim sucessivamente;- Clique na aba E-mail Entrada. Disponível a partir da versão 3.16.2 - E-mails Importados - Informe a ação que deseja para e-mails após importados para o sistema. - E-mails Não Importados - Informe a ação que deseja que o sistema execute para e-mail que não foram importados. - Clique no botão adicionar(
).
Nesta tela será feita a configuração automática do e-mail inserido. - Endereço de e-mail - Insira neste campo o endereço de e-mail designado a receber os XMLs de fornecedores; - Senha - insira a senha do e-mail; - Clique no botão configurar(
).
Caso ocorra tudo certo com a configuração as informações já estarão preenchidas. - Endereço de e-mail - Insira neste campo o endereço de e-mail designado a receber os XMLs de fornecedores; - Senha - insira a senha do e-mail; - Servidor de entrada - Insira o servidor de entrada de seu provedor de e-mails. Configurar o servidor de entrada como tipo IMAP. Recomendamos que seja realizada com esta configuração pois, ao realizar esta configuração o aplicativo só escaneará os e-mails que estejam com o status não lido, ao contrário do POP. A configuração POP escaneará todos os e-mails, mesmo os lidos e, ao final, escaneará novamente e assim sucessivamente. Por isso recomendamos que o tipo de configuração IMAP seja utilizada. - Protocolo - Insira o tipo de protocolo de seu provedor de e-mails; - Requer autenticação - Selecione esta opção caso seu provedor solicite autenticação; - Requer uma conexão segura (TLS/SSL) - Selecione esta opção caso seu provedor solicite uma conexão segura; - Clique no botão atualizar(
) para que o sistema tente conectar automaticamente (para que isso aconteça, só é preciso estar preenchido o e-mail e a senha). - Clique no botão testar conexão(
) para que o sistema teste se a conexão está disponível para o e-mail indicado.
- Clique na aba E-mail Saída.- Enviar nota fiscal eletrônica - Selecione esta opção caso o sistema deva enviar notas fiscais por e-mail aos clientes. - Endereço de e-mail - Informe o e-mail que deseja configurar para e-mails de saída. - Senha - Informe a senha de seu e-mail. - Servidor de saída (SMTP) - Informe seu servidor SMTP. - Requer autenticação - Selecione esta opção caso seu provedor solicite autenticação; - Requer uma conexão segura (TLS/SSL) - Selecione esta opção caso seu provedor solicite uma conexão segura;
- Clique na aba SEFAZ.- Selecione a opção "Certificados do repositório Windows" caso o certificado esteja instalado no repositório do Windows. - Clique no botão adicionar(
); - Loja - Informe o número da loja para qual as XMLs devem ser importadas. - Tipo Certificado - Informe qual o tipo de certificado será utilizado para realizar a comunicação com a SEFAZ. - Senha - Informe a senha do certificado. - Diretório NFE - Informe onde as XMLs devem ser baixadas. - Certificado - Informe ao aplicativo onde se encontra o arquivo do certificado. Está opção só será habilitada caso o certificado seja do tipo "A1" arquivo. - Certificado do Repositório - Informe o nome do certificado quando marcado a opção "Certificados do repositório Windows". - NSU última consulta - Controle de consulta de arquivos na SEFAZ, sua função é consultar a partir do último valor consultado. - Data validade certificado - Ao selecionar um certificado, o sistema verifica a data de validade do certificado.
Exclusão - O sistema excluirá as notas que no XML o campo tpEvento retornar o código "110111" ou possuir o campo cancNFe, desde que a nota não esteja finalizada.
ANEXO 1: CONFIGURAÇÃO DOS PRINCIPAIS PROVEDORES DE E-MAIL
CONFIGURACOES DOS PRINCIPAIS PROVEDORES DE E-MAIL
Pagamentos cartões de vendas MFe (APENAS para o Estado do Ceará)
Esta tela é exclusiva para o Estado do Ceará pois é utilizado o MFe. Aqui é onde se configura o GX para realizar os envios de pagamentos pelo cartão(Debito/Credito) em vez de ser realizada manualmente. Guia de Transmissão Manual de Pagamentos MFe. - Transmissão Automática - Ativa ou desativa a transmissão automática. Essas configurações são as mesmas chaves do vr.properties que o PDV utiliza em sua configuração. - Diretório Input - Informe o diretório de input criado pelo integrador. Normalmente, por padrão ele cria a pasta no c:/ de seu computador. Verifique e adicione o diretório correto. - Diretório Output - Informe o diretório de output criado pelo integrador. Normalmente, por padrão ele cria a pasta no c:/ de seu computador. Verifique e adicione o diretório correto. - Chave Acesso Validador - Informe a chave de acesso do validador MFE fornecido pela SEFAZ/CE. Exemplo de funcionamento.
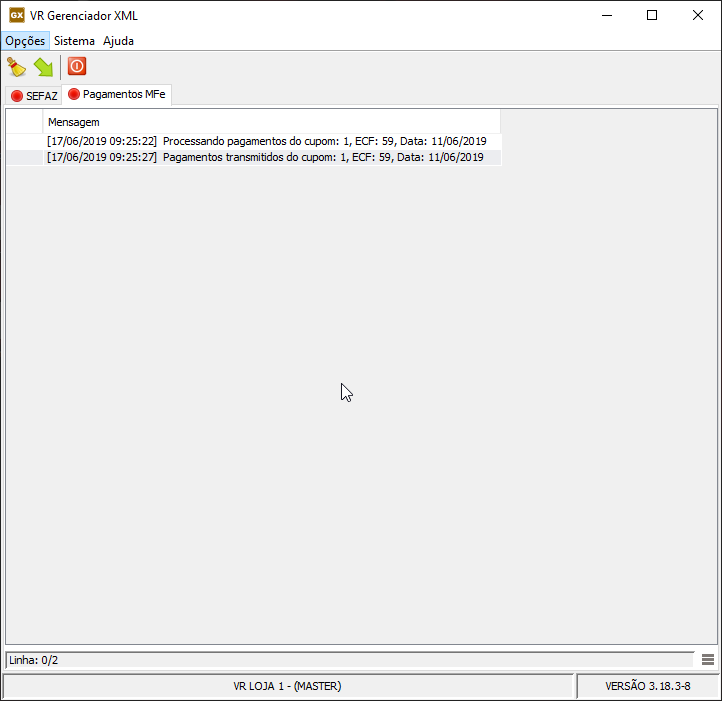
WIKI
- Clique no menu Ajuda. - Clique na opção wiki () para abrir a página principal da Wiki. Disponível a partir da versão 3.16.0