Mudanças entre as edições de "LANCAMENTO COM COLETOR TXT"
De VRWiki
| Linha 1: | Linha 1: | ||
| − | <font size=4><b>A contagem é feita pelo coletor, o coletor gera um arquivo .TXT e esse arquivo é importado | + | <font size=4><b>A contagem é feita pelo coletor, o coletor gera um arquivo .TXT e esse arquivo é importado no VRMaster.</b></font> |
1 - Faça uma contagem pequena de 3 a 5 produtos pelo coletor; | 1 - Faça uma contagem pequena de 3 a 5 produtos pelo coletor; | ||
Edição das 19h43min de 5 de junho de 2014
A contagem é feita pelo coletor, o coletor gera um arquivo .TXT e esse arquivo é importado no VRMaster. 1 - Faça uma contagem pequena de 3 a 5 produtos pelo coletor; 2 - Conecte o coletor a um computador e copie o arquivo .TXT gerado para o computador; 3 - Abra o VRMaster e tecle F11; 4 - Digite: layout coletor em seguida tecle enter; 5 - Clique no botão incluir (); 6 - Digite a descrição do layout; 7 - Abra o arquivo TXT que passamos para o computador e visualize o layout das informações, é necessário realizar essa análise antes de prosseguirmos. Faremos um exemplo de cadastro do layout coletor, lembre-se que cada coletor irá manter um tipo de layout. Veja o exemplo na figura abaixo:
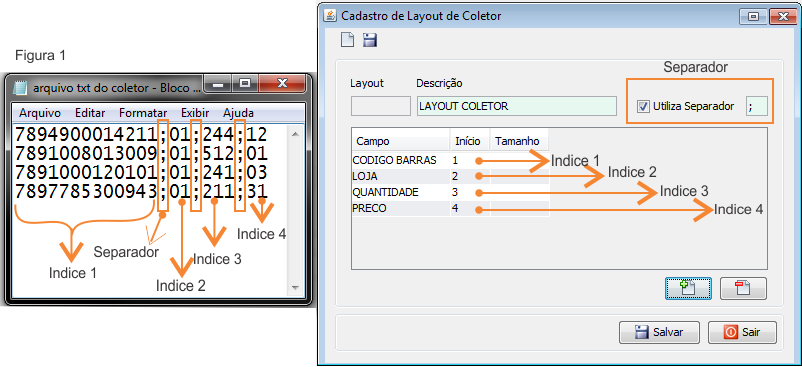
8 - Caso em seu layout exista separador, marque a opção Utiliza Separador e no campo ao lado insira o caracter do separador; 9 - Clique no botão adicionar (); 10 - Na tela de Cadastro de Campo de Layout de Coletor faremos construiremos o layout conforme mostra a figura abaixo. Ao término de cada campo clique em salvar até que todos os campos estejam cadastrados corretamente.
[[]] 11 - Acesse a tela de Consulta de Estoque Balanço novamente: Estoque / Balanço / Lançamento; 12 - Clique no botão parametrizar (
); 13 - Selecione o layout que acabamos de criar e clique em salvar; 14 - Faça a contagem dos produtos da loja com o coletor; 15 - Transfira o arquivo TXT da contagem para o computador; 16 - No VRMaster acesse o menu: Estoque / Balanço / Lançamento; 17 - Clique no botão importar (
) em seguida cliquem em Arquivo; 18 - Selecione o balanço que criamos; 19 - Selecione o arquivo TXT no computador clicando no botão abrir (
) procure o arquivo do balanço feito em seu computador e clique em abrir para carregar o caminho do arquivo; 20 - O flag "Zera Importação Existente" é marcado quando já existe uma contagem importada. Essa opção vai zerar a contagem anterior e substituir os valores existentes na importação atual. Marque está opção apenas nessas condições. 21 - Clique em importar.