Mudanças entre as edições de "Manual do sistema VR Atacado Venda Lancamento"
De VRWiki
(→RECURSOS E PARAMETRIZAÇÃO) |
(→LANÇAMENTO DE VENDA) |
||
| Linha 31: | Linha 31: | ||
==<b>LANÇAMENTO DE VENDA</b>== | ==<b>LANÇAMENTO DE VENDA</b>== | ||
| − | + | - Acesse o menu: Venda / Lançamento. | |
| − | + | - Clique no botão Incluir([[Arquivo:botao_incluir.png]]); | |
[[Arquivo:vratacado_lancamento2.png]] | [[Arquivo:vratacado_lancamento2.png]] | ||
| − | + | - Vendedor - Informe o vendedor responsável pela venda. | |
| − | + | - Cliente - Informe para qual cliente a venda está sendo realizada. | |
| − | + | - Data Vencimento - Informe a data de vencimento para que o cliente realize o pagamento desta venda. | |
| − | + | - Clique no botão adicionar([[Arquivo:botao_adicionar.png]]) | |
| − | + | - Produto - Informe o produto que deve ser adicionado a venda. | |
| − | + | - Embalagem - Campo informativo que exibe o tipo de embalagem do produto. | |
| − | + | - Estoque - Campo informativo que exibe o estoque atual do produto. | |
| − | + | - Qtd Emb - Informe qual a quantidade do produto por embalagem. | |
| − | + | - Quantidade - Informe a quantidade de embalagens que será vendida desse produto. | |
| − | + | - Preço Venda - Informe o preço unitário do produto. | |
| − | + | - Desconto - Informe neste campo o valor do desconto caso haja. | |
| − | + | - Valor Líquido - Campo informativo que exibe o valor líquido do produto. | |
| − | + | - Total - Campo informativo que exibe o valor total do produto no pedido. | |
| − | + | - Clique em salvar e repita os passos a partir do passo 7 quantas vezes forem necessárias até que todos os produtos sejam adicionados a venda. | |
| − | + | - Clique em salvar e sair. | |
| − | + | - Clique em salvar (agora na tela de Lançamento Venda). | |
| − | + | - Clique no botão gerar([[Arquivo:botao_gerar.png]]). | |
| − | + | - Clique ao lado na seta ao lado do botão de impressão, em seguida escolha a opção Venda. Veja abaixo: | |
[[Arquivo:vratacado_lancamento3.png]] | [[Arquivo:vratacado_lancamento3.png]] | ||
| − | + | - Imprima o relatório da venda. | |
| − | + | - Clique no botão separação ([[Arquivo:botao_separar.png]]) e identifique as embalagens e quantidades atendidas. | |
| − | + | - Clique em salvar e sair. | |
| − | + | - Clique no botão finalizar ([[Arquivo:botao_finalizar.png]]). | |
| − | + | - Clique em sair. | |
| − | + | - Consulte a venda que foi realizada. | |
| − | + | - Selecione-a e clique no botão gerar nota fiscal ([[Arquivo:botao_gerar_nota_fiscal.png]]) | |
| − | + | - Após este passo a venda já está finalizada, basta agora acessar o aplicativo VRMaster e visualizar a nota fiscal de saída, finalizar e transmiti-la. | |
Edição das 12h45min de 23 de setembro de 2016
INTRODUÇÃO
Esta ferramenta é responsável por realizar a venda de produtos para seus clientes através do lançamento manual.
RECURSOS E PARAMETRIZAÇÃO
- Consultar (Teclas de atalho F1 ou ALT+C ). Preencha os filtros da tela como desejar em seguida clique neste botão para trazer o resultado de sua consulta. O resultado dessa pesquisa aparecerá em seguida no centro da tela.
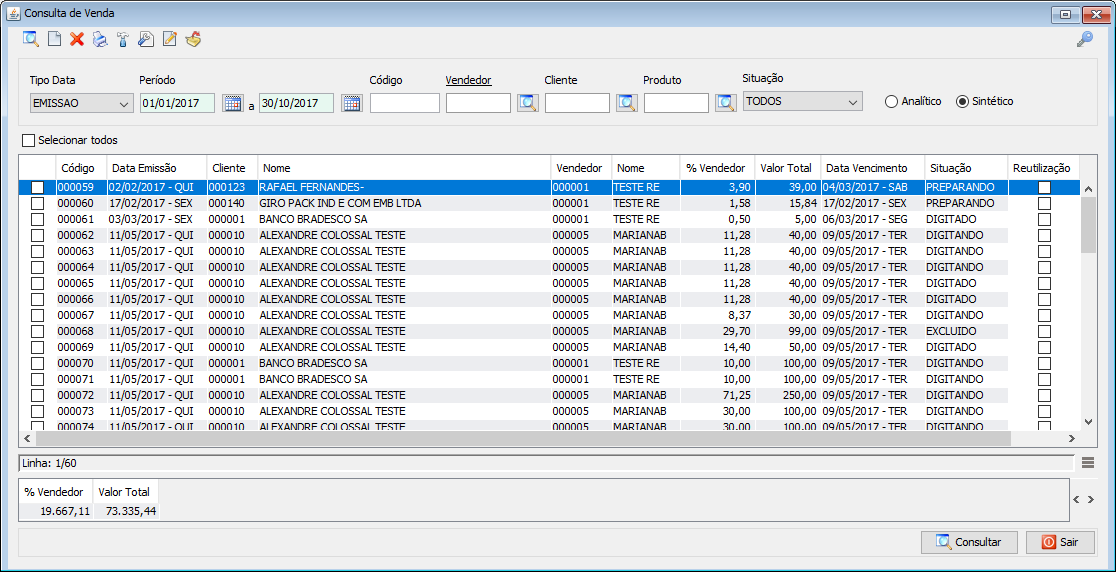
- Exportações (Sem teclas de atalho). Utilize as exportações de Relatório, Arquivo e Planilha para uma lista ou consulta realizada. Clique aqui e veja como funciona cada uma das exportações.
- Permissão (Sem teclas de atalho). Clique neste botão para dar permissão a usuários em ações da tela. Clique aqui e veja o manual completo de permissões.
- Calendário (Teclas de atalho F6). Clique neste botão para abrir um calendário e selecionar uma data.
- Incluir (Teclas de atalho F2 ou ALT+I). Clique neste botão para realizar um novo lançamento de venda;
- Excluir (Teclas de atalho F7 ou ALT+X). Após realizar a pesquisa selecione o lançamento e clique neste botão para excluir;
- Imprimir (Teclas de atalho F4 ou ALT+P). Este botão serve para realizar a impressão da lista exibida pela pesquisa.
- Filtro (Teclas de atalho ALT+L). Utilize essa ferramenta para atribuir mais filtros a pesquisa que deseja realizar.
- Editar (Teclas de atalho ALT+D). Após realizar a pesquisa selecione um item na lista e clique neste botão para realizar a modificação do lançamento de venda.
- Parametrizar (Teclas de atalho ALT+Z). Clique neste botão para informar o tipo de nota que será atribuída as venda realizadas pela ferramenta de lançamento de venda do VRAtacado.
- Gerar Nota Fiscal (Sem teclas de atalho). Selecione o lançamento de venda e clique neste botão para gerar uma nota fiscal de saída.
LANÇAMENTO DE VENDA
- Acesse o menu: Venda / Lançamento. - Clique no botão Incluir();
- Vendedor - Informe o vendedor responsável pela venda. - Cliente - Informe para qual cliente a venda está sendo realizada. - Data Vencimento - Informe a data de vencimento para que o cliente realize o pagamento desta venda. - Clique no botão adicionar(
) - Produto - Informe o produto que deve ser adicionado a venda. - Embalagem - Campo informativo que exibe o tipo de embalagem do produto. - Estoque - Campo informativo que exibe o estoque atual do produto. - Qtd Emb - Informe qual a quantidade do produto por embalagem. - Quantidade - Informe a quantidade de embalagens que será vendida desse produto. - Preço Venda - Informe o preço unitário do produto. - Desconto - Informe neste campo o valor do desconto caso haja. - Valor Líquido - Campo informativo que exibe o valor líquido do produto. - Total - Campo informativo que exibe o valor total do produto no pedido. - Clique em salvar e repita os passos a partir do passo 7 quantas vezes forem necessárias até que todos os produtos sejam adicionados a venda. - Clique em salvar e sair. - Clique em salvar (agora na tela de Lançamento Venda). - Clique no botão gerar(
). - Clique ao lado na seta ao lado do botão de impressão, em seguida escolha a opção Venda. Veja abaixo:
- Imprima o relatório da venda. - Clique no botão separação (
) e identifique as embalagens e quantidades atendidas. - Clique em salvar e sair. - Clique no botão finalizar (
). - Clique em sair. - Consulte a venda que foi realizada. - Selecione-a e clique no botão gerar nota fiscal (
) - Após este passo a venda já está finalizada, basta agora acessar o aplicativo VRMaster e visualizar a nota fiscal de saída, finalizar e transmiti-la.