Mudanças entre as edições de "Manual do sistema VR WMS Abastecimento Carga"
De VRWiki
(→CADASTRO DE CARGA SAÍDA) |
(→CADASTRO DE CARGA SAÍDA) |
||
| (3 revisões intermediárias pelo mesmo usuário não estão sendo mostradas) | |||
| Linha 43: | Linha 43: | ||
[[Arquivo:botao_adicionar.png]] - Adicionar (Sem teclas de atalho). Clique para adicionar veículos e pedidos. | [[Arquivo:botao_adicionar.png]] - Adicionar (Sem teclas de atalho). Clique para adicionar veículos e pedidos. | ||
| − | |||
| − | |||
| − | |||
| − | |||
[[Arquivo:botao_remover.png]] - Remover (Sem teclas de atalho). Selecione um item da lista e clique para remover veículos e pedidos. | [[Arquivo:botao_remover.png]] - Remover (Sem teclas de atalho). Selecione um item da lista e clique para remover veículos e pedidos. | ||
| Linha 56: | Linha 52: | ||
- Loja - Informe para qual loja a carga será realizada. | - Loja - Informe para qual loja a carga será realizada. | ||
- Clique no botão adicionar([[Arquivo:botao_adicionar.png]]) da sessão pedidos. | - Clique no botão adicionar([[Arquivo:botao_adicionar.png]]) da sessão pedidos. | ||
| + | |||
| + | [[Arquivo:wms_abastecimento_carga_at1.png]] | ||
| + | |||
| + | <font color=#999999><b>Filtro "Gerado WMS" disponível a partir da versão 3.16.4</b></font> | ||
| + | |||
- Consulte o pedido de reposição e clique no botão carregar([[Arquivo:botao_carregar.png]]). | - Consulte o pedido de reposição e clique no botão carregar([[Arquivo:botao_carregar.png]]). | ||
- Clique no botão adicionar([[Arquivo:botao_adicionar.png]]) da sessão veículos. | - Clique no botão adicionar([[Arquivo:botao_adicionar.png]]) da sessão veículos. | ||
Edição atual tal como às 19h03min de 25 de outubro de 2016
INTRODUÇÃO
Essa ferramenta é responsável por criar as cargas dos produtos que serão distribuídas para as demais lojas. Ela fará a junção dos produtos para a expedição.
RECURSOS E PARAMETRIZAÇÃO
- Consultar (Teclas de atalho F1 ou ALT+C ). Preencha os filtros da tela como desejar em seguida clique neste botão para trazer o resultado de sua consulta. O resultado dessa pesquisa aparecerá em seguida no centro da tela.
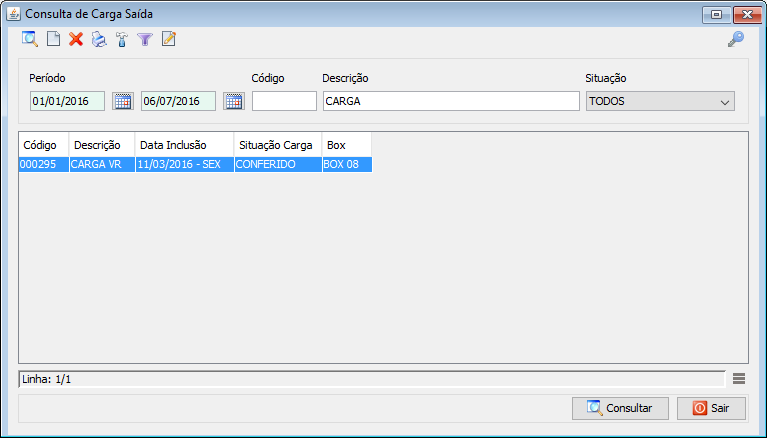
- Exportações (Sem teclas de atalho). Utilize as exportações de Relatório, Arquivo e Planilha para uma lista ou consulta realizada. Clique aqui e veja como funciona cada uma das exportações.
- Permissão (Sem teclas de atalho). Clique neste botão para dar permissão a usuários em ações da tela. Clique aqui e veja o manual completo de permissões.
- Incluir (Teclas de atalho F2 ou ALT+I). Clique neste botão para realizar um novo cadastro de carga de saída;
- Excluir (Teclas de atalho F7 ou ALT+X). Após realizar a pesquisa selecione a carga e clique neste botão para excluir;
- Imprimir (Teclas de atalho F4 ou ALT+P). Este botão serve para realizar a impressão da lista exibida pela pesquisa. Disponível a partir da versão 3.15.2
- Filtro (Teclas de atalho ALT+L). Utilize essa ferramenta para atribuir mais filtros a pesquisa que deseja realizar.
- Editar (Teclas de atalho ALT+D). Após realizar a pesquisa selecione um item na lista e clique neste botão para modificar a carga.
- Parametrizar (Teclas de atalho ALT+Z).
- Peso Limite Palete (Kg) - Identifique o limite máximo de peso para cada palete da carga. - Volume Limite Palete - Identifique o volume máximo de produtos que podem ser aceitos em um palete. - Tipo Saída Transferência - Insira um tipo de nota, ao gerar a transferência da carga o sistema já atribuirá a nota de transferência o tipo configurado. - Gerar Nota de Saída por palete - Caso esteja marcada esta opção, o sistema atribuirá uma nota para cada palete. Caso contrário o sistema irá gerar uma nota por carga (junção de paletes). - Percentual reconferência parcial - Utilize uma porcentagem para a reconferência parcial. Ao bipar os produtos e enviar ao sistema, o sistema irá comparar os produtos bipados com o pedido de reposição. Se os produtos bipados forem de uma porcentagem de divergência maior que o indicado neste campo, o sistema irá pedir a reconferência TOTAL de todos os produtos. Caso a conferência fique com divergências abaixo da porcentagem, o sistema pedirá a reconferência parcial, apenas dos produtos divergentes.
CADASTRO DE CARGA SAÍDA
- Acesse o menu: Abastecimento > Carga. - Clique no botão Incluir();
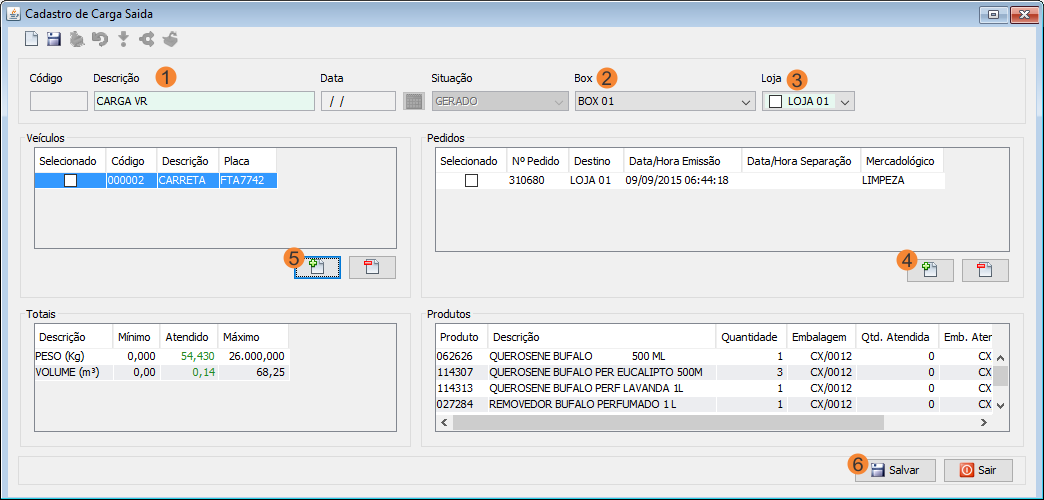
- Estornar (Teclas de atalho ALT+R).
- Adicionar (Sem teclas de atalho). Clique para adicionar veículos e pedidos.
- Remover (Sem teclas de atalho). Selecione um item da lista e clique para remover veículos e pedidos. - Descrição - Informe um nome para a carga. - Data - Campo de preenchimento automático do sistema. É adicionada a data automaticamente após salvar o cadastro da carga. - Situação - Campo informativo de preenchimento automático do sistema onde é exibida a situação da carga. - Box - Informe o box que a carga deverá ocupar. - Loja - Informe para qual loja a carga será realizada. - Clique no botão adicionar(
) da sessão pedidos.
Filtro "Gerado WMS" disponível a partir da versão 3.16.4 - Consulte o pedido de reposição e clique no botão carregar(
). - Clique no botão adicionar(
) da sessão veículos. - Consulte e carregue o veículo que irá transportar a carga. - Clique no botão ressuprir(
) para que o sistema verifique se há produtos necessários para a expedição, caso não haja, o sistema irá gerar tarefas automaticamente para que os operadores de empilhadeira retire produtos dos pulmões e insiram no picking. Caso contrário o sistema enviará uma mensagem que não será necessário pois há produtos suficientes nos pickings. Verifique o campo "situação" da carga. - Clique no botão separar(
) para atribuir as tarefas de separação aos operadores. Os operadores por sua vez devem separar os produtos no box indicado no cadastro da carga. - Imprima as etiquetas clicando no botão imprimir(
).
- Aguarde as tarefas de separação e conferência serem realizadas, após a finalização da tarefa o sistema irá liberar o botão para gerar a nota de saída(
). - Ao clicar no botão o sistema exibirá as divergências do processo caso haja, caso não haja o sistema irá liberar a geração da nota. Clique no botão gerar, após isso o sistema criará uma nota de saída com o tipo transferência no VRMaster. OBS: Caso haja divergência no processo, adicione uma tarefa de reconferência na ferramenta de controle de tarefa.