Mudanças entre as edições de "Manual do sistema VR WMS Recebimento Carga"
De VRWiki
(→RECURSOS E PARAMETRIZAÇÃO) |
(→CADASTRO DE CARGA ENTRADA) |
||
| (8 revisões intermediárias pelo mesmo usuário não estão sendo mostradas) | |||
| Linha 7: | Linha 7: | ||
==<b>RECURSOS E PARAMETRIZAÇÃO</b>== | ==<b>RECURSOS E PARAMETRIZAÇÃO</b>== | ||
| − | + | [[Arquivo:botao_consultar.png]] - Consultar (Teclas de atalho F1 ou ALT+C ). Preencha os filtros da tela como desejar em seguida clique neste botão para trazer o resultado de sua consulta. O resultado dessa pesquisa aparecerá em seguida no centro da tela. | |
[[Arquivo:rc_carga1.png]] | [[Arquivo:rc_carga1.png]] | ||
| Linha 38: | Linha 38: | ||
[[Arquivo:rc_carga3.png]] | [[Arquivo:rc_carga3.png]] | ||
| + | |||
| + | <font color=#999999><b>A partir da versão 3.17.3 o sistema não aceitará mais o recebimento de notas cuja data de entrega não seja a mesma do Pedido de Compra.</b></font> | ||
| + | |||
| + | [[Arquivo:botao_armazenar.png]] - Armazenar (Sem teclas de atalho). Após a conferência da carga este botão ficará disponível. Clique para iniciar uma tarefa de armazenagem. | ||
| + | |||
| + | [[Arquivo:botao_conferir.png]] - Conferir (Sem teclas de atalho). Clique neste botão para conferir a carga de entrada. Este botão só estará habilitado se a carga estiver com o status "DESCARREGANDO". | ||
| + | |||
| + | [[Arquivo:botao_estornar.png]] - Estornar (Teclas de atalho ALT+R). Clique neste botão para estornar a conferência da carga. | ||
| + | |||
| + | [[Arquivo:botao_imprimir.png]] - Imprimir (Teclas de atalho F4 ou ALT+P). Clique neste botão para imprimir as etiquetas da carga de recebimento. Veja em anexo deste manual todas as informações da tela de impressão. | ||
| + | |||
| + | - Código - Campo de preenchimento automático do sistema. | ||
| + | - Descrição - Descrição da carga que está sendo criada. | ||
| + | - Data - Campo de preenchimento automático do sistema que aguarda a data da criação da carga. | ||
| + | - Tipo - Informe neste campo se a carga é paletizada ou normal. | ||
| + | - Situação - Campo informativo que exibe a situação da carga no sistema. | ||
| + | - Observação - Campo para observações referente a carga em geral. | ||
| + | - Pedido/Produtos - Clique no botão adicionar([[Arquivo:botao_adicionar.png]]) e informe o pedido referente a carga que está sendo criada. Abaixo no campo produto é exibido todos os produtos do pedido. | ||
| + | - Notas/Produtos - Clique no botão adicionar([[Arquivo:botao_adicionar.png]]) e encontre a nota fiscal referente ao pedido para formar a carga. Abaixo um campo detalhará os produtos contidos na nota para comparação primária com o campo dos produtos que estão vindo no pedido. | ||
| + | |||
| + | ==<b>ANEXO 1: IMPRESSÃO ETIQUETAS</b>== | ||
| + | |||
| + | - Acesse o menu: Recebimento > Carga. | ||
| + | - Realize uma consulta para encontrar a carga que deseja imprimir as etiquetas que estão vinculadas a ela. | ||
| + | - Clique duas vezes sobre a carga. | ||
| + | - Clique no botão imprimir([[Arquivo:botao_imprimir.png]]). | ||
| + | - Aba Centralizado - Visualize as etiquetas dos produtos centralizados da carga. | ||
| + | |||
| + | [[Arquivo:wms_rec_carga1.png]] | ||
| + | |||
| + | |||
| + | - Aba Cross-Docking - Visualize as etiquetas dos produtos cross-docking da carga. Adicione uma ou mais etiquetas caso necessário clicando no botão adicionar([[Arquivo:botao_adicionar.png]]) | ||
| + | |||
| + | [[Arquivo:wms_rec_carga2.png]] | ||
| + | |||
| + | |||
| + | - Aba FLV - Visualize as etiquetas dos produtos FLV da carga. <font color=#999999><b>Disponível a partir da versão 3.16.0</b></font> | ||
| + | |||
| + | [[Arquivo:wms_rec_carga3.png]] | ||
| + | |||
| + | |||
| + | - Clique no botão imprimir([[Arquivo:botao_imprimir.png]]) para imprimir as etiquetas. | ||
Edição atual tal como às 18h17min de 8 de março de 2017
Índice
INTRODUÇÃO
Manual em construção...
A ferramenta de carga serve para vincular a nota fiscal com a carga. Ela será realizada conforme o agendamento de cargas existentes e vinculará ao recebimento da carga.
RECURSOS E PARAMETRIZAÇÃO
- Consultar (Teclas de atalho F1 ou ALT+C ). Preencha os filtros da tela como desejar em seguida clique neste botão para trazer o resultado de sua consulta. O resultado dessa pesquisa aparecerá em seguida no centro da tela.
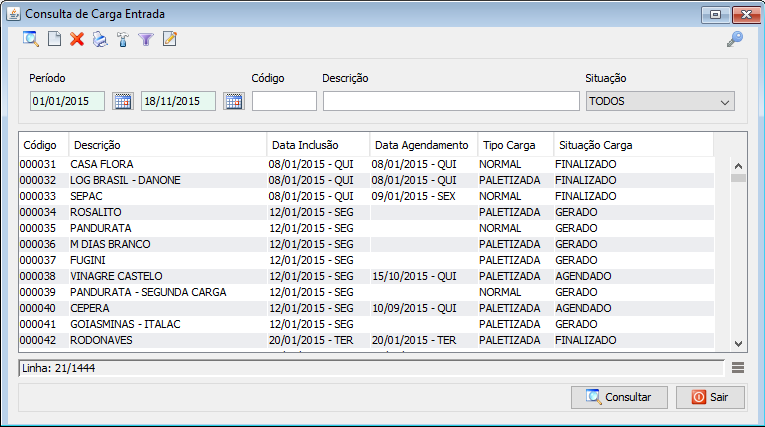
- Exportações (Sem teclas de atalho). Utilize as exportações de Relatório, Arquivo e Planilha para uma lista ou consulta realizada. Clique aqui e veja como funciona cada uma das exportações.
- Permissão (Sem teclas de atalho). Clique neste botão para dar permissão a usuários em ações da tela. Clique aqui e veja o manual completo de permissões.
- Incluir (Teclas de atalho F2 ou ALT+I). Clique neste botão para realizar um novo cadastro de carga;
- Excluir (Teclas de atalho F7 ou ALT+X). Após realizar a pesquisa selecione a carga e clique neste botão para excluir;
- Imprimir (Teclas de atalho F4 ou ALT+P). Este botão serve para realizar a impressão da lista exibida pela pesquisa. Disponível a partir da versão 3.15.2
- Filtro (Teclas de atalho ALT+L). Utilize essa ferramenta para atribuir mais filtros a pesquisa que deseja realizar.
- Editar (Teclas de atalho ALT+D). Após realizar a pesquisa selecione um item na lista e clique neste botão para modificar a carga.
- Parametrizar (Teclas de atalho ALT+Z).
- Percentual Reconferência Parcial - Informe um percentual de divergência de conferência. Caso a conferência tiver um valor acima da porcentagem informada neste, o sistema pedirá para o conferente reconferir a carga total. Caso esteja dentro da porcentagem indicada, o sistema apontará o erro da contagem para que o conferente verifique. - Verifica Espaço Crossdoking - Esta opção serve para que o operador não inicie a conferência sem existir uma área de cross-docking. Caso contrário o operador fará a conferência e ficará parado no meio do processo pois não existirá área para armazenar a mercadoria.
CADASTRO DE CARGA ENTRADA
- Acesse o menu: Recebimento > Carga. - Clique no botão Incluir().
A partir da versão 3.17.3 o sistema não aceitará mais o recebimento de notas cuja data de entrega não seja a mesma do Pedido de Compra.
- Armazenar (Sem teclas de atalho). Após a conferência da carga este botão ficará disponível. Clique para iniciar uma tarefa de armazenagem.
- Conferir (Sem teclas de atalho). Clique neste botão para conferir a carga de entrada. Este botão só estará habilitado se a carga estiver com o status "DESCARREGANDO".
- Estornar (Teclas de atalho ALT+R). Clique neste botão para estornar a conferência da carga.
- Imprimir (Teclas de atalho F4 ou ALT+P). Clique neste botão para imprimir as etiquetas da carga de recebimento. Veja em anexo deste manual todas as informações da tela de impressão. - Código - Campo de preenchimento automático do sistema. - Descrição - Descrição da carga que está sendo criada. - Data - Campo de preenchimento automático do sistema que aguarda a data da criação da carga. - Tipo - Informe neste campo se a carga é paletizada ou normal. - Situação - Campo informativo que exibe a situação da carga no sistema. - Observação - Campo para observações referente a carga em geral. - Pedido/Produtos - Clique no botão adicionar(
) e informe o pedido referente a carga que está sendo criada. Abaixo no campo produto é exibido todos os produtos do pedido. - Notas/Produtos - Clique no botão adicionar(
) e encontre a nota fiscal referente ao pedido para formar a carga. Abaixo um campo detalhará os produtos contidos na nota para comparação primária com o campo dos produtos que estão vindo no pedido.
ANEXO 1: IMPRESSÃO ETIQUETAS
- Acesse o menu: Recebimento > Carga. - Realize uma consulta para encontrar a carga que deseja imprimir as etiquetas que estão vinculadas a ela. - Clique duas vezes sobre a carga. - Clique no botão imprimir(). - Aba Centralizado - Visualize as etiquetas dos produtos centralizados da carga.
- Aba Cross-Docking - Visualize as etiquetas dos produtos cross-docking da carga. Adicione uma ou mais etiquetas caso necessário clicando no botão adicionar(
)
- Aba FLV - Visualize as etiquetas dos produtos FLV da carga. Disponível a partir da versão 3.16.0
- Clique no botão imprimir(
) para imprimir as etiquetas.