Mudanças entre as edições de "Manual do sistema VR Atacado Venda Lancamento"
De VRWiki
(→LANÇAMENTO DE VENDA) |
(→LANÇAMENTO DE VENDA) |
||
| Linha 87: | Linha 87: | ||
- Cliente - Informe para qual cliente a venda está sendo realizada. | - Cliente - Informe para qual cliente a venda está sendo realizada. | ||
- Data Vencimento - Informe a data de vencimento para que o cliente realize o pagamento desta venda. | - Data Vencimento - Informe a data de vencimento para que o cliente realize o pagamento desta venda. | ||
| + | - Permite Reutilização - Selecione este campo caso o lançamento possa ser reutilizado posteriormente como um padrão de lançamento. | ||
| + | - Utilizado - Campo informativo que indica se o lançamento foi utilizado anteriormente. | ||
- Clique no botão adicionar([[Arquivo:botao_adicionar.png]]) | - Clique no botão adicionar([[Arquivo:botao_adicionar.png]]) | ||
Edição das 13h35min de 30 de outubro de 2017
INTRODUÇÃO
Esta ferramenta é responsável por realizar a venda de produtos para seus clientes através do lançamento manual.
RECURSOS E PARAMETRIZAÇÃO
- Consultar (Teclas de atalho F1 ou ALT+C ). Preencha os filtros da tela como desejar em seguida clique neste botão para trazer o resultado de sua consulta. O resultado dessa pesquisa aparecerá em seguida no centro da tela.
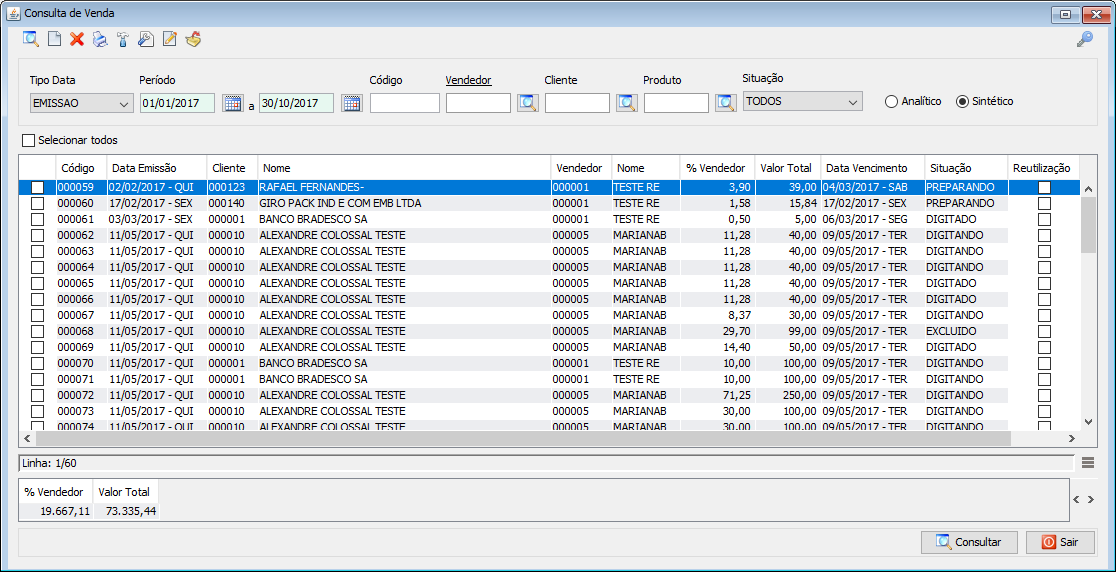
- Exportações (Sem teclas de atalho). Utilize as exportações de Relatório, Arquivo e Planilha para uma lista ou consulta realizada. Clique aqui e veja como funciona cada uma das exportações.
- Permissão (Sem teclas de atalho). Clique neste botão para dar permissão a usuários em ações da tela. Clique aqui e veja o manual completo de permissões.
- Calendário (Teclas de atalho F6). Clique neste botão para abrir um calendário e selecionar uma data.
- Incluir (Teclas de atalho F2 ou ALT+I). Clique neste botão para realizar um novo lançamento de venda;
- Excluir (Teclas de atalho F7 ou ALT+X). Após realizar a pesquisa selecione o lançamento e clique neste botão para excluir;
- Imprimir (Teclas de atalho F4 ou ALT+P). Este botão serve para realizar a impressão da lista exibida pela pesquisa.
- Filtro (Teclas de atalho ALT+L). Utilize essa ferramenta para atribuir mais filtros a pesquisa que deseja realizar.
- Configurar (Teclas de atalho ALT+U). Clique neste botão para configurar o cupom não fiscal de venda atacado.
- Monte o cupom utilizando as TAGs para adicionar os dados que sua loja necessita. TAG "Observação" Disponível a partir da versão 3.17.0
- Editar (Teclas de atalho ALT+D). Após realizar a pesquisa selecione um item na lista e clique neste botão para realizar a modificação do lançamento de venda.
- Parametrizar (Teclas de atalho ALT+Z).
- Tipo Saída Venda - Informe o tipo de nota que será atribuída as venda realizadas pela ferramenta de lançamento de venda do VRAtacado. - Baixa Estoque Automático - Marcando esta opção o sistema realizará a baixa automática do estoque dos produtos vendidos. Disponível a partir da versão 3.16.3 - Gera Receber Automático - Marcando esta opção o sistema irá gerar um recebimento de venda a prazo no VRMaster. Disponível a partir da versão 3.16.3
- Gerar Nota Fiscal (Sem teclas de atalho). Selecione o lançamento de venda e clique neste botão para gerar uma nota fiscal de saída.
FILTROS E COLUNAS
- Tipo Data - Informe o tipo de data que o sistema deve considerar para o período da consulta. - Período - Informe um intervalo de data para a consulta de lançamento de vendas. - Código - Informe um código para encontrar um lançamento de venda específico. - Vendedor - Informe um vendedor para encontrar todas as suas vendas. - Cliente - Informe um cliente neste campo para encontrar todas as compras que ele realizou. - Produto - Consulte vendas de um determinado produto. - Situação - Informe uma situação de venda para que o sistema traga na consulta apenas vendas que estejam com esta determinada situação. - Analítico/Sintético - Selecione Sintético para uma consulta superficial ou analítico para uma consulta mais apurada das informações. Ao selecionar "Sintético" alguns botões podem ser desabilitados.Disponível a partir da versão 3.17.4- Selecionar Todos - Clique nesta opção para selecionar todos os registros que foram exibidos por uma consulta. - Selecionado - Neste campo você pode selecionar os registros da consulta. - Código - Código da venda. - Data Emissão - Data a qual a venda foi registrada no sistema. - Cliente - Código do cliente no sistema. - Nome - Nome do cliente que realizou a compra. - Vendedor - Código do vendedor. - Nome - Nome do vendedor. - % Vendedor - Porcentagem de venda do vendedor. - Valor Total - VAlor total da venda. - Data Vencimento - Data de vencimento para pagamento. - Situação - Situação da venda perante o sistema. - Reutilização - Campo que informa se permite ou não a reutilização desta venda. - Utilizado - Campo que informa se a venda foi ou não importada no PDV. Disponível a partir da versão 3.16.1
LANÇAMENTO DE VENDA
- Acesse o menu: Venda / Lançamento. - Clique no botão Incluir();
A partir da versão 3.17.1 o campo "Vendedor" será obrigatório antes da inclusão de produtos. - Vendedor - Informe o vendedor responsável pela venda. - Cliente - Informe para qual cliente a venda está sendo realizada. - Data Vencimento - Informe a data de vencimento para que o cliente realize o pagamento desta venda. - Permite Reutilização - Selecione este campo caso o lançamento possa ser reutilizado posteriormente como um padrão de lançamento. - Utilizado - Campo informativo que indica se o lançamento foi utilizado anteriormente. - Clique no botão adicionar(
)
- Produto - Informe o produto que deve ser adicionado a venda. - Embalagem - Campo informativo que exibe o tipo de embalagem do produto. - Estoque - Campo informativo que exibe o estoque atual do produto. - Qtd Emb - Informe qual a quantidade do produto por embalagem. - Quantidade - Informe a quantidade de embalagens que será vendida desse produto. - Preço Venda - Informe o preço unitário do produto. Caso o usuário não tenha permissão para alterar preço, o sistema desabilitará este campo. Desabilitar campos por permissão disponível a partir da versão 3.16.1 - Desconto - Informe neste campo o valor do desconto caso haja. Caso o usuário não tenha permissão para alterar preço, o sistema desabilitará este campo. Desabilitar campos por permissão disponível a partir da versão 3.16.1 A partir da versão 3.17.1 haverá uma nova verificação para o desconto por vendedor. O sistema fará a verificação do campo "Desc. Max" no cadastro do vendedor. - Valor Líquido - Campo informativo que exibe o valor líquido do produto. - Total - Campo informativo que exibe o valor total do produto no pedido. - Clique em salvar e repita os passos a partir do passo 7 quantas vezes forem necessárias até que todos os produtos sejam adicionados a venda. - Clique em salvar e sair. - Clique em salvar (agora na tela de Lançamento Venda). - Clique no botão gerar(
). - Clique ao lado na seta ao lado do botão de impressão, em seguida escolha a opção Venda. Veja abaixo:
Opção "Venda Comprovante" disponível a partir da versão 3.16.1 - Imprima o relatório da venda. - Clique no botão separação (
) e identifique as embalagens e quantidades atendidas. - Clique em salvar e sair. - Clique no botão finalizar (
). - Clique em sair. - Consulte a venda que foi realizada. - Selecione-a e clique no botão gerar nota fiscal (
) - Após este passo a venda já está finalizada, basta agora acessar o aplicativo VRMaster e visualizar a nota fiscal de saída, finalizar e transmiti-la.