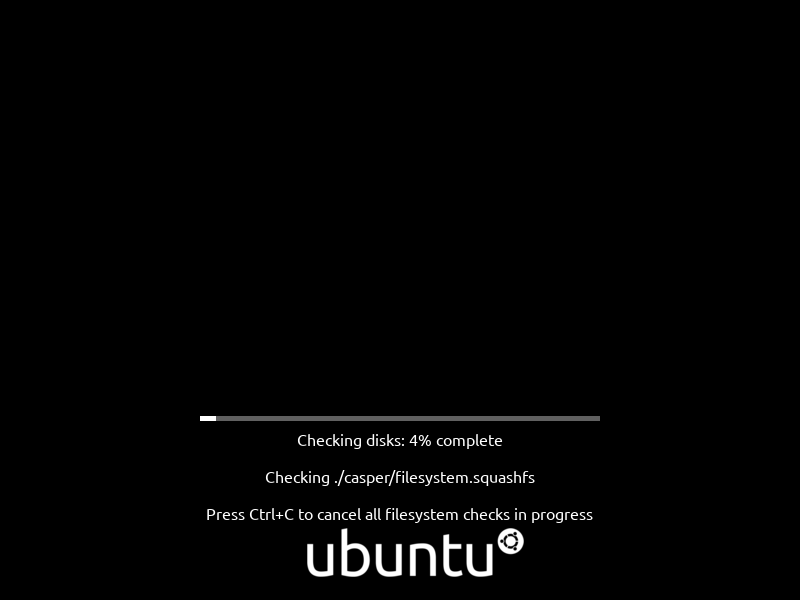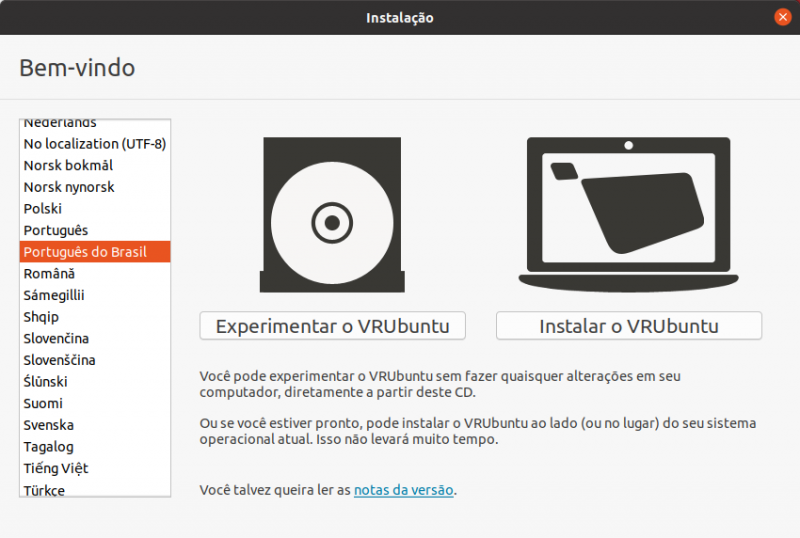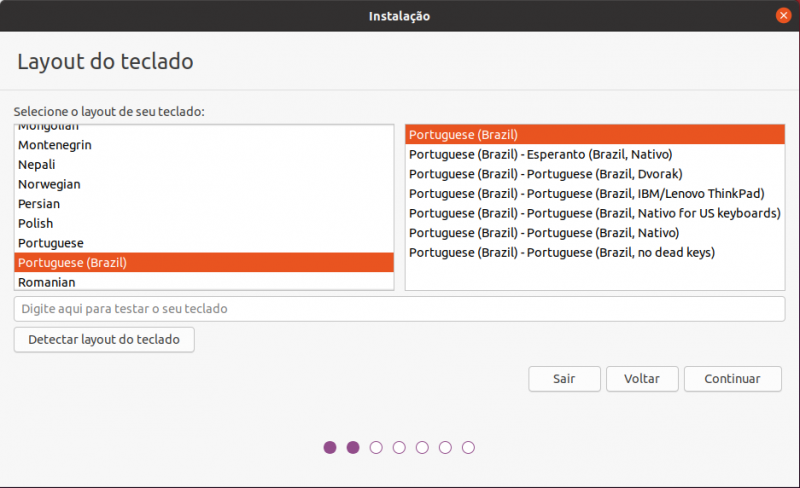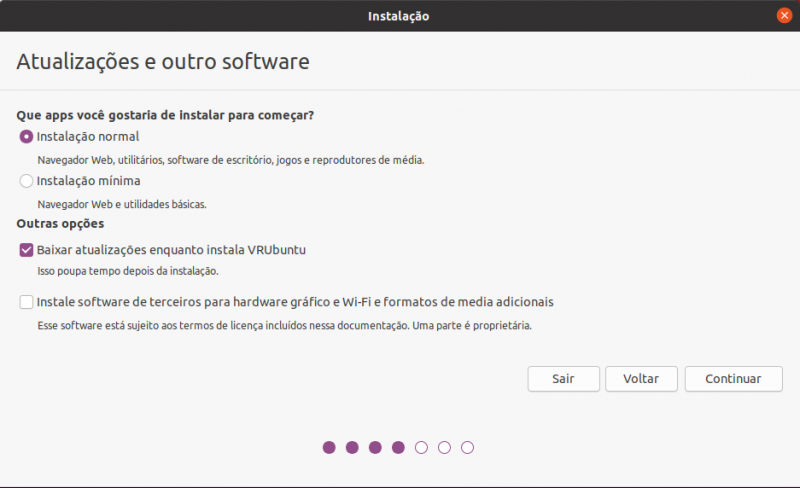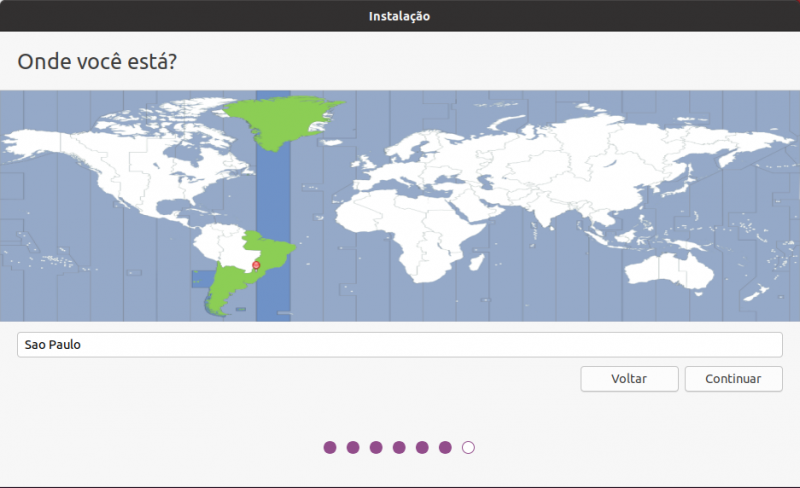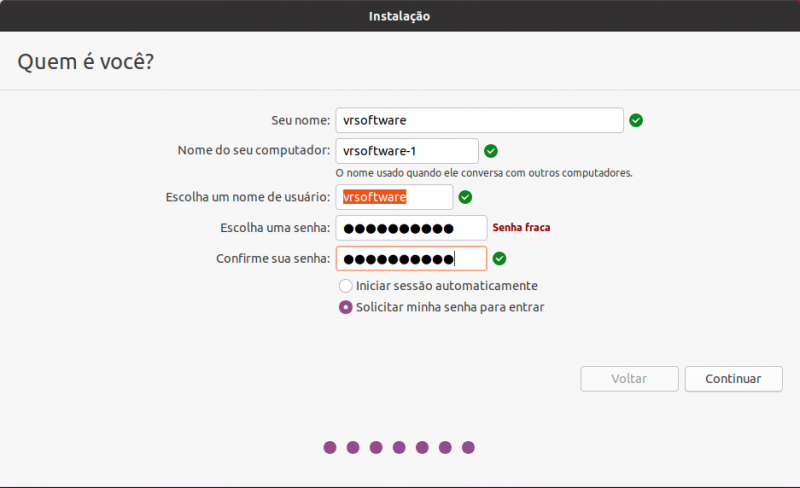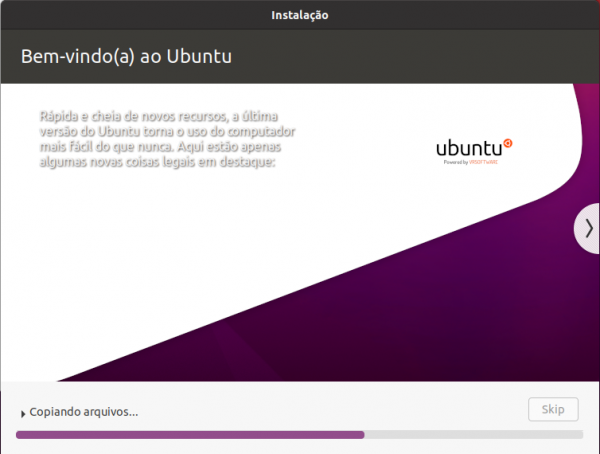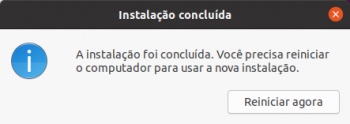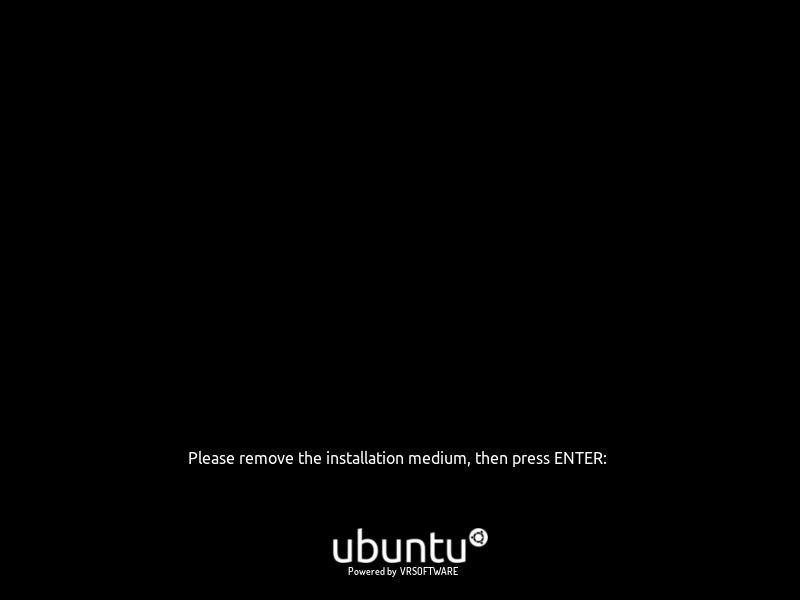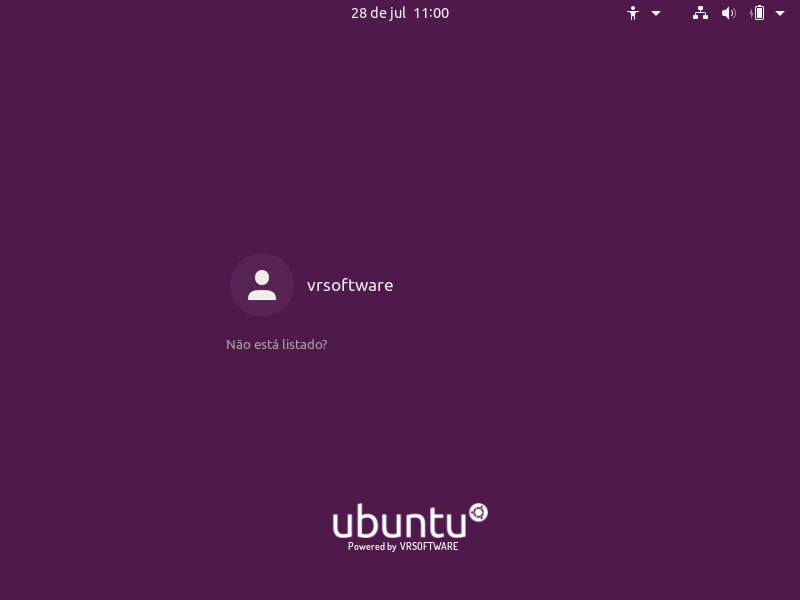Mudanças entre as edições de "VRUbuntu Instalacao"
De VRWiki
| Linha 1: | Linha 1: | ||
| − | + | ==<b>REQUISITOS MÍNIMOS</b>== | |
| − | |||
| − | |||
Para que seu PDV Linux funcione corretamente é necessário ter um computador com configuração abaixo ou superior. Em testes realizados, pudemos notar que em alguns casos o sistema funciona em computadores com configurações inferiores, porém, para o pleno funcionamento é necessário que haja no mínimo as configurações citadas abaixo. | Para que seu PDV Linux funcione corretamente é necessário ter um computador com configuração abaixo ou superior. Em testes realizados, pudemos notar que em alguns casos o sistema funciona em computadores com configurações inferiores, porém, para o pleno funcionamento é necessário que haja no mínimo as configurações citadas abaixo. | ||
| Linha 8: | Linha 6: | ||
* Disco: 25 GB | * Disco: 25 GB | ||
| − | + | ==<b>INSTALAÇÃO</b>== | |
* Faça o download do VRUbuntu 20.04 LTS [https://drive.google.com/file/d/1JuhHsYxraMrVjCrOL6_II0Q1sxl_KgvE/view?usp=sharing neste link] | * Faça o download do VRUbuntu 20.04 LTS [https://drive.google.com/file/d/1JuhHsYxraMrVjCrOL6_II0Q1sxl_KgvE/view?usp=sharing neste link] | ||
Edição das 19h20min de 28 de julho de 2020
REQUISITOS MÍNIMOS
Para que seu PDV Linux funcione corretamente é necessário ter um computador com configuração abaixo ou superior. Em testes realizados, pudemos notar que em alguns casos o sistema funciona em computadores com configurações inferiores, porém, para o pleno funcionamento é necessário que haja no mínimo as configurações citadas abaixo.
- Processador: 2 GHz Dual Core
- Memória RAM: 4 GB
- Disco: 25 GB
INSTALAÇÃO
- Faça o download do VRUbuntu 20.04 LTS neste link
- Grave o arquivo ISO baixado em um disco, ou monte em um pendrive usando um dos aplicativos abaixo, de acordo com seu Sistema Oparacional
- Rufus Windows
- Balena Etcher Windows/Linux
- UNetbootin Windows/Linux
- Após a gravação, configure o boot para a unidade criada, e inicie a instalação
- Na lista da esquerda da tela selecione Português do Brasil e clique em Instalar o VRUbuntu
- A seguir, selecione o layout do seu teclado, e clique em Continuar
- Selecione agora qual instalação do VRUbuntu que será utilizada, marque a opção Baixar atualizações enquanto instala o VRUbuntu e clique em Continuar
- Em seguida selecione o tipo de instalação de acordo com a sua necessidade, e clique em Continuar/Instalar Agora
- Se a mensagem abaixo for exibida, clique em Continuar
- Seleciona agora sua região, e clique em Continuar
- Informe agora os dados para acesso, e clique em Continuar
- A instação será iniciada, aguarde a conclusão
- Após a conclusão, clique em Reiniciar agora
- Logo em seguida, remova o disco, e pressione ENTER
- O Sistema Operacional será iniciado