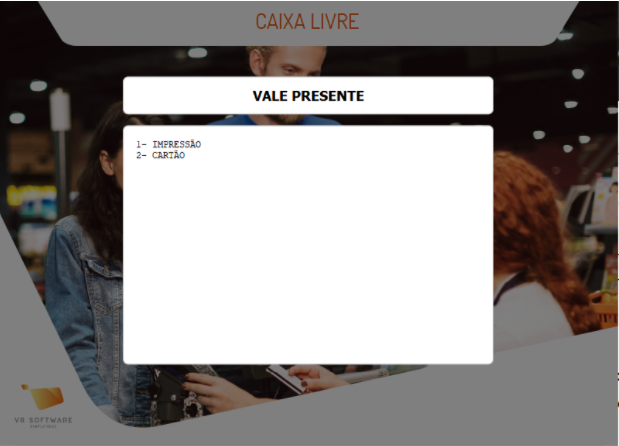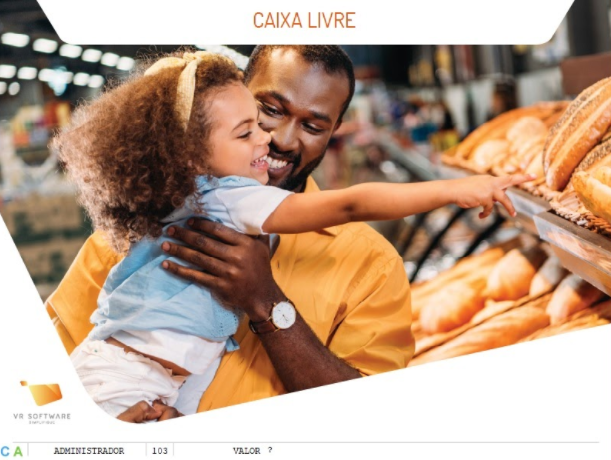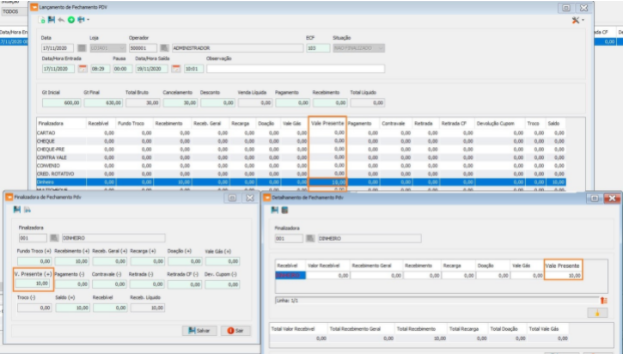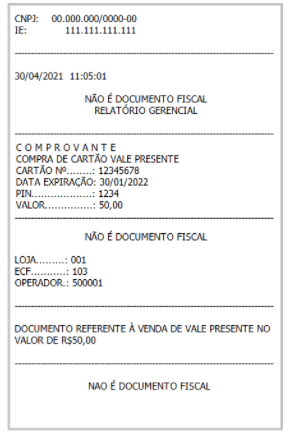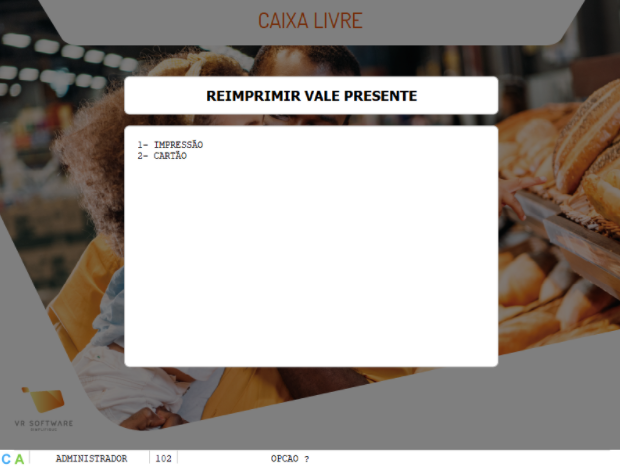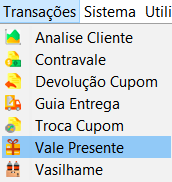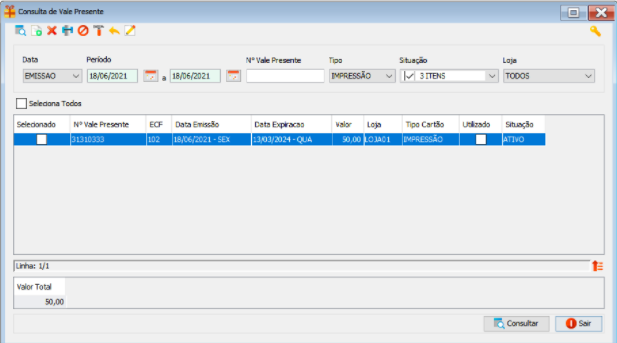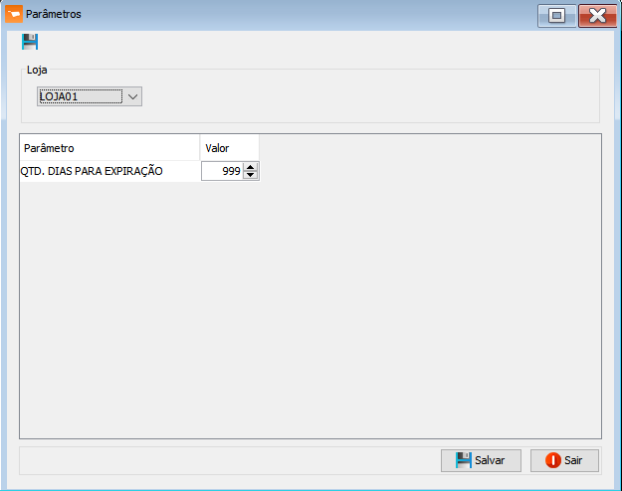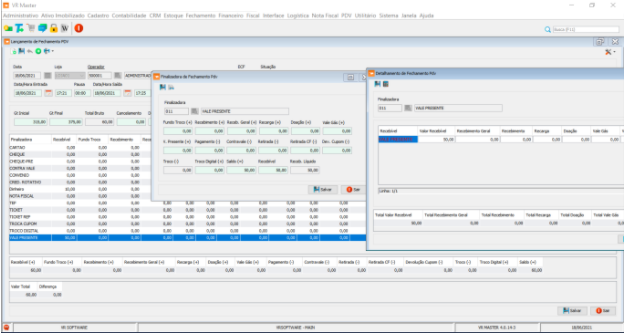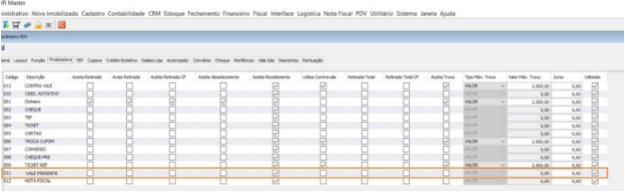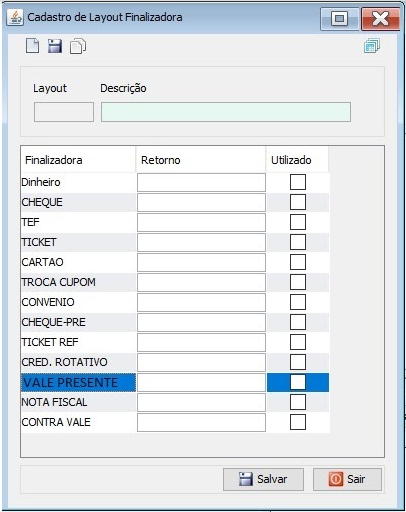Mudanças entre as edições de "VALE PRESENTE"
De VRWiki
(→VR Master / Financeiro) |
(→PROPOSTA DE DESENVOLVIMENTO) |
||
| (13 revisões intermediárias por 2 usuários não estão sendo mostradas) | |||
| Linha 2: | Linha 2: | ||
O Vale Presente é um cartão pré-pago e tem como objetivo ser usado para presentear pessoas em diversas ocasiões: aniversário, casamento, formatura, natal, amigo secreto, entre tantas outras. Ele possibilita ao presenteado, de acordo com o valor do crédito previamente definido pelo presenteador, escolher o que deseja. Inicialmente será feito a compra no VRPdv e utilizado como uma finalizadora. | O Vale Presente é um cartão pré-pago e tem como objetivo ser usado para presentear pessoas em diversas ocasiões: aniversário, casamento, formatura, natal, amigo secreto, entre tantas outras. Ele possibilita ao presenteado, de acordo com o valor do crédito previamente definido pelo presenteador, escolher o que deseja. Inicialmente será feito a compra no VRPdv e utilizado como uma finalizadora. | ||
| + | |||
| + | <font color=#999999><b>Disponível a partir da versão 3.22.5</b></font> | ||
==<b>PROPOSTA DE DESENVOLVIMENTO</b>== | ==<b>PROPOSTA DE DESENVOLVIMENTO</b>== | ||
| Linha 8: | Linha 10: | ||
O segundo modo de trabalho, será para o usuário que utiliza cartão personalizado (parecido com os cartões que são vendidos em grandes marketplace´s), o cliente irá personalizar seu cartão em alguma agência escolhida e terá os cartões fixos (R$50,00, R$100,00, etc) ou valores variáveis. | O segundo modo de trabalho, será para o usuário que utiliza cartão personalizado (parecido com os cartões que são vendidos em grandes marketplace´s), o cliente irá personalizar seu cartão em alguma agência escolhida e terá os cartões fixos (R$50,00, R$100,00, etc) ou valores variáveis. | ||
Dessa forma o usuário irá cadastrar no VRFrente o cartão personalizado e após o cadastro o mesmo irá vender o cartão no VRPdv para ser alimentado nos respectivos recebimentos. | Dessa forma o usuário irá cadastrar no VRFrente o cartão personalizado e após o cadastro o mesmo irá vender o cartão no VRPdv para ser alimentado nos respectivos recebimentos. | ||
| − | |||
==<b>ANÁLISE</b>== | ==<b>ANÁLISE</b>== | ||
| Linha 14: | Linha 15: | ||
1. Na aplicação <b>VRPdv</b>, adicionar uma <b>nova função</b> chamada <b>225 - VALE PRESENTE</b>, essa tela funcionará somente em <b>CAIXA LIVRE</b>. | 1. Na aplicação <b>VRPdv</b>, adicionar uma <b>nova função</b> chamada <b>225 - VALE PRESENTE</b>, essa tela funcionará somente em <b>CAIXA LIVRE</b>. | ||
Criar as respectivas permissões no menu <b>PDV > Parâmetro > Função</b> | Criar as respectivas permissões no menu <b>PDV > Parâmetro > Função</b> | ||
| − | 1.1 Ao digitar a função aparecerá um menu chamado VALE PRESENTE com as opções: | + | 1.1 Ao digitar a função aparecerá um menu chamado <font color=#FF0000><b>VALE PRESENTE com as opções: |
| − | + | 1-IMPRESSÃO | |
| − | + | 2-CARTÃO</b></font> | |
| − | 2-CARTÃO</b> | ||
[[Arquivo:vale_presente_opcao.png|center]] | [[Arquivo:vale_presente_opcao.png|center]] | ||
| Linha 26: | Linha 26: | ||
1.3 Após inserir o valor, seguir para a <b>finalizadora</b>, para o cliente pagar o Vale Presente e inserir créditos no cartão, que será gerado assim que finalizar a transação. | 1.3 Após inserir o valor, seguir para a <b>finalizadora</b>, para o cliente pagar o Vale Presente e inserir créditos no cartão, que será gerado assim que finalizar a transação. | ||
| − | 1.4 Será permitido inserir qualquer finalizadora para pagamento e também valores parciais. Exemplo: Pagar metade em TEF e outra metade em Dinheiro. | + | 1.4 Será permitido inserir qualquer finalizadora, com exceção da finalizadora <b>Crédito Rotativo</b> e <b>Convênio</b> para pagamento e também valores parciais. Exemplo: Pagar metade em TEF e outra metade em Dinheiro. |
1.5 O número do cartão gerado terá <b>8 dígitos</b> gerado aleatoriamente | 1.5 O número do cartão gerado terá <b>8 dígitos</b> gerado aleatoriamente | ||
1.6 O cartão também irá gerar um <b>PIN</b> automático com <b>4 dígitos aleatórios</b> e a informação do PIN só constará na <b>IMPRESSÃO</b> DO VALE PRESENTE. | 1.6 O cartão também irá gerar um <b>PIN</b> automático com <b>4 dígitos aleatórios</b> e a informação do PIN só constará na <b>IMPRESSÃO</b> DO VALE PRESENTE. | ||
| − | + | <font color=#FF0000><b>Foi realizada uma verificação para não acontecer erros na combinação dos cartões. | |
| − | Foi realizada uma verificação para não acontecer erros na combinação dos cartões. | ||
Foi realizada uma verificação para verificar se a combinação não existe para cartões com status diferente de cancelado ou excluído. | Foi realizada uma verificação para verificar se a combinação não existe para cartões com status diferente de cancelado ou excluído. | ||
Exemplo: | Exemplo: | ||
| Linha 36: | Linha 35: | ||
2 se o cartão não existir gerar o pin e incluir para aquele cartão. | 2 se o cartão não existir gerar o pin e incluir para aquele cartão. | ||
Incluir a data de emissão e calcular a data de expiração. | Incluir a data de emissão e calcular a data de expiração. | ||
| − | Após o cartão ser pago alterar o status de “PENDENTE” para “ATIVO”. | + | Após o cartão ser pago alterar o status de “PENDENTE” para “ATIVO”.</b></font> |
| − | |||
1.7 No Fechamento PDV será informado na Finalizadora que foi paga no campo <b>Vale Presente</b> | 1.7 No Fechamento PDV será informado na Finalizadora que foi paga no campo <b>Vale Presente</b> | ||
[[Arquivo:vrmaster_fechamento.png|center]] | [[Arquivo:vrmaster_fechamento.png|center]] | ||
Nesse exemplo, foi feito uma uma compra de vale presente e foi pago em <b>DINHEIRO</b>, dessa forma a loja está recebendo o valor, portanto no fechamento o valor entrará na finalizadora correspondente em um <b>novo campo</b> chamado <b>“Vale Presente”. | Nesse exemplo, foi feito uma uma compra de vale presente e foi pago em <b>DINHEIRO</b>, dessa forma a loja está recebendo o valor, portanto no fechamento o valor entrará na finalizadora correspondente em um <b>novo campo</b> chamado <b>“Vale Presente”. | ||
Foi adicionado esse novo campo em todas as finalizadoras.</b> | Foi adicionado esse novo campo em todas as finalizadoras.</b> | ||
| − | |||
1.9 Será impresso um <b>“voucher” (impressora de bobina)</b>, parecido com um cupom de venda. Os dados dessa transação serão salvos na nova tela de <b>Vale Presente</b> que será explicada mais à frente. | 1.9 Será impresso um <b>“voucher” (impressora de bobina)</b>, parecido com um cupom de venda. Os dados dessa transação serão salvos na nova tela de <b>Vale Presente</b> que será explicada mais à frente. | ||
Esse <b>“voucher”</b> servirá como o cartão do cliente que irá utilizar no VRPdv. | Esse <b>“voucher”</b> servirá como o cartão do cliente que irá utilizar no VRPdv. | ||
| Linha 49: | Linha 46: | ||
<b>Texto que será inserido: “Documento referente à venda de vale presente no valor de R$50,00”.</b> | <b>Texto que será inserido: “Documento referente à venda de vale presente no valor de R$50,00”.</b> | ||
| − | |||
2. Na aplicação <b>VRPdv</b>, adicionar mais uma <b>nova função</b> chamada <b>“226 - REIMPRIMIR VALE PRESENTE”</b>, essa tela funcionará somente em CAIXA LIVRE. | 2. Na aplicação <b>VRPdv</b>, adicionar mais uma <b>nova função</b> chamada <b>“226 - REIMPRIMIR VALE PRESENTE”</b>, essa tela funcionará somente em CAIXA LIVRE. | ||
Criar as respectivas permissões no menu <b>PDV > Parâmetro > Função.</b> | Criar as respectivas permissões no menu <b>PDV > Parâmetro > Função.</b> | ||
| − | |||
2.1 Quando utilizar a função <b>“REIMPRIMIR VALE PRESENTE”</b>, mostrar um menu VALE PRESENTE com duas opções: <b>1- IMPRESSÃO 2- CARTÃO.</b> | 2.1 Quando utilizar a função <b>“REIMPRIMIR VALE PRESENTE”</b>, mostrar um menu VALE PRESENTE com duas opções: <b>1- IMPRESSÃO 2- CARTÃO.</b> | ||
[[Arquivo:reimpressao_vale.png|center]] | [[Arquivo:reimpressao_vale.png|center]] | ||
| Linha 58: | Linha 53: | ||
2.2 Ao selecionar a <b>opção 1</b>: | 2.2 Ao selecionar a <b>opção 1</b>: | ||
Imprimirá o último comprovante | Imprimirá o último comprovante | ||
| − | |||
2.3 Ao selecionar a <b>opção 2</b>: | 2.3 Ao selecionar a <b>opção 2</b>: | ||
Imprimirá o último comprovante | Imprimirá o último comprovante | ||
| − | |||
<b>A ideia da reimpressão é caso apresente algum problema ao imprimir na primeira vez.</b> | <b>A ideia da reimpressão é caso apresente algum problema ao imprimir na primeira vez.</b> | ||
| − | |||
3. Na aplicação VRFrente, foi adicionado uma nova opção chamada <b>Vale Presente</b>, no menu <b>Transações</b>. | 3. Na aplicação VRFrente, foi adicionado uma nova opção chamada <b>Vale Presente</b>, no menu <b>Transações</b>. | ||
[[Arquivo:opcao_vrfrente.png|center]] | [[Arquivo:opcao_vrfrente.png|center]] | ||
| Linha 69: | Linha 61: | ||
4. Ao clicar na opção <b>Vale Presente</b> abrir uma tela de consulta da seguinte forma: | 4. Ao clicar na opção <b>Vale Presente</b> abrir uma tela de consulta da seguinte forma: | ||
[[Arquivo:consulta_vale_presente.png|center]] | [[Arquivo:consulta_vale_presente.png|center]] | ||
| − | |||
<b>Botões:</b> | <b>Botões:</b> | ||
- Consultar | - Consultar | ||
| Linha 101: | Linha 92: | ||
- TIPO: IMPRESSÃO, CARTÃO OU TODOS | - TIPO: IMPRESSÃO, CARTÃO OU TODOS | ||
| − | ==< | + | ==<b>FLUXO DE VENDA PDV</b>== |
| − | |||
| − | |||
| − | |||
| − | |||
| − | |||
| − | |||
| − | |||
| − | |||
| − | |||
| − | |||
| − | |||
| − | |||
| − | |||
| − | |||
| − | |||
| − | |||
| − | |||
| − | |||
| − | |||
| − | |||
| − | |||
| − | |||
| − | |||
| − | |||
| − | |||
| − | |||
| − | |||
| − | |||
| − | 5.4 Se o cartão já tiver sido usado totalmente, mostrar a mensagem <b>"VALOR TOTAL JÁ UTILIZADO"</b>. Após a mensagem do SALDO 0,00 < ENTER> | + | 5. O usuário passará os itens da compra, na tela de subtotal irá utilizar a Finalizadora F2 (VALE PRESENTE). |
| + | 5.1 <b>Fluxo de Venda PDV (Exemplo com compra maior que o vale)</b>: | ||
| + | VALOR DA COMPRA: 100,00 | ||
| + | VALOR DO VALE PRESENTE: 50,00 | ||
| + | A RECEBER: 100,00 | ||
| + | PRESSIONA F2 (VALE PRESENTE) | ||
| + | DIGITE O NÚMERO DO VALE PRESENTE > 12345678 (ENTER) | ||
| + | DIGITE O NÚMERO DO PIN > 1234 (ENTER) | ||
| + | MOSTRA O SALDO > 50,00 (ENTER) | ||
| + | Se todos os dados estiverem corretos, inserir os 50,00 na finalizadora VALE PRESENTE. | ||
| + | Nesse exemplo, ainda falta pagar 50,00. | ||
| + | O cliente deve escolher outra finalizadora para concluir a compra. | ||
| + | 5.2 <b>Fluxo de Venda PDV (Exemplo com compra menor que o vale)</b>: | ||
| + | <b>Mostrar mensagem “VALOR DO VALE PRESENTE DEVE SER MAIOR OU IGUAL A COMPRA”</b> | ||
| + | 5.3 Se o cartão estiver expirado, mostrar a mensagem <b>"CARTÃO VALE PRESENTE EXPIRADO"</b>. | ||
| + | 5.4 Se o cartão já tiver sido usado totalmente, mostrar a mensagem <b>"VALOR TOTAL JÁ UTILIZADO"</b>. Após a mensagem do SALDO 0,00 < ENTER> | ||
| + | <font color=#FF0000><b>O CARTÃO SERÁ UTILIZADO SOMENTE EM UMA COMPRA POR ESSE MOTIVO DEVE SER USADO TOTALMENTE O SALDO.</b></font> | ||
| − | + | ==<b>VRMASTER/ FINANCEIRO</b>== | |
| − | + | 6. No fechamento, subir como <b>Finalizadora Vale presente</b> e alimentar o campo <b>Recebível</b>. | |
| − | + | <font color=#FF0000><b>OBS: Criar uma finalizadora VALE PRESENTE na configuração de Recebível, não é preciso marcar o flag “Gera Recebimento”.</font></b> | |
| − | |||
| − | 6. No fechamento, subir como <b>Finalizadora Vale presente</b> e alimentar o campo <b>Recebível</b>. | ||
| − | OBS: Criar uma finalizadora VALE PRESENTE na configuração de Recebível, não é preciso marcar o flag “Gera Recebimento”. | ||
[[Arquivo:fechamento_com_vale.png|center]] | [[Arquivo:fechamento_com_vale.png|center]] | ||
| − | 6.1. Substituir tudo que tem de <b>multicheque</b> para <b>VALE PRESENTE</b> no <b>VRMaster</b> | + | 6.1. Substituir tudo que tem de <b>multicheque</b> para <b>VALE PRESENTE</b> no <b>VRMaster</b> |
| − | + | 6.2 No menu <b>PDV > Parâmetro > Finalizadora ></b> Substituir <b>MULTICHEQUE</b> para <b>VALE PRESENTE</b> | |
| − | 6.2 No menu <b>PDV > Parâmetro > Finalizadora ></b> Substituir <b>MULTICHEQUE</b> para <b>VALE PRESENTE</b> | ||
[[Arquivo:finalizadora_vale.png|center]] | [[Arquivo:finalizadora_vale.png|center]] | ||
| − | 6.3 No menu <b>Financeiro > CAIXA > Fechamento PDV ></b> Substituir <b>MULTICHEQUE</b> para <b>VALE PRESENTE</b>, subir valores no <b>Recebível</b> | + | 6.3 No menu <b>Financeiro > CAIXA > Fechamento PDV ></b> Substituir <b>MULTICHEQUE</b> para <b>VALE PRESENTE</b>, subir valores no <b>Recebível</b> |
| − | + | 6.4 No cadastro de <b>ECF</b> alterar layout, <b>alterado</b> de multicheque para VALEPRESENTE. | |
| − | 6.4 No cadastro de <b>ECF</b> alterar layout, <b>alterado</b> de multicheque para VALEPRESENTE. | + | [[Arquivo:cadastro_finalizadora.png|center]] |
| − | Acertar o cadastro de ECF´s e preencher com o nome VALE PRESENTE no Retorno | + | Acertar o cadastro de ECF´s e preencher com o nome VALE PRESENTE no Retorno |
| − | |||
Edição atual tal como às 20h12min de 20 de janeiro de 2022
Índice
INTRODUÇÃO
O Vale Presente é um cartão pré-pago e tem como objetivo ser usado para presentear pessoas em diversas ocasiões: aniversário, casamento, formatura, natal, amigo secreto, entre tantas outras. Ele possibilita ao presenteado, de acordo com o valor do crédito previamente definido pelo presenteador, escolher o que deseja. Inicialmente será feito a compra no VRPdv e utilizado como uma finalizadora. Disponível a partir da versão 3.22.5
PROPOSTA DE DESENVOLVIMENTO
Existirá dois modos de utilizar o Vale Presente, a primeira será quando o usuário não trabalhar com cartão personalizado, dessa forma ele irá comprar pelo VRPdv e será impresso um comprovante que servirá como o cartão. O segundo modo de trabalho, será para o usuário que utiliza cartão personalizado (parecido com os cartões que são vendidos em grandes marketplace´s), o cliente irá personalizar seu cartão em alguma agência escolhida e terá os cartões fixos (R$50,00, R$100,00, etc) ou valores variáveis. Dessa forma o usuário irá cadastrar no VRFrente o cartão personalizado e após o cadastro o mesmo irá vender o cartão no VRPdv para ser alimentado nos respectivos recebimentos.
ANÁLISE
1. Na aplicação VRPdv, adicionar uma nova função chamada 225 - VALE PRESENTE, essa tela funcionará somente em CAIXA LIVRE. Criar as respectivas permissões no menu PDV > Parâmetro > Função 1.1 Ao digitar a função aparecerá um menu chamado VALE PRESENTE com as opções: 1-IMPRESSÃO 2-CARTÃO
1.2 Ao selecionar 1 será pedido para digitar o “VALOR?”
1.3 Após inserir o valor, seguir para a finalizadora, para o cliente pagar o Vale Presente e inserir créditos no cartão, que será gerado assim que finalizar a transação. 1.4 Será permitido inserir qualquer finalizadora, com exceção da finalizadora Crédito Rotativo e Convênio para pagamento e também valores parciais. Exemplo: Pagar metade em TEF e outra metade em Dinheiro. 1.5 O número do cartão gerado terá 8 dígitos gerado aleatoriamente 1.6 O cartão também irá gerar um PIN automático com 4 dígitos aleatórios e a informação do PIN só constará na IMPRESSÃO DO VALE PRESENTE. Foi realizada uma verificação para não acontecer erros na combinação dos cartões. Foi realizada uma verificação para verificar se a combinação não existe para cartões com status diferente de cancelado ou excluído. Exemplo: 1 se o cartão já existir gerar outro número. 2 se o cartão não existir gerar o pin e incluir para aquele cartão. Incluir a data de emissão e calcular a data de expiração. Após o cartão ser pago alterar o status de “PENDENTE” para “ATIVO”. 1.7 No Fechamento PDV será informado na Finalizadora que foi paga no campo Vale Presente
Nesse exemplo, foi feito uma uma compra de vale presente e foi pago em DINHEIRO, dessa forma a loja está recebendo o valor, portanto no fechamento o valor entrará na finalizadora correspondente em um novo campo chamado “Vale Presente”. Foi adicionado esse novo campo em todas as finalizadoras. 1.9 Será impresso um “voucher” (impressora de bobina), parecido com um cupom de venda. Os dados dessa transação serão salvos na nova tela de Vale Presente que será explicada mais à frente. Esse “voucher” servirá como o cartão do cliente que irá utilizar no VRPdv. (O VRAutorizador que realizará o tratamento de gerar o PIN)
Texto que será inserido: “Documento referente à venda de vale presente no valor de R$50,00”. 2. Na aplicação VRPdv, adicionar mais uma nova função chamada “226 - REIMPRIMIR VALE PRESENTE”, essa tela funcionará somente em CAIXA LIVRE. Criar as respectivas permissões no menu PDV > Parâmetro > Função. 2.1 Quando utilizar a função “REIMPRIMIR VALE PRESENTE”, mostrar um menu VALE PRESENTE com duas opções: 1- IMPRESSÃO 2- CARTÃO.
2.2 Ao selecionar a opção 1: Imprimirá o último comprovante 2.3 Ao selecionar a opção 2: Imprimirá o último comprovante A ideia da reimpressão é caso apresente algum problema ao imprimir na primeira vez. 3. Na aplicação VRFrente, foi adicionado uma nova opção chamada Vale Presente, no menu Transações.
4. Ao clicar na opção Vale Presente abrir uma tela de consulta da seguinte forma:
Botões: - Consultar - Incluir (Só será útil para o Tipo 2) - Excluir - Editar - Estornar - Cancelar - Imprimir (jasper da tela de consulta) - Parametrizar (Será somente uma opção para configurar os dias de expiração, permitir colocar 1 a 9999, por padrão virá 999).
Consulta: - Selecionado - Nº Vale Presente - ECF - LOJA - Data Emissão (Data que foi comprado o cartão no Pdv) - Data Expiração (Será calculado conforme o parâmetro acima, começando contar a partir da data da compra. Caso já exista cartões com Data Expiração preenchida e o usuário altere o parâmetro, a alteração só terá efeito para os novos cartões emitidos, portanto os antigos não serão recalculados.) - Situação - Valor - LOJA - Utilizado (TRUE or FALSE) Filtro: - DATA: EMISSÃO ou EXPIRAÇÃO - Período - Nº Vale Presente: Campo para digitar o número do Vale Presente - Situação: ATIVO, CANCELADO OU PENDENTE - LOJA: TODOS, LOJA X, LOJA Y - TIPO: IMPRESSÃO, CARTÃO OU TODOS
FLUXO DE VENDA PDV
5. O usuário passará os itens da compra, na tela de subtotal irá utilizar a Finalizadora F2 (VALE PRESENTE). 5.1 Fluxo de Venda PDV (Exemplo com compra maior que o vale): VALOR DA COMPRA: 100,00 VALOR DO VALE PRESENTE: 50,00 A RECEBER: 100,00 PRESSIONA F2 (VALE PRESENTE) DIGITE O NÚMERO DO VALE PRESENTE > 12345678 (ENTER) DIGITE O NÚMERO DO PIN > 1234 (ENTER) MOSTRA O SALDO > 50,00 (ENTER) Se todos os dados estiverem corretos, inserir os 50,00 na finalizadora VALE PRESENTE. Nesse exemplo, ainda falta pagar 50,00. O cliente deve escolher outra finalizadora para concluir a compra. 5.2 Fluxo de Venda PDV (Exemplo com compra menor que o vale): Mostrar mensagem “VALOR DO VALE PRESENTE DEVE SER MAIOR OU IGUAL A COMPRA” 5.3 Se o cartão estiver expirado, mostrar a mensagem "CARTÃO VALE PRESENTE EXPIRADO". 5.4 Se o cartão já tiver sido usado totalmente, mostrar a mensagem "VALOR TOTAL JÁ UTILIZADO". Após a mensagem do SALDO 0,00 < ENTER> O CARTÃO SERÁ UTILIZADO SOMENTE EM UMA COMPRA POR ESSE MOTIVO DEVE SER USADO TOTALMENTE O SALDO.
VRMASTER/ FINANCEIRO
6. No fechamento, subir como Finalizadora Vale presente e alimentar o campo Recebível. OBS: Criar uma finalizadora VALE PRESENTE na configuração de Recebível, não é preciso marcar o flag “Gera Recebimento”.
6.1. Substituir tudo que tem de multicheque para VALE PRESENTE no VRMaster 6.2 No menu PDV > Parâmetro > Finalizadora > Substituir MULTICHEQUE para VALE PRESENTE
6.3 No menu Financeiro > CAIXA > Fechamento PDV > Substituir MULTICHEQUE para VALE PRESENTE, subir valores no Recebível 6.4 No cadastro de ECF alterar layout, alterado de multicheque para VALEPRESENTE.
Acertar o cadastro de ECF´s e preencher com o nome VALE PRESENTE no Retorno