Mudanças entre as edições de "CONFIGURACOES DOS PRINCIPAIS PROVEDORES DE E-MAIL"
De VRWiki
(→GMAIL) |
(→GMAIL) |
||
| Linha 14: | Linha 14: | ||
- A partir do dia 30/05/2022, não será mais possível utilizar a opção de aplicativos menos seguros no provedor Gmail, portanto para que o VRGerenciadorXML consiga enviar e ler e-mails do Gmail, será necessário ativar a configuração em duas etapas seguindo as seguintes etapas: | - A partir do dia 30/05/2022, não será mais possível utilizar a opção de aplicativos menos seguros no provedor Gmail, portanto para que o VRGerenciadorXML consiga enviar e ler e-mails do Gmail, será necessário ativar a configuração em duas etapas seguindo as seguintes etapas: | ||
| − | - Acessar as configurações de conta Google através do link: https://myaccount.google.com/u/2/security e em seguida ir até a opção | + | - Acessar as configurações de conta Google através do link: https://myaccount.google.com/u/2/security e em seguida ir até a opção "segurança". |
| − | |||
[[Arquivo:configuracao-gmail-duas-etapas-2.png]] | [[Arquivo:configuracao-gmail-duas-etapas-2.png]] | ||
| − | Após isso clique em verificação em duas etapas e siga os passos para ativá-la | + | Após isso clique em verificação em duas etapas e siga os passos para ativá-la. |
[[Arquivo:configuracao-gmail-duas-etapas-3.png]] | [[Arquivo:configuracao-gmail-duas-etapas-3.png]] | ||
| − | Clique em começar | + | Clique em começar. |
[[Arquivo:configuracao-gmail-duas-etapas-4.png]] | [[Arquivo:configuracao-gmail-duas-etapas-4.png]] | ||
| + | |||
| + | Na tela seguinte, informe um número de celular para que o Google enviar um código de verificação. | ||
| + | |||
| + | [[Arquivo:configuracao-gmail-duas-etapas-5.png]] | ||
| + | |||
| + | Na tela seguinte, informe o código recebido no número informado na tela anterior e clique em avançar. | ||
| + | |||
| + | [[Arquivo:configuracao-gmail-duas-etapas-6.png]] | ||
| + | |||
| + | Após isso será redirecionado para tela principal das configurações de conta, clique em Senhas de APP | ||
| + | |||
| + | [[Arquivo:configuracao-gmail-duas-etapas-7.png]] | ||
| + | |||
| + | Inclua um novo aplicativo de acordo com a imagem a seguir: | ||
| + | |||
| + | [[Arquivo:configuracao-gmail-duas-etapas-8.png]] | ||
| + | |||
| + | [[Arquivo:configuracao-gmail-duas-etapas-9.png]] | ||
| + | |||
| + | Copie a senha gerada e utilize-a no lugar da senha de sua conta nas configurações de E-mail das aplicações. | ||
| + | |||
| + | [[Arquivo:configuracao-gmail-duas-etapas-10.png]] | ||
==<b>UOL</b>== | ==<b>UOL</b>== | ||
Edição das 18h27min de 27 de maio de 2022
OBSERVAÇÕES
Todas as configurações citadas neste artigo são informações obtidas através dos sites dos provedores abaixo e tem por finalidade apenas informar de uma maneira clara e objetiva sobre as configurações destes já que nosso sistema, em algumas situações, solicita este tipo de configuração. Caso haja alguma dúvida sobre a configuração de e-mail informamos que a VRSoftware não tem nenhuma ligação com essas empresas e este artigo é apenas informativo, deve-se então buscar maiores informações com o provedor de acesso em questão.
GMAIL
Servidor Pop: pop.gmail.com Servidor IMAP: imap.gmail.com Requer Autenticação: SIM Requer SSL: SIM
(Configuração Utilizando Verificação em duas etapas)
- A partir do dia 30/05/2022, não será mais possível utilizar a opção de aplicativos menos seguros no provedor Gmail, portanto para que o VRGerenciadorXML consiga enviar e ler e-mails do Gmail, será necessário ativar a configuração em duas etapas seguindo as seguintes etapas: - Acessar as configurações de conta Google através do link: https://myaccount.google.com/u/2/security e em seguida ir até a opção "segurança".Após isso clique em verificação em duas etapas e siga os passos para ativá-la.
Clique em começar.
Na tela seguinte, informe um número de celular para que o Google enviar um código de verificação.
Na tela seguinte, informe o código recebido no número informado na tela anterior e clique em avançar.
Após isso será redirecionado para tela principal das configurações de conta, clique em Senhas de APP
Inclua um novo aplicativo de acordo com a imagem a seguir:
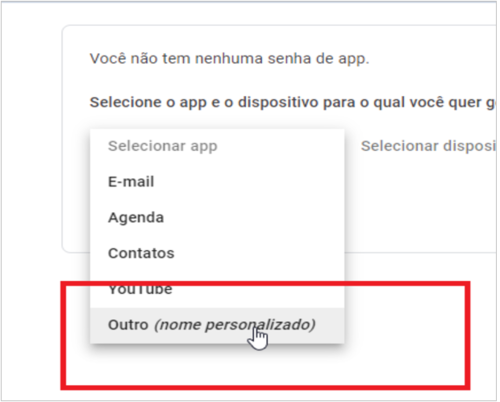
Copie a senha gerada e utilize-a no lugar da senha de sua conta nas configurações de E-mail das aplicações.
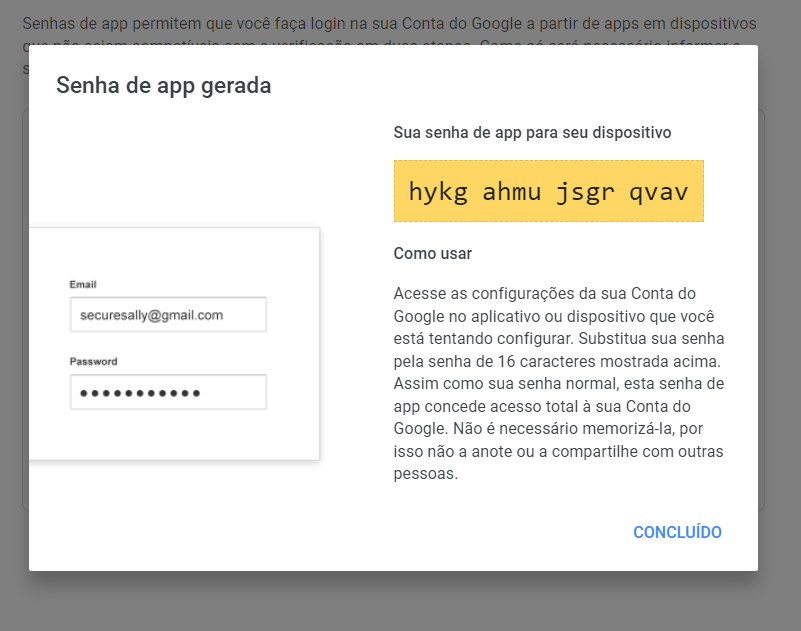
UOL
Servidor POP: pop3.uol.com.br (Porta 995) Servidor SMTP: smtps.uol.com.br (Porta 587) Servidor IMAP: NÃO Requer Autenticação: SIM Requer SSL: SIM
YAHOO
Servidor POP: pop.mail.yahoo.com.br (sobre a ativação da opção POP3 do Yahoo) Porta 995 com conexão SSL Servidor SMTP: smtp.mail.yahoo.com.br Porta 465 com conexão SSL Servidor IMAP: imap.mail.yahoo.com (é preciso utilizar SSL com a Porta 993) Requer Autenticação: SIM Requer SSL: SIM
TERRA
Servidor POP : pop.###.terra.com.br (Sendo ### o código de sua região classificada pelo provedor). Servidor SMTP : smtp.###.terra.com.br (Sendo ### o código de sua região classificada pelo provedor). Servidor IMAP : nenhuma imap.###.terra.com.br (Sendo ### o código de sua região classificada pelo provedor). Requer Autenticação: SIM Requer SSL: SIM
OUTLOOK
Servidor SMTP: smtp-mail.outlook.com Requer Autenticação: SIM Encriptação: TLS Porta: 587
Servidor IMAP: imap-mail.outlook.com Requer Autenticação: SIM Requer SSL: SIM Porta: 993
BOL
(recurso disponível apenas na versão paga)
Servidor SMTP: smtps.bol.com.br Porta: 587 Requer Autenticação: SIM Requer SSL: NÃO