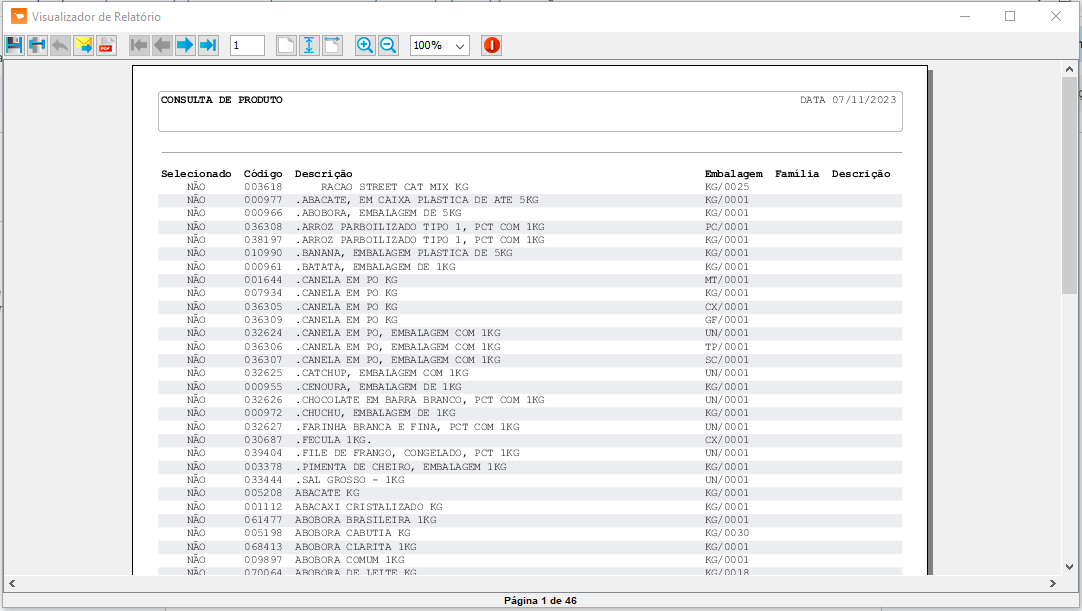Mudanças entre as edições de "EXPORTACOES DO SISTEMA"
De VRWiki
(→EXPORTAÇÃO RELATÓRIO) |
|||
| (15 revisões intermediárias por 2 usuários não estão sendo mostradas) | |||
| Linha 1: | Linha 1: | ||
==<b>INTRODUÇÃO</b>== | ==<b>INTRODUÇÃO</b>== | ||
| − | + | Os recursos de exportação disponíveis no sistema permitem que os usuários extraiam facilmente dados de listas ou consultas para outros formatos de arquivo. Esses recursos são comuns em várias ferramentas dos aplicativos VR Software e são úteis para análise de dados, criação de relatórios e compartilhamento de informações com outros usuários. Ao oferecer uma maneira simples de exportar dados, esses recursos ajudam os usuários a tomar decisões informadas e facilitam a colaboração entre equipes. | |
==<b>EXPORTAÇÃO ARQUIVO</b>== | ==<b>EXPORTAÇÃO ARQUIVO</b>== | ||
| − | + | - Ao optar pela exportação em arquivo, o sistema criará um arquivo em formato TXT contendo as informações da lista ou consulta, dependendo da tela em que você se encontra. Nesse tipo de exportação, você tem a opção de editar o tipo de separador utilizado para as informações exportadas. Isso significa que você pode personalizar como os dados serão organizados no arquivo. Abaixo, um exemplo ilustrativo para melhor compreensão. | |
| − | [[Arquivo: | + | [[Arquivo:exportacao_arquivo.png]] |
| − | [[Arquivo: | + | [[Arquivo:abrir.png]] - Abrir (Teclas de atalho F9). Clique neste botão para escolher um diretório para a criação do arquivo. |
| + | |||
| + | - Arquivo - Clique no botão abrir([[Arquivo:abrir.png]]) e escolha um diretório para que o arquivo seja criado. | ||
| − | |||
- Campo - Informe quais os campos que você deseja exportar. | - Campo - Informe quais os campos que você deseja exportar. | ||
| + | |||
- Delimitador - Informe se o sistema deve inserir um divisor entre as informações e escolha qual deverá ser. Você também pode selecionar "Outros" e informar um caractere de sua preferência ou necessidade. | - Delimitador - Informe se o sistema deve inserir um divisor entre as informações e escolha qual deverá ser. Você também pode selecionar "Outros" e informar um caractere de sua preferência ou necessidade. | ||
Veja um exemplo do arquivo exportado | Veja um exemplo do arquivo exportado | ||
| − | [[Arquivo: | + | [[Arquivo:exemplo_arquivo.png]] |
==<b>EXPORTAÇÃO PLANILHA</b>== | ==<b>EXPORTAÇÃO PLANILHA</b>== | ||
| − | + | - Quando você escolhe a opção de exportação em Planilha, o sistema cria um arquivo em formato Excel. Esse arquivo conterá as informações da lista ou consulta, dependendo da tela em que você se encontra. Para esse tipo de exportação, você tem a flexibilidade de editar o tipo de arquivo e escolher quais informações serão exportadas. Abaixo, há um exemplo para ilustrar o processo. | |
| − | [[Arquivo: | + | [[Arquivo:exportacao_planilha.png]] |
- .xls/.xlsx - Escolha o tipo de extensão do arquivo. | - .xls/.xlsx - Escolha o tipo de extensão do arquivo. | ||
| − | - Selecione os campos que deverão ser exportados | + | |
| + | - Selecione os campos que deverão ser exportados. | ||
| + | |||
- Soma - A coluna soma é permitida apenas para algumas telas. Ao selecionar os campos selecionados para serem exportados juntamente com a opção "Soma" aparecerão agrupados na consulta caso seja de um mesmo cliente, fornecedor, empresa, dependendo da tela em que você está realizando a exportação. | - Soma - A coluna soma é permitida apenas para algumas telas. Ao selecionar os campos selecionados para serem exportados juntamente com a opção "Soma" aparecerão agrupados na consulta caso seja de um mesmo cliente, fornecedor, empresa, dependendo da tela em que você está realizando a exportação. | ||
| Linha 32: | Linha 36: | ||
Veja um exemplo do arquivo exportado | Veja um exemplo do arquivo exportado | ||
| − | [[Arquivo: | + | [[Arquivo:planilha_exportada.png]] |
==<b>EXPORTAÇÃO RELATÓRIO</b>== | ==<b>EXPORTAÇÃO RELATÓRIO</b>== | ||
| − | + | - Ao selecionar a opção de exportação em Relatório, o sistema criará um relatório padrão dos aplicativos VR. A partir desse relatório, você terá a opção de enviar as informações exportadas por e-mail, exportar para PDF e imprimir. Esse arquivo conterá as informações da lista ou consulta, dependendo da tela em que você se encontra. Para esse tipo de exportação, você pode editar o layout do arquivo exportado e também escolher quais informações serão incluídas. Abaixo, um exemplo para ilustrar o processo. | |
| + | |||
| + | [[Arquivo:exportacao_relatorio.png]] | ||
| + | |||
| + | - Informe como deseja o layout da página (Paisagem ou Retrato) clicando em cima do botão correspondente. | ||
| − | + | - Selecione os campos que devem ser exibidos no relatório. | |
| − | + | - Soma - A coluna Soma ficará habilitada apenas para algumas ferramenta do sistema. Ao selecionar, os registros de um mesmo cliente, fornecedor ou empresa (dependendo da ferramenta a qual está utilizando) os registros serão somados. | |
| − | |||
| − | - Soma - A coluna | ||
Veja um exemplo do arquivo exportado | Veja um exemplo do arquivo exportado | ||
| − | [[Arquivo: | + | [[Arquivo:exportacao_relatorio2.png]] |
Edição atual tal como às 18h50min de 28 de março de 2024
INTRODUÇÃO
Os recursos de exportação disponíveis no sistema permitem que os usuários extraiam facilmente dados de listas ou consultas para outros formatos de arquivo. Esses recursos são comuns em várias ferramentas dos aplicativos VR Software e são úteis para análise de dados, criação de relatórios e compartilhamento de informações com outros usuários. Ao oferecer uma maneira simples de exportar dados, esses recursos ajudam os usuários a tomar decisões informadas e facilitam a colaboração entre equipes.
EXPORTAÇÃO ARQUIVO
- Ao optar pela exportação em arquivo, o sistema criará um arquivo em formato TXT contendo as informações da lista ou consulta, dependendo da tela em que você se encontra. Nesse tipo de exportação, você tem a opção de editar o tipo de separador utilizado para as informações exportadas. Isso significa que você pode personalizar como os dados serão organizados no arquivo. Abaixo, um exemplo ilustrativo para melhor compreensão.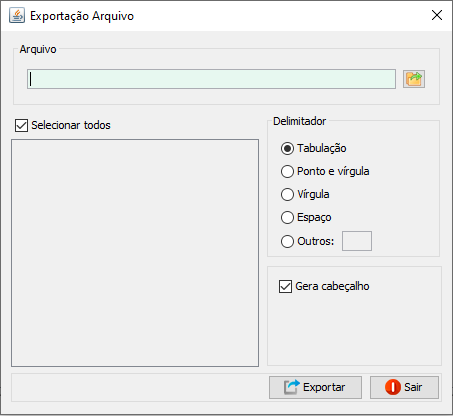
- Abrir (Teclas de atalho F9). Clique neste botão para escolher um diretório para a criação do arquivo. - Arquivo - Clique no botão abrir(
) e escolha um diretório para que o arquivo seja criado. - Campo - Informe quais os campos que você deseja exportar. - Delimitador - Informe se o sistema deve inserir um divisor entre as informações e escolha qual deverá ser. Você também pode selecionar "Outros" e informar um caractere de sua preferência ou necessidade. Veja um exemplo do arquivo exportado
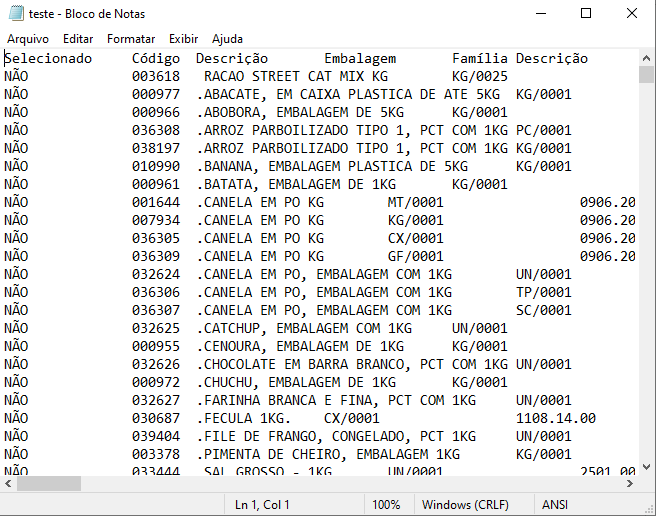
EXPORTAÇÃO PLANILHA
- Quando você escolhe a opção de exportação em Planilha, o sistema cria um arquivo em formato Excel. Esse arquivo conterá as informações da lista ou consulta, dependendo da tela em que você se encontra. Para esse tipo de exportação, você tem a flexibilidade de editar o tipo de arquivo e escolher quais informações serão exportadas. Abaixo, há um exemplo para ilustrar o processo.- .xls/.xlsx - Escolha o tipo de extensão do arquivo. - Selecione os campos que deverão ser exportados. - Soma - A coluna soma é permitida apenas para algumas telas. Ao selecionar os campos selecionados para serem exportados juntamente com a opção "Soma" aparecerão agrupados na consulta caso seja de um mesmo cliente, fornecedor, empresa, dependendo da tela em que você está realizando a exportação. Veja um exemplo do arquivo exportado
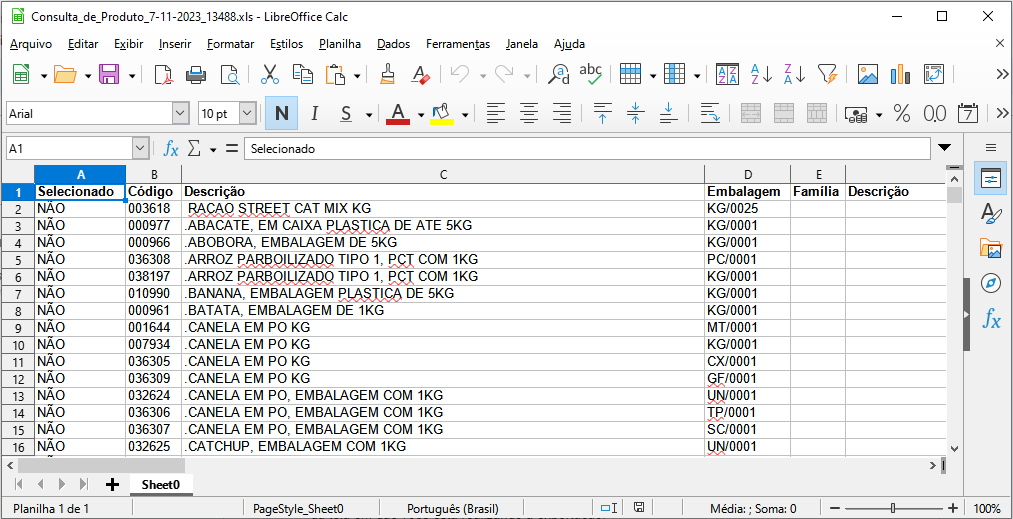
EXPORTAÇÃO RELATÓRIO
- Ao selecionar a opção de exportação em Relatório, o sistema criará um relatório padrão dos aplicativos VR. A partir desse relatório, você terá a opção de enviar as informações exportadas por e-mail, exportar para PDF e imprimir. Esse arquivo conterá as informações da lista ou consulta, dependendo da tela em que você se encontra. Para esse tipo de exportação, você pode editar o layout do arquivo exportado e também escolher quais informações serão incluídas. Abaixo, um exemplo para ilustrar o processo.- Informe como deseja o layout da página (Paisagem ou Retrato) clicando em cima do botão correspondente. - Selecione os campos que devem ser exibidos no relatório. - Soma - A coluna Soma ficará habilitada apenas para algumas ferramenta do sistema. Ao selecionar, os registros de um mesmo cliente, fornecedor ou empresa (dependendo da ferramenta a qual está utilizando) os registros serão somados. Veja um exemplo do arquivo exportado