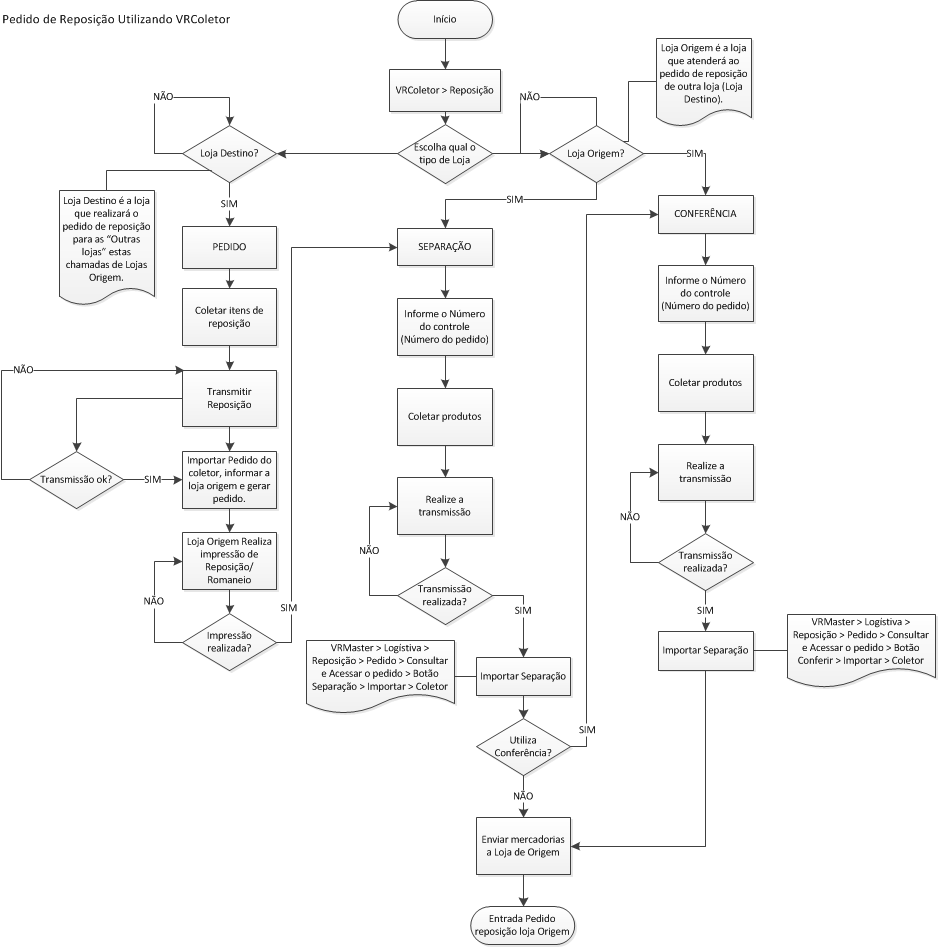Mudanças entre as edições de "Manual do Sistema Master Coletor Reposicao"
De VRWiki
(→CONFERÊNCIA) |
(→CONFERÊNCIA) |
||
| Linha 62: | Linha 62: | ||
Após a transmissão os produtos bipados ficarão disponíveis para importação em: VRMaster > Logística > Reposição > Pedido > Consulte o Pedido > "Neste ponto a separação já deve ter sido feita" > Clique duas vezes em cima do pedido > Botão conferência([[Arquivo:botao_conferencia.png]]) > Botão importar([[Arquivo:botao_importar.png]]) > Coletor. | Após a transmissão os produtos bipados ficarão disponíveis para importação em: VRMaster > Logística > Reposição > Pedido > Consulte o Pedido > "Neste ponto a separação já deve ter sido feita" > Clique duas vezes em cima do pedido > Botão conferência([[Arquivo:botao_conferencia.png]]) > Botão importar([[Arquivo:botao_importar.png]]) > Coletor. | ||
| + | |||
| + | ==<b>ANEXO 1: FLUXOGRAMA DE REPOSIÇÃO UTILIZANDO VRCOLETOR</b>== | ||
| + | |||
| + | [[Arquivo:fluxograma_reposicao_coletor1.png]] | ||
Edição das 19h57min de 24 de julho de 2015
Índice
INTRODUÇÃO
A ferramenta de Reposição comporta três formas de se trabalhar com reposições. Pedido - Que realiza pedidos de reposição para outras lojas. Separação - Responsável por separar os produtos que uma loja solicitou para reposição. Conferência - Responsável por realizar a conferência do pedido para saída.
LANÇAMENTO PEDIDO
1 - Escolha a opção "Pedido"2 - Código de Barras - Clique neste campo para selecionar e bipe o produto. 3 - Qtd. - Informe a quantidade do produto que fará parte do pedido de reposição. 4 - Emb. - Informe a quantidade do produto por embalagem. 5 - Total - Campo informativo que exibe a quantidade total do produto. 6 - Qtd. Cx. - Campo informativo que exibe a quantidade de produtos por caixa. 7 - Peso Cx. - Campo informativo que exibe o peso de cada caixa. 8 - Tipo - Informe qual o tipo de lançamento "Adicionar" ou "Remover" produtos ao pedido de reposição. 9 - Clique em salvar e realize o processo novamente quantas vezes forem necessárias. 10 - Realize a transmissão. Após a transmissão os produtos bipados ficarão disponíveis para importação em: VRMaster > Logística > Reposição > Pedido > Botão incluir(
) > Botão importar(
).
SEPARAÇÃO
1 - Escolha a opção "Separação"2 - Código de Barras - Clique neste campo para selecionar e bipe o produto. 3 - Qtd. - Informe a quantidade do produto bipado que deseja separar para o pedido. 4 - Emb. - Informe a quantidade do produto por embalagem. 5 - Total - Campo informativo que exibe a quantidade total do produto. 6 - Qtd. Cx. - Campo informativo que exibe a quantidade de produtos por caixa. 7 - Peso Cx. - Campo informativo que exibe o peso de cada caixa. 8 - Tipo - Informe qual o tipo de lançamento "Adicionar" ou "Remover" produtos à separação. 9 - Clique em salvar e realize o processo novamente quantas vezes forem necessárias. 10 - Realize a transmissão. Após a transmissão os produtos bipados ficarão disponíveis para importação em: VRMaster > Logística > Reposição > Pedido > Consulte o Pedido > Realize a impressão > Clique duas vezes em cima do pedido > Botão separar(
) > Botão importar(
) > Coletor.
CONFERÊNCIA
1 - Escolha a opção "Conferência"2 - Código de Barras - Clique neste campo para selecionar e bipe o produto. 3 - Qtd. - Informe a quantidade do produto bipado que deseja fazer a conferência. 4 - Emb. - Informe a quantidade do produto por embalagem. 5 - Total - Campo informativo que exibe a quantidade total do produto. 6 - Qtd. Cx. - Campo informativo que exibe a quantidade de produtos por caixa. 7 - Peso Cx. - Campo informativo que exibe o peso de cada caixa. 8 - Tipo - Informe qual o tipo de lançamento "Adicionar" ou "Remover" produtos à conferência. 9 - Clique em salvar e realize o processo novamente quantas vezes forem necessárias. 10 - Realize a transmissão. Após a transmissão os produtos bipados ficarão disponíveis para importação em: VRMaster > Logística > Reposição > Pedido > Consulte o Pedido > "Neste ponto a separação já deve ter sido feita" > Clique duas vezes em cima do pedido > Botão conferência(
) > Botão importar(
) > Coletor.