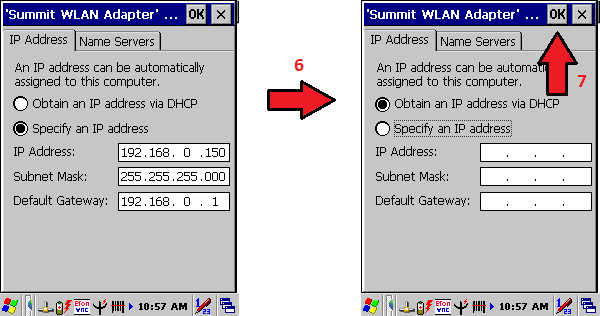Mudanças entre as edições de "COMO CONFIGURAR O COLETOR NA REDE WIFI"
De VRWiki
(→Configuração para Rede com IPs Dinâmicos) |
|||
| (6 revisões intermediárias por 2 usuários não estão sendo mostradas) | |||
| Linha 4: | Linha 4: | ||
que o mesmo encontra-se fora da rede. Dê um duplo clique no medidor de sinal do Wifi e aguarde até que a aba de configuração seja exibida. | que o mesmo encontra-se fora da rede. Dê um duplo clique no medidor de sinal do Wifi e aguarde até que a aba de configuração seja exibida. | ||
| − | [[Arquivo: | + | [[Arquivo:coletor_wifi2019.png]] |
| Linha 12: | Linha 12: | ||
2 - Selecione sua rede e clique em configure, aparecerá uma mensagem de “Create a new profile?”, nesse momento clique em “Yes”. | 2 - Selecione sua rede e clique em configure, aparecerá uma mensagem de “Create a new profile?”, nesse momento clique em “Yes”. | ||
| − | [[Arquivo: | + | [[Arquivo:Coletor_wifi2019_(2).png]] |
| Linha 19: | Linha 19: | ||
3 - Preencha a senha da sua rede sem fio e clique em OK. | 3 - Preencha a senha da sua rede sem fio e clique em OK. | ||
| − | [[Arquivo: | + | [[Arquivo:Coletor_wifi2019_(3).png]] |
| Linha 27: | Linha 27: | ||
está do seu roteador. | está do seu roteador. | ||
| − | [[Arquivo: | + | [[Arquivo:Coletor_wifi2019_(4).png]] |
==<b>Configuração para Rede com IPs Fixos</b>== | ==<b>Configuração para Rede com IPs Fixos</b>== | ||
| − | Para | + | Caso não saiba os dados da sua rede interna, siga o passo a passo: <font size=4><b>[[COMO OBTER ENDERECO IP]]</b></font> |
| + | |||
| + | <font size=3><b>Windows CE 6.0</b></font> | ||
| + | |||
| + | Para fixar um IP disponível no Coletor com Windows CE 6.0 pode ser feito da seguinte maneira. | ||
| + | |||
| + | 1 - Verifique se está conectado a Rede Wi-Fi. | ||
| + | 2 - Abra o menu iniciar. | ||
| + | 3 - Vá em "Settings" > "Network and Dial-up Connections" | ||
| + | |||
| + | [[Arquivo:Como_configurar_IP_Fixo_coletor_Windows_CE_6.0(1).png]] | ||
| + | |||
| + | 4 - Selecione sua Rede (Caso o ícone estiver com um X vermelho(4.1), selecione o mesmo vá em Connection(5) e no lugar de "Disable"(4.2) deverá estar | ||
| + | "Enable", clique nessa opção para ativar a rede). | ||
| + | 5 - Clique em "Connection". | ||
| + | 6 - Clique em "Properties". | ||
| + | 7 - Selecione "Specify an IP address". | ||
| + | 8 - Preencha com os dados de sua rede. | ||
| + | 9 - Segue um exemplo. | ||
| + | 10 - Clique em "OK". | ||
| + | |||
| + | [[Arquivo:Como_configurar_IP_Fixo_coletor_Windows_CE_6.0(2).png]] | ||
| + | |||
| + | <b>Voltando de IP Fixo para Automático</b> | ||
| + | |||
| + | Seguir os passos anteriores 1-6. | ||
| + | 7 - Selecione "Obtain an IP address via DHCP". | ||
| + | 8 - Clique em "OK". | ||
| + | |||
| + | [[Arquivo:Voltar_ip_automatico.png]] | ||
| + | |||
| + | <b>Windows CE 5.0</b> | ||
| + | |||
| + | Para fixar um IP disponível no Coletor com Windows CE 5.0 pode ser feito da seguinte maneira. | ||
| − | 1 - | + | 1 - Verifique se está conectado a Rede Wi-Fi. |
| + | 2 - Abra o menu iniciar. | ||
| + | 3 - Vá em "Settings" > "Network and Dial-up Connections" | ||
| + | 4 - Pressione e segure até abrir o menu(Caso o ícone estiver com um X vermelho(4.1), Pressione e segure o mesmo e no lugar de "Disable"(4.1) deverá | ||
| + | estar "Enable", clique nessa opção para ativar a rede). | ||
| + | 5 - Clique em "Properties". | ||
| + | 6 - Selecione "Specify an IP address". | ||
| + | 7 - Preencha com os dados de sua rede(Segue exemplo). | ||
| + | 8 - Clique em "OK". | ||
| − | [[Arquivo: | + | [[Arquivo:Como_configurar_IP_Fixo_coletor_Windows_CE_5.0(1).png]] |
| + | <b>Voltando de IP Fixo para Automático</b> | ||
| − | + | Seguir os passos anteriores 1-5. | |
| − | + | 6 - Selecione "Obtain an IP address via DHCP". | |
| + | 7 - Clique em "OK". | ||
| − | [[Arquivo: | + | [[Arquivo:Voltar_ip_automatico(2).png]] |
Edição atual tal como às 12h41min de 15 de abril de 2019
Configuração para Rede com IPs Dinâmicos
Para que o coletor possa se conectar via Wireless, primeiro é preciso habilitar a rede sem fio do coletor. Depois ele irá aparecer a rede porém com um X dizendo que o mesmo encontra-se fora da rede. Dê um duplo clique no medidor de sinal do Wifi e aguarde até que a aba de configuração seja exibida.1 - Na aba “Profile” clique na opção “ Scan” e procure o nome da sua rede sem fio. 2 - Selecione sua rede e clique em configure, aparecerá uma mensagem de “Create a new profile?”, nesse momento clique em “Yes”.
3 - Preencha a senha da sua rede sem fio e clique em OK.
4 - Volte na aba “Main” e selecione o seu profile e logo em seguida clique em “OK”. O sinal da rede deverá ficar verde ou amarelo, dependendo da distância que está do seu roteador.
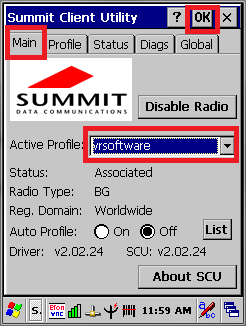
Configuração para Rede com IPs Fixos
Caso não saiba os dados da sua rede interna, siga o passo a passo: COMO OBTER ENDERECO IP
Windows CE 6.0 Para fixar um IP disponível no Coletor com Windows CE 6.0 pode ser feito da seguinte maneira. 1 - Verifique se está conectado a Rede Wi-Fi. 2 - Abra o menu iniciar. 3 - Vá em "Settings" > "Network and Dial-up Connections"4 - Selecione sua Rede (Caso o ícone estiver com um X vermelho(4.1), selecione o mesmo vá em Connection(5) e no lugar de "Disable"(4.2) deverá estar "Enable", clique nessa opção para ativar a rede). 5 - Clique em "Connection". 6 - Clique em "Properties". 7 - Selecione "Specify an IP address". 8 - Preencha com os dados de sua rede. 9 - Segue um exemplo. 10 - Clique em "OK".
Voltando de IP Fixo para Automático Seguir os passos anteriores 1-6. 7 - Selecione "Obtain an IP address via DHCP". 8 - Clique em "OK".
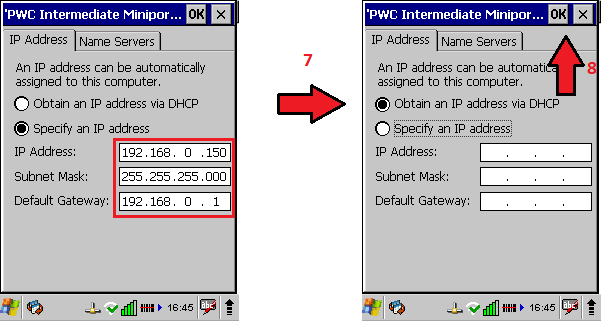
Windows CE 5.0 Para fixar um IP disponível no Coletor com Windows CE 5.0 pode ser feito da seguinte maneira. 1 - Verifique se está conectado a Rede Wi-Fi. 2 - Abra o menu iniciar. 3 - Vá em "Settings" > "Network and Dial-up Connections" 4 - Pressione e segure até abrir o menu(Caso o ícone estiver com um X vermelho(4.1), Pressione e segure o mesmo e no lugar de "Disable"(4.1) deverá estar "Enable", clique nessa opção para ativar a rede). 5 - Clique em "Properties". 6 - Selecione "Specify an IP address". 7 - Preencha com os dados de sua rede(Segue exemplo). 8 - Clique em "OK".Voltando de IP Fixo para Automático Seguir os passos anteriores 1-5. 6 - Selecione "Obtain an IP address via DHCP". 7 - Clique em "OK".