Mudanças entre as edições de "Manual do sistema VR Food Cadastro Cliente"
De VRWiki
(→RECURSOS E PARAMETRIZAÇÃO) |
(→CADASTRO DE CLIENTES) |
||
| (4 revisões intermediárias por um outro usuário não estão sendo mostradas) | |||
| Linha 1: | Linha 1: | ||
==<b>INTRODUÇÃO</b>== | ==<b>INTRODUÇÃO</b>== | ||
| − | |||
| + | Esta ferramenta é responsável por cadastrar os clientes para o VRFood. Os clientes tem uma importante função dentro do aplicativo, pois os produtos serão atribuídos aos clientes cadastrados e suas "contas" serão identificadas por meio de seus telefones como se fossem códigos. | ||
==<b>RECURSOS E PARAMETRIZAÇÃO</b>== | ==<b>RECURSOS E PARAMETRIZAÇÃO</b>== | ||
| Linha 9: | Linha 9: | ||
[[Arquivo:food_cadastro_cliente1.png]] | [[Arquivo:food_cadastro_cliente1.png]] | ||
| − | [[Arquivo:botao_incluir.png]] - Incluir (Teclas de atalho F2 ou ALT+I). Clique neste botão para realizar um novo cadastro de | + | [[Arquivo:botao_incluir.png]] - Incluir (Teclas de atalho F2 ou ALT+I). Clique neste botão para realizar um novo cadastro de cliente; |
| − | [[Arquivo:botao_excluir.png]] - Excluir (Teclas de atalho F7 ou ALT+X). Após realizar a pesquisa selecione o | + | [[Arquivo:botao_excluir.png]] - Excluir (Teclas de atalho F7 ou ALT+X). Após realizar a pesquisa selecione o cadastro do cliente e clique neste botão para excluir; |
[[Arquivo:botao_imprimir.png]] - Imprimir (Teclas de atalho F4 ou ALT+P). Este botão serve para realizar a impressão da lista exibida pela pesquisa. | [[Arquivo:botao_imprimir.png]] - Imprimir (Teclas de atalho F4 ou ALT+P). Este botão serve para realizar a impressão da lista exibida pela pesquisa. | ||
| Linha 17: | Linha 17: | ||
[[Arquivo:botao_filtro.png]] - Filtro (Teclas de atalho ALT+L). Utilize essa ferramenta para atribuir mais filtros a pesquisa que deseja realizar. | [[Arquivo:botao_filtro.png]] - Filtro (Teclas de atalho ALT+L). Utilize essa ferramenta para atribuir mais filtros a pesquisa que deseja realizar. | ||
| − | [[Arquivo:botao_editar.png]] - Editar (Teclas de atalho ALT+D). Após realizar a pesquisa selecione um item na lista e clique neste botão para realizar a modificação do | + | [[Arquivo:botao_editar.png]] - Editar (Teclas de atalho ALT+D). Após realizar a pesquisa selecione um item na lista e clique neste botão para realizar a modificação do cadastro do cliente. |
| − | ==<b>CADASTRO DE | + | ==<b>CADASTRO DE CLIENTES</b>== |
| − | 1 - Acesse o menu: | + | 1 - Acesse o menu: Cadastro / Cliente. |
2 - Clique no botão Incluir([[Arquivo:botao_incluir.png]]); | 2 - Clique no botão Incluir([[Arquivo:botao_incluir.png]]); | ||
| − | [[Arquivo:.png]] | + | [[Arquivo:vrfood_cadastro_cliente2.png]] |
| + | |||
| + | |||
| + | 3 - Nome - Informe o nome completo do cliente. | ||
| + | 4 - Situação - Campo informativo que exibe a situação do cadastro do cliente no sistema. | ||
| + | 5 - Endereço, Número, Bairro, Complemento e Município - Digite nestes campos as informações completas do endereço do cliente. | ||
| + | 6 - Clique no botão adicionar([[Arquivo:botao_adicionar.png]]). | ||
| + | 7 - Informe os telefones do cliente que está sendo cadastrado. | ||
| + | 8 - Salve e saia. | ||
Edição atual tal como às 15h28min de 8 de janeiro de 2020
INTRODUÇÃO
Esta ferramenta é responsável por cadastrar os clientes para o VRFood. Os clientes tem uma importante função dentro do aplicativo, pois os produtos serão atribuídos aos clientes cadastrados e suas "contas" serão identificadas por meio de seus telefones como se fossem códigos.
RECURSOS E PARAMETRIZAÇÃO
- Consultar (Teclas de atalho F1 ou ALT+C ). Preencha os campos para pesquisa conforme desejar(Box 1), em seguida clique neste botão para consolidar a pesquisa. O resultado dessa pesquisa aparecerá em seguida no campo abaixo (Box 2). No box 3 é exibido os totais da consulta realizada.
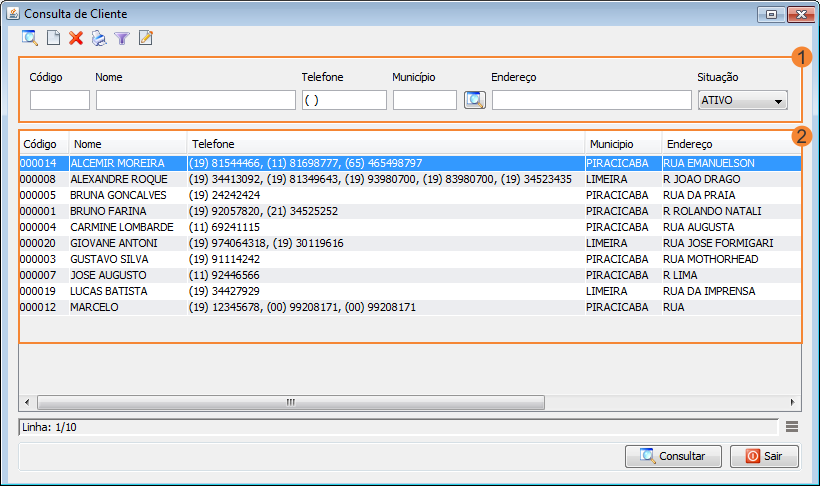
- Incluir (Teclas de atalho F2 ou ALT+I). Clique neste botão para realizar um novo cadastro de cliente;
- Excluir (Teclas de atalho F7 ou ALT+X). Após realizar a pesquisa selecione o cadastro do cliente e clique neste botão para excluir;
- Imprimir (Teclas de atalho F4 ou ALT+P). Este botão serve para realizar a impressão da lista exibida pela pesquisa.
- Filtro (Teclas de atalho ALT+L). Utilize essa ferramenta para atribuir mais filtros a pesquisa que deseja realizar.
- Editar (Teclas de atalho ALT+D). Após realizar a pesquisa selecione um item na lista e clique neste botão para realizar a modificação do cadastro do cliente.
CADASTRO DE CLIENTES
1 - Acesse o menu: Cadastro / Cliente. 2 - Clique no botão Incluir();
3 - Nome - Informe o nome completo do cliente. 4 - Situação - Campo informativo que exibe a situação do cadastro do cliente no sistema. 5 - Endereço, Número, Bairro, Complemento e Município - Digite nestes campos as informações completas do endereço do cliente. 6 - Clique no botão adicionar(
). 7 - Informe os telefones do cliente que está sendo cadastrado. 8 - Salve e saia.