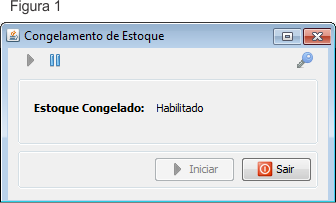Mudanças entre as edições de "BALANCO GERAL"
De VRWiki
(→CRIANDO NOVO BALANÇO) |
(→LANCAMENTO) |
||
| Linha 57: | Linha 57: | ||
<font size=3><b>[[LANCAMENTO COM COLETOR WIRELESS]]</b></font> | <font size=3><b>[[LANCAMENTO COM COLETOR WIRELESS]]</b></font> | ||
| + | |||
| + | ==<b>COMPARATIVO</b>== | ||
| + | |||
| + | <b><font size=4>O comparativo é uma ferramenta não obrigatória para se realizar o balanço, você pode ou não utilizar o | ||
| + | comparativo. Ele serve para comparar os valores e quantidades atuais e as do balanço que você realizou.</font></b> | ||
| + | |||
| + | 1 - Acesse o menu: Estoque / Balanço / Comparativo; | ||
| + | |||
| + | [[Arquivo:tela_comparativo_balanco.png]] | ||
| + | |||
| + | |||
| + | |||
| + | 2 - Clique no botão abrir tela de consulta([[Arquivo:botao_consultar.png]]) ao lado do campo balanço; | ||
| + | 3 - Pesquise o balanço que está realizando, selecione-o e clique no botão carregar([[Arquivo:botao_carregar.png]]) como mostra a imagem abaixo; | ||
| + | |||
| + | [[Arquivo:tela_comparativo2.png]] | ||
| + | |||
| + | |||
| + | 4 - Clique no botão consultar (Na figura 1 a pesquisa foi feita no modo Analítico); | ||
| + | 5 - Agora basta comparar os valores e quantidades mostrados no comparativo. | ||
==<b>ATUALIZAÇÃO</b>== | ==<b>ATUALIZAÇÃO</b>== | ||
Edição das 19h03min de 30 de junho de 2014
Índice
CRIANDO NOVO BALANÇO
Nesta etapa vamos criar o balanço para que possamos inserir as informações da contagem dos produtos. 1 - Acesse o menu Estoque / Lançamento;2 - Na tela de Consulta de Estoque Balanço clique no botão de pesquisa ao lado do campo Balanço como mostra a imagem abaixo:
3 - Na tela Consulta de Balanço clique no botão incluir(
); 4 - Na tela de Cadastro de Balanço insira os dados do balanço como no exemplo abaixo:
5 - Após inserir as informações clique no botão Salvar; 6 - Verifique que após clicar em salvar o sistema gerou um código para o balanço (Figura 3 Box 1); 7 - Clique em Sair;
CONGELAMENTO DE ESTOQUE
O congelamento serve para parar todas as entradas e saídas dos produtos na loja, isso significa que toda movimentação de venda nos PDVs, entradas e saídas de notas serão congeladas, mas calma, isso não significa que você precisa parar as atividades. 1 - Acesse o menu: Estoque / Balanço / Congelamento Estoque;2 - Clique no botão iniciar para iniciar o congelamento do estoque em seguida clique em OK;
3 - Com o congelamento Habilitado passe para a próxima fase do Balanço, o lançamento.
LANCAMENTO
O lançamento do balanço é onde faremos a contagem e a atualização das informações de estoque no sistema. Existem 3 formas de realizar o lançamento. LANCAMENTO MANUAL LANCAMENTO COM COLETOR TXT LANCAMENTO COM COLETOR WIRELESS
COMPARATIVO
O comparativo é uma ferramenta não obrigatória para se realizar o balanço, você pode ou não utilizar o comparativo. Ele serve para comparar os valores e quantidades atuais e as do balanço que você realizou. 1 - Acesse o menu: Estoque / Balanço / Comparativo;2 - Clique no botão abrir tela de consulta(
) ao lado do campo balanço; 3 - Pesquise o balanço que está realizando, selecione-o e clique no botão carregar(
) como mostra a imagem abaixo;
4 - Clique no botão consultar (Na figura 1 a pesquisa foi feita no modo Analítico); 5 - Agora basta comparar os valores e quantidades mostrados no comparativo.
ATUALIZAÇÃO
A Atualização do estoque serve para substituir as quantidades atuais do estoque para as quantidades que foram contadas através do balanço. 1 - Acesse o menu: Estoque / Balanço / Atualização; 2 - Clique no botão parametrizar ();
3 - No campo "Local Atualização Diferença Rotativo" deverá inserir Perda ou Quebra (esse parâmetro vai definir onde a diferença negativa ou positiva da contagem será inserida. 4 - No campo "Motivo Perda" e "Motivo Quebra" deverá selecionar um motivo para a perda ou quebra. Esse motivo pode ser o tipo 001 para ambos que é um tipo genérico de perda e quebra ou você pode cadastrar um novo motivo clicando no botão abrir tela de consulta (
); 5 - O campo "Grava sobra" caso selecionado gravará também a sobra da contagem em perda ou quebra; 6 - Clique em salvar; 7 - Selecione o balanço e clique em Iniciar;

DESCONGELAMENTO
O Descongelamento serve para finalizar todo o processo de Balanço Rotativo. Assim que o estoque for descongelado o sistema dará andamento a todo movimento de entrada e saída de produtos que aconteceu durante o período de congelamento. 1 - Acesse o menu: Estoque / Balanço / Congelamento Estoque; 2 - Na tela de Congelamento de Estoque clique no botão pausar () em seguida cliquem em OK;