Mudanças entre as edições de "DISTRIBUICAO LINUX PDV"
De VRWiki
(→INSTALAÇÃO) |
(→INSTALAÇÃO) |
||
| Linha 9: | Linha 9: | ||
==<b>INSTALAÇÃO</b>== | ==<b>INSTALAÇÃO</b>== | ||
| − | - [ | + | - [https://drive.google.com/u/0/uc?export=download&confirm=iDb2&id=10eDVgv1PpKBDE1EDpfbIRRs_gwYyE-ch Baixe o ISO do linux clicando aqui (VRPdv 3.19 ou VRPdv 3.21)] |
- [http://vrsoftware.dyndns.org:34000/wiki/arquivos/linux/lubuntu/iso/VRLubuntu-4.0.iso Baixe o ISO do linux clicando aqui (VRPdv 4.0)] | - [http://vrsoftware.dyndns.org:34000/wiki/arquivos/linux/lubuntu/iso/VRLubuntu-4.0.iso Baixe o ISO do linux clicando aqui (VRPdv 4.0)] | ||
- Grave o ISO em um pendrive ou HD externa e configure o boot do computador para a unidade. | - Grave o ISO em um pendrive ou HD externa e configure o boot do computador para a unidade. | ||
Edição das 18h38min de 23 de fevereiro de 2021
ESPECIFICAÇÕES E REQUISITOS
Para que seu PDV Linux funcione corretamente é necessário ter um computador com a seguinte configuração: Celeron, 1024 MB de memória RAM ou SUPERIOR. Em testes realizados, pudemos notar que em alguns casos o sistema funciona em computadores com configurações inferiores, porém, para o pleno funcionamento é necessário que haja as configurações citadas acima.
INSTALAÇÃO
- Baixe o ISO do linux clicando aqui (VRPdv 3.19 ou VRPdv 3.21) - Baixe o ISO do linux clicando aqui (VRPdv 4.0) - Grave o ISO em um pendrive ou HD externa e configure o boot do computador para a unidade.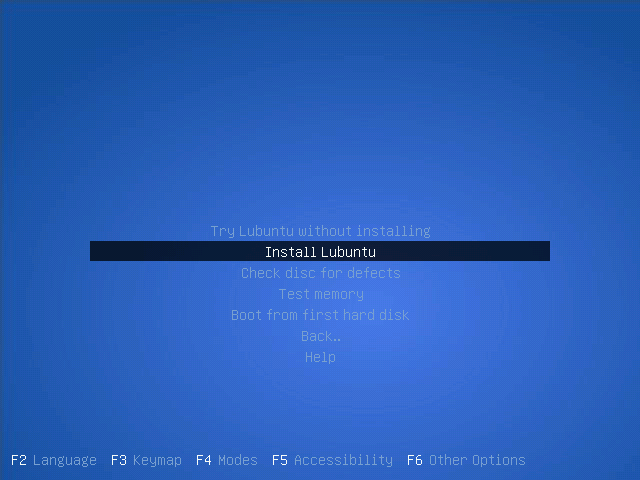
- Selecione a opção "Português do Brasil". - Continuar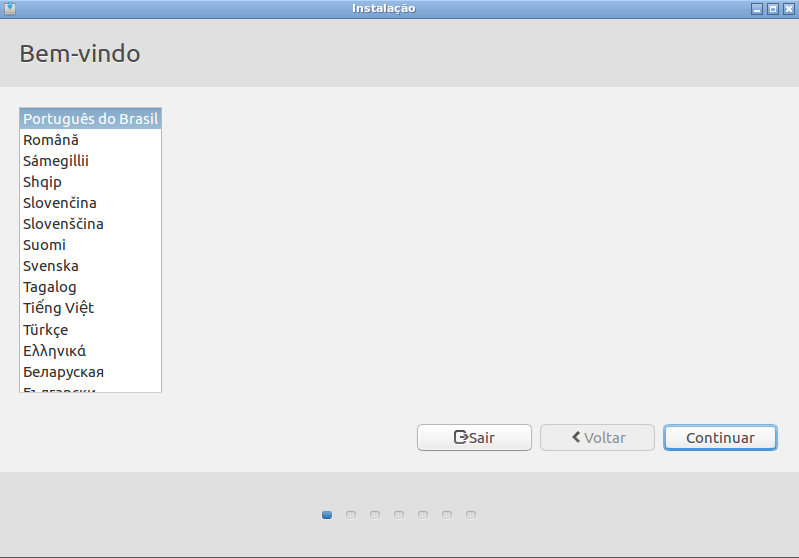
- Deixe as opções em branco. - Continuar.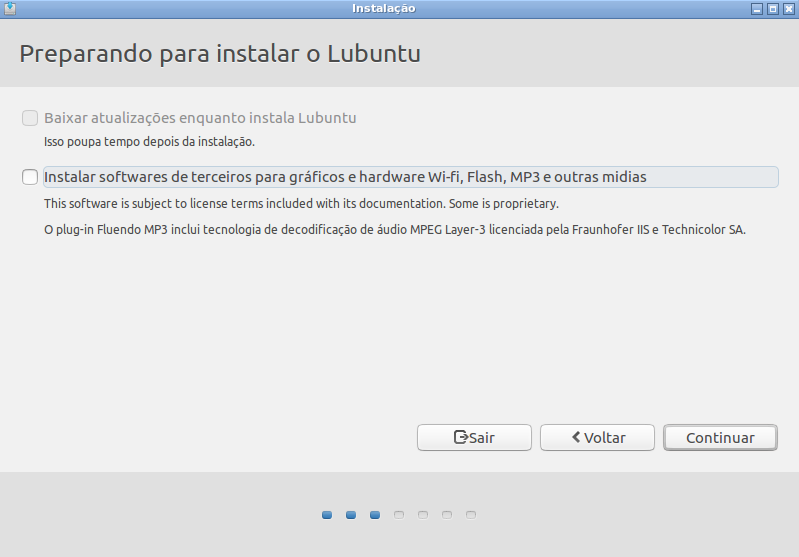
- Selecione a opção: "Apagar e reinstalar o Lubuntu". - Continuar.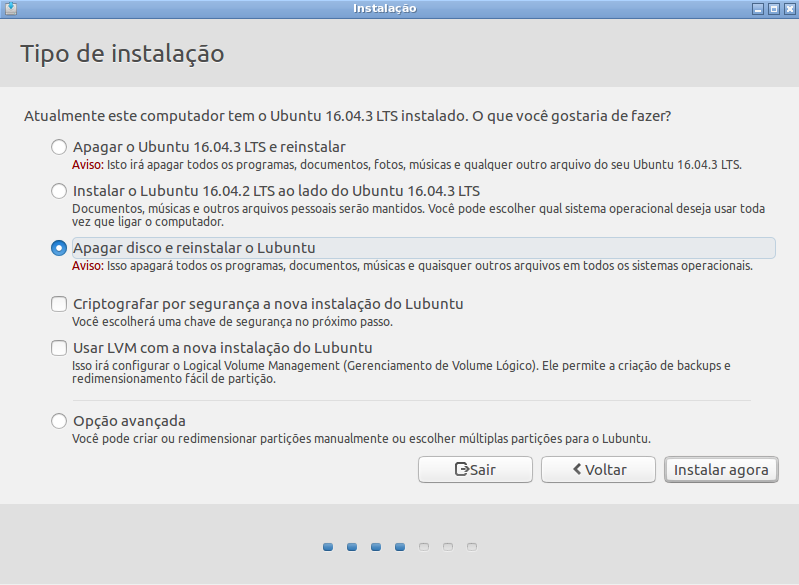
- Clique em continuar.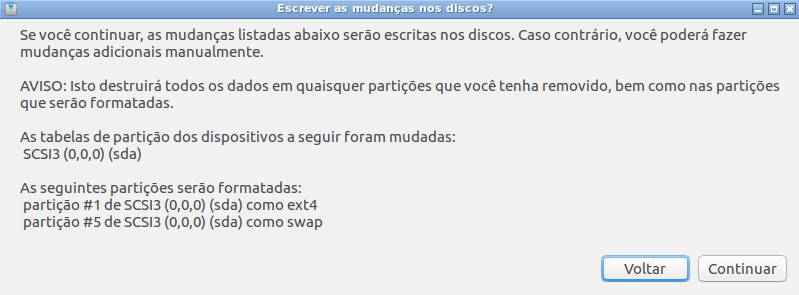
- Selecione sua região. - Clique em continuar.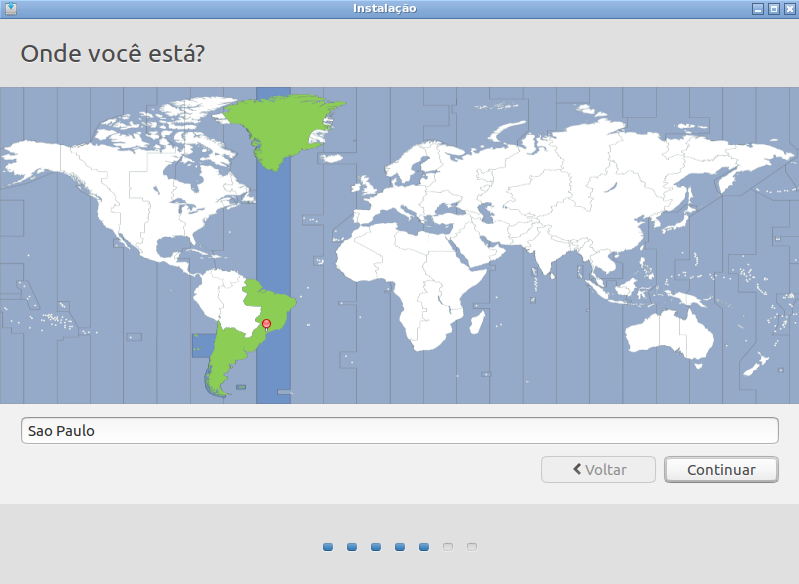
- Selecione: Português (Brasil). - Clique em continuar.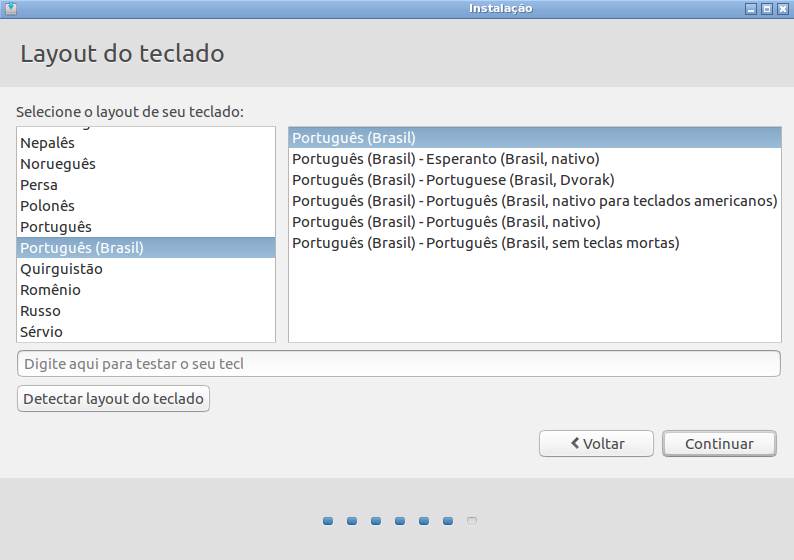
- Seu Nome: VR - Nome do seu computador: vr-pdv - Escolha um nome de usuário: vr - Escolha uma senha: pdv - Confirme sua senha: pdv - Deixe marcado "INICIAR SESSÃO AUTOMATICAMENTE". A não utilização desses dados, poderá influenciar no funcionamento do VRPDV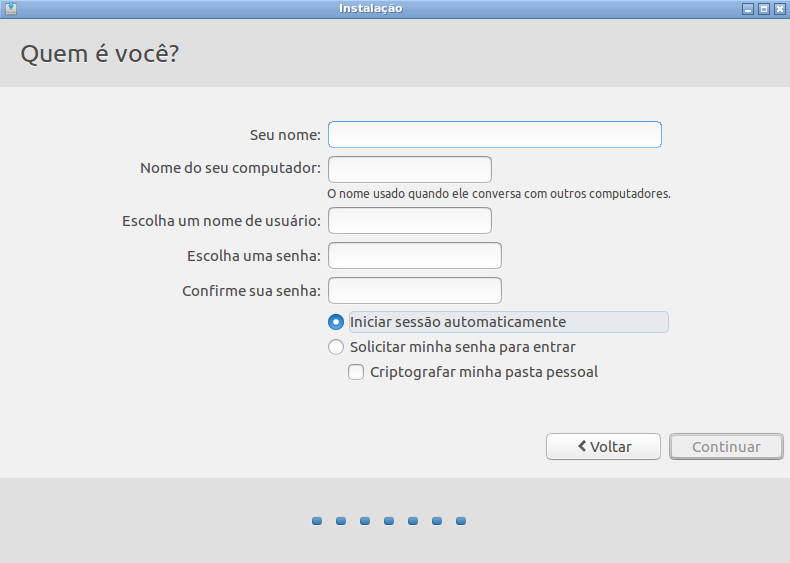
CONFIGURAÇÃO
- Abra o terminal digitando o atalho: CTRL + ALT + T. - Digite o comando: /pdvinstall.bash- Digite o IP do servidor de aplicações VR de sua empresa. Tecle enter. - O sistema reconhece os periféricos homologados adicionados ao computador de forma automática. As configurações para as portas desses periféricos são as seguintes: (Clique aqui e veja os equipamentos homologados para funcionamento em Linux nos sistemas VR). Impressoras Fiscais: ttyS900 SAT: ttyS901 Impressoras Não Fiscal: ttyS902 Pinpad: ttyS903 Utilize essas informações para a configuração do PDV (função 997).
ATUALIZAÇÃO
- Abra o terminal digitando o atalho: CTRL + ALT + T. - Digite o comando: /pdv/vratualizador.sh - Caso o arquivo não exista, fazer o download com o seguinte comando: wget http://vrsoftware.dyndns.org:34000/instalador/linux/vratualizador.sh -O /pdv/vratualizador.sh- Escolha a opção desejada 1 - Atualizar CliSiTef - Faz o download das bibliotecas atualizadas diretamente do site da Software Express. 2 - Atualizar Libs PDV - Faz os download do pacote de bibliotecas mais recentes utilizados no VRLubuntu. 3 - Atualizar VR.FDB - Atualizar o banco VR.FDB com o banco que está disponível no servidor. 4 - Atualizar PDV manualmente - Atualiza os arquivos VRPdv.jar, VRFramework.jar e VRLib.jar. Este comando pode ser utilizado quando a função 138 não estiver funcionando no VRPdv. 5 - Atualizar Imagens Personalizadas - Copia as imagens personalizadas do servidor. 6 - Montar Servidor /pdv_vr - Faz a montagem do compartilhamento do servidor. 7 - Corrigir Permissões - Corrige todas as permissões, usuários e grupos. 8 - Atualizar vr.rules - Faz o download e atualiza o vr.rules com os novos equipamentos homologados. 9 - Atualizar vratualizador.sh - Atualiza o script de atualização 10 - Sair - Encerra a execução do script