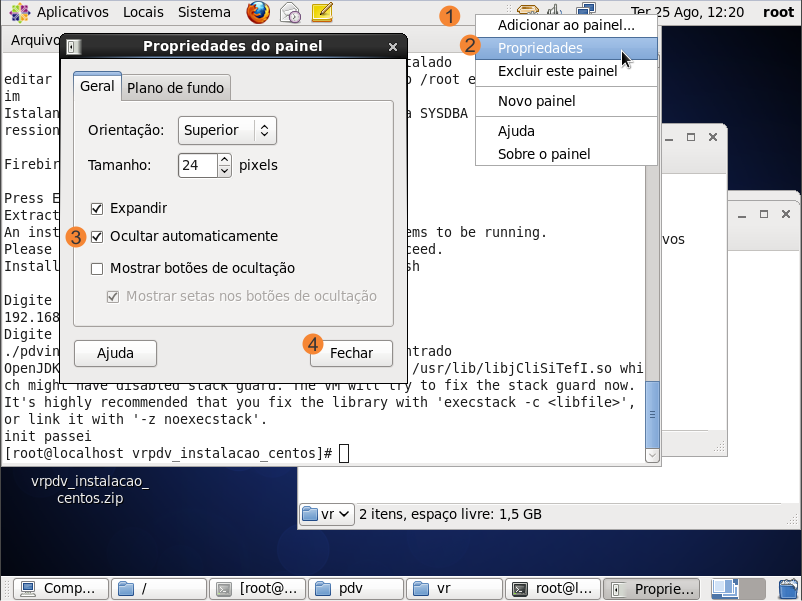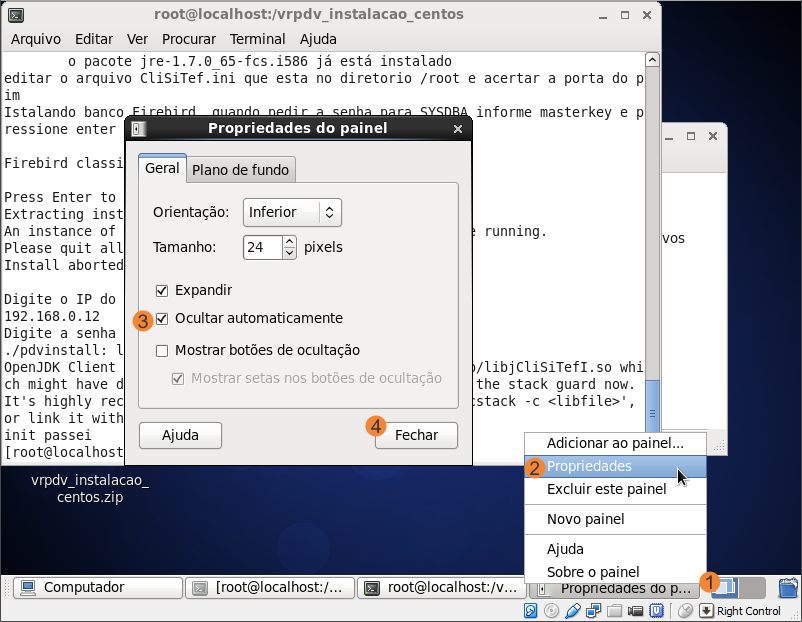Mudanças entre as edições de "INSTALACAO PDV LINUX"
De VRWiki
(Criou página com ' 1 - [http://vrsoftware.dyndns.org:34000/wiki/arquivos/linux/pdv/vrpdv_instalacao_centos.zip Clique aqui e baixe os arquivos de instalação do VRPDV.] Arquivo:intala...') |
|||
| Linha 66: | Linha 66: | ||
[[Arquivo:intalacao_pdv_centos9.png]] | [[Arquivo:intalacao_pdv_centos9.png]] | ||
| + | |||
| + | [[Arquivo:intalacao_pdv_centos10.png]] | ||
Edição das 15h43min de 25 de agosto de 2015
1 - Clique aqui e baixe os arquivos de instalação do VRPDV.2 - As instruções abaixo reference à imagem acima. - Passo 1 - Copie o arquivo que você acabou de baixar. - Passo 2 - Clique duas vezes em "Computador". - Passo 3 - Clique duas vezes em Sistema de arquivos. - Passo 4 - Clique com o botão direito em um espaço em branco e cole o arquivo. Aguarde o sistema realizar a cópia do arquivo. - Passo 5 - Clique com o botão direito > Extrair Aqui. Aguarde até que a extração termine.
3 - Terminado a extração dos arquivos clique com o botão direito em "Sistema de arquivos" > Abrir um terminal. Veja abaixo.
4 - Digite as seguintes linhas de comando: chmod 777 -R vrpdv_instalacao_centos "TECLE ENTER" cd vrpdv_instalacao_centos "TECLE ENTER" ./pdvinstall "TECLE ENTER"
5 - Aguarde o carregamento do pacote, em seguida tecle enter para continuar.
6 - Para concluir a instalação do firebird informe o password: masterkey
7 - Informe o IP do servidor onde se encontra a pasta VR de seu sistema. Caso não tenha certeza, confirme com o responsável pela sua rede. ATENÇÃO: Após digitar o IP do servidor onde se encontra a pasta VR o instalador pode pedir o usuário e a senha para acessar este IP. Onde este usuário e senha seria o do LOGON do computador onde se encontra a pasta VR.
8 - Após estas configurações o PDV irá executar.
9 - IP - Informe neste campo o IP que o VRCONCENTRADOR está aberto. 10 - Caminho Servidor - Informe apenas vr 11 - Clique em salvar. 12 - Feche o PDV. 13 - Oculte os dois painéis do linux Superior e Inferior (como na imagem abaixo).