Mudanças entre as edições de "Manual do sistema VR Mensagem Cadastro Contato"
De VRWiki
(→RECURSOS E PARAMETRIZAÇÃO) |
(→RECURSOS E PARAMETRIZAÇÃO) |
||
| Linha 5: | Linha 5: | ||
==<b>RECURSOS E PARAMETRIZAÇÃO</b>== | ==<b>RECURSOS E PARAMETRIZAÇÃO</b>== | ||
| − | + | [[Arquivo:botao_consultar.png]] - Consultar (Teclas de atalho F1 ou ALT+C ). Preencha os filtros da tela como desejar em seguida clique neste botão para trazer o resultado de sua consulta. O resultado dessa pesquisa aparecerá em seguida no centro da tela. | |
[[Arquivo:mensagem_cadastro1.png]] | [[Arquivo:mensagem_cadastro1.png]] | ||
| + | |||
| + | [[Arquivo:exportacao_geral.png]] - Exportações (Sem teclas de atalho). Utilize as exportações de Relatório, Arquivo e Planilha para uma lista ou consulta realizada. [[EXPORTACOES DO SISTEMA|Clique aqui e veja como funciona cada uma das exportações.]] | ||
| + | |||
| + | [[Arquivo:botao_permissao.png]] - Permissão (Sem teclas de atalho). Clique neste botão para dar permissão a usuários em ações da tela. [[PERMISSOES DO SISTEMA|Clique aqui e veja o manual completo de permissões.]] | ||
[[Arquivo:botao_incluir.png]] - Incluir (Teclas de atalho F2 ou ALT+I). Clique neste botão para realizar um novo cadastro de contato; | [[Arquivo:botao_incluir.png]] - Incluir (Teclas de atalho F2 ou ALT+I). Clique neste botão para realizar um novo cadastro de contato; | ||
Edição das 16h33min de 10 de junho de 2016
INTRODUÇÃO
A ferramenta de cadastro dentro do VRMensagem é utilizado para cadastrar as pessoas que devem receber alertas do sistema via e-mail ou SMS. Esses alertas podem ser de "Divergência de Pedidos", "Pedidos Atendidos", "Vendas Parciais" e "Total de Venda". Veja neste manual o que significa cada uma dessas mensagens e como elas podem ser configuradas.
RECURSOS E PARAMETRIZAÇÃO
- Consultar (Teclas de atalho F1 ou ALT+C ). Preencha os filtros da tela como desejar em seguida clique neste botão para trazer o resultado de sua consulta. O resultado dessa pesquisa aparecerá em seguida no centro da tela.
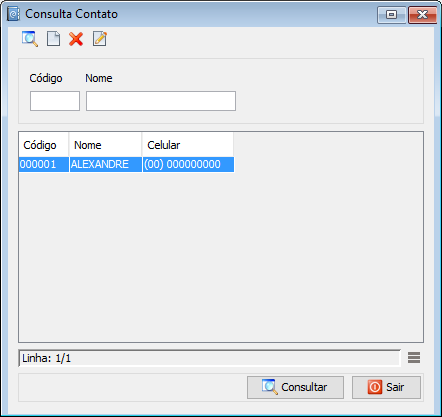
- Exportações (Sem teclas de atalho). Utilize as exportações de Relatório, Arquivo e Planilha para uma lista ou consulta realizada. Clique aqui e veja como funciona cada uma das exportações.
- Permissão (Sem teclas de atalho). Clique neste botão para dar permissão a usuários em ações da tela. Clique aqui e veja o manual completo de permissões.
- Incluir (Teclas de atalho F2 ou ALT+I). Clique neste botão para realizar um novo cadastro de contato;
- Excluir (Teclas de atalho F7 ou ALT+X). Após realizar a pesquisa selecione o contato e clique neste botão para excluir;
- Editar (Teclas de atalho ALT+D). Após realizar a pesquisa selecione um item na lista e clique neste botão para modificar o contato.
CADASTRO DE CONTATO
OBS: Caso não queira disparar mensagens para divergências de pedido basta não preencher a aba "Divergência Pedido". Esta regra serve para todas as ações de mensagens do VRMensagem. 1 - Acesse o menu: Cadastro / Contato. 2 - Clique no botão Incluir();
3 - Nome - Informe o nome do usuário que irá receber as mensagens. 4 - Celular - Informe o celular do usuário. 5 - E-mail - Informe o e-mail do usuário para receber as notificações. 6 - Envia SMS / Envia E-mail - Informe qual o tipo de mensagem o usuário deverá receber. 7 - Clique no botão adicionar(
). 8 - Comprador - Informe os compradores que o sistema deve disparar a mensagem caso haja divergências de pedido. 9 - Loja - Informe para qual loja o sistema deve disparar mensagens caso haja divergência de pedido do comprador selecionado. 10 - Clique em salvar
1 - Envia SMS / Envia E-mail - Informe qual o tipo de mensagem o usuário deverá receber. 2 - Clique no botão adicionar(
). 3 - Fornecedor - Informe quais são os fornecedores que o sistema deve disparar mensagens caso um pedido seja atendido pelo fornecedor. O sistema envia a mensagem de pedido atendido após a finalização da nota fiscal de entrada amarrada ao pedido correspondente. 4 - Loja - Informe para qual loja o sistema deve disparar mensagens caso o pedido do fornecedor seja atendido. 5 - Clique em salvar.
1 - Clique no botão adicionar(
). 2 - Informe o horário e para qual loja você deseja ser informado sobre as vendas parciais. O sistema irá disparar uma mensagem no horário configurado com os valores parciais de vendas PDV até o momento para o e-mail ou o celular informado dependendo da opção que estiver selecionada.
1 - Visualize os valores de um dia de venda com a "Venda Total". Após realizar a finalização da consistência, o sistema dispara um e-mail ou um SMS com os valores das vendas totais do dia finalizado. Basta selecionar a loja e qual o tipo de mensagem deve ser disparada.