Mudanças entre as edições de "Manual do sistema VR Master PDV Kit"
De VRWiki
(→COMO CADASTRAR KIT PDV) |
(→CADASTRO DE KIT PDV) |
||
| Linha 27: | Linha 27: | ||
1 - Acesse o menu PDV / KIT; | 1 - Acesse o menu PDV / KIT; | ||
2 - Clique no botão Incluir([[Arquivo:botao_incluir.png]]) na tela "Consulta de Kit"; | 2 - Clique no botão Incluir([[Arquivo:botao_incluir.png]]) na tela "Consulta de Kit"; | ||
| − | 3 - No campo Produto Principal (Figura | + | 3 - No campo Produto Principal (Figura 2 Box 1) escolha o produto "Cesta Básica" (Caso ainda não exista um produto com esse nome realize o |
cadastro em Cadastro / Operacional / Produto); | cadastro em Cadastro / Operacional / Produto); | ||
| Linha 35: | Linha 35: | ||
5 - Insira um produto que fará parte da cesta básica, a figura 6 mostra a inserção de 2 sacos de Arroz com o valor de R$ 15,00. O campo "Preço" | 5 - Insira um produto que fará parte da cesta básica, a figura 6 mostra a inserção de 2 sacos de Arroz com o valor de R$ 15,00. O campo "Preço" | ||
é referente ao preço do produto por unidade e não o total das duas unidades. | é referente ao preço do produto por unidade e não o total das duas unidades. | ||
| − | 6 - Ao término da inserção clique em "Salvar" | + | 6 - Ao término da inserção clique em "Salvar" e volte a adicionar quantos produtos forem necessários, ao término das inserções |
clique em sair; | clique em sair; | ||
[[Arquivo:tela_produto_kit.png]] | [[Arquivo:tela_produto_kit.png]] | ||
| − | 7 - Caso queira que os produtos fiquem com seus preços normais de venda na loja marque o flag <b>"Preço Normal"</b>(Figura | + | 7 - Caso queira que os produtos fiquem com seus preços normais de venda na loja marque o flag <b>"Preço Normal"</b>(Figura 2 Box 2). Caso |
queira deixar os preços administrados para cada item da cesta deixe-o desmarcado. | queira deixar os preços administrados para cada item da cesta deixe-o desmarcado. | ||
8 - Clique em salvar e Sair. | 8 - Clique em salvar e Sair. | ||
Edição das 18h25min de 23 de junho de 2014
INTRODUÇÃO
O Kit PDV serve para agrupar um conjunto de produtos e transforma-los em um produto único. Com ele podemos criar Cestas de Natal, Cestas Básicas, Kit de Dia dos Namorados, Kit de dia das Mães, etc.
RECURSOS E PARAMETRIZAÇÃO
- Consultar (Teclas de atalho F1 ou ALT+C ). Preencha os campos para pesquisa conforme desejar, (Figura 1 Box 1) em seguida clique neste botão para consolidar a pesquisa.
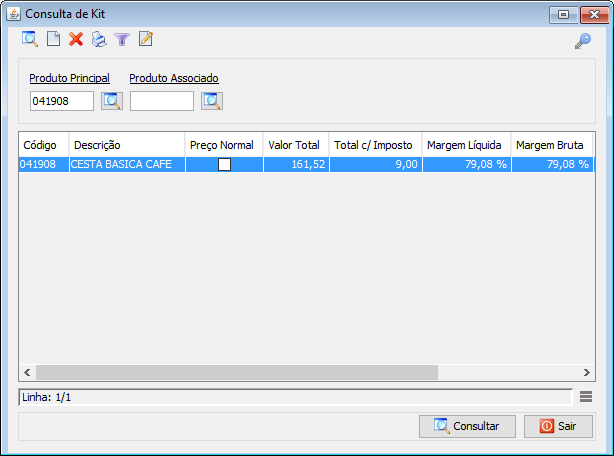
- Incluir (Teclas de atalho F2 ou ALT+I). Clique neste botão para realizar um novo cadastro de Kit PDV;
- Excluir (Teclas de atalho F7 ou ALT+X). Após realizar a pesquisa selecione o Kit PDV e clique neste botão para excluí-lo.
- Imprimir (Teclas de atalho F4 ou ALT+P). Este botão serve para realizar a impressão da lista mostrada pela pesquisa.
- Filtro (Teclas de Atalho ALT+L). Utilize essa ferramenta para atribuir mais filtros a pesquisa que deseja realizar.
- Editar (Teclas de Atalho ALT+D). Após realizar a pesquisa selecione o Kit PDV e clique neste botão para realizar a modificação do cadastro.
CADASTRO DE KIT PDV
No exemplo abaixo vamos realizar um cadastro de Cesta Básica. 1 - Acesse o menu PDV / KIT; 2 - Clique no botão Incluir() na tela "Consulta de Kit"; 3 - No campo Produto Principal (Figura 2 Box 1) escolha o produto "Cesta Básica" (Caso ainda não exista um produto com esse nome realize o cadastro em Cadastro / Operacional / Produto);
4 - Clique no botão Adicionar(
); 5 - Insira um produto que fará parte da cesta básica, a figura 6 mostra a inserção de 2 sacos de Arroz com o valor de R$ 15,00. O campo "Preço" é referente ao preço do produto por unidade e não o total das duas unidades. 6 - Ao término da inserção clique em "Salvar" e volte a adicionar quantos produtos forem necessários, ao término das inserções clique em sair;
7 - Caso queira que os produtos fiquem com seus preços normais de venda na loja marque o flag "Preço Normal"(Figura 2 Box 2). Caso queira deixar os preços administrados para cada item da cesta deixe-o desmarcado. 8 - Clique em salvar e Sair.