Mudanças entre as edições de "Manual do sistema VR Master PDV Promocao"
De VRWiki
(→INTRODUÇÃO) |
(→CADASTRO DE PROMOÇÃO PDV) |
||
| Linha 115: | Linha 115: | ||
- Valor Final - Este campo deve ser preenchido para o valor final da promoção. Exemplo: Comprando 2 produtos X paga R$10,00. Este campo também é preenchido por promoções [[Manual do Sistema VR Gerenciador Scanntech|Scanntech]]. | - Valor Final - Este campo deve ser preenchido para o valor final da promoção. Exemplo: Comprando 2 produtos X paga R$10,00. Este campo também é preenchido por promoções [[Manual do Sistema VR Gerenciador Scanntech|Scanntech]]. | ||
| + | |||
| + | - Clique na aba Finalizadoras | ||
| + | |||
| + | [[Arquivo:promocao_pdv7.png]] | ||
| + | |||
| + | - Finalizadoras - Informe quais finalizadoras serão válidas para a promoção. Este campo já vem preenchido com todas as finalizadoras, caso não se aplique a restrição de finalizadoras basta desconsiderar esta aba. <font color=#999999><b>Disponível a partir da versão 3.16.2</b></font> | ||
==<b>ANEXO 1: CONFIGURAÇÃO DE CUPOM DE PROMOÇÃO</b>== | ==<b>ANEXO 1: CONFIGURAÇÃO DE CUPOM DE PROMOÇÃO</b>== | ||
Edição das 16h51min de 31 de agosto de 2016
Índice
INTRODUÇÃO
Promoção PDV é uma ferramenta utilizada para realizar promoções. Entendemos por promoção certos produtos que estão a venda e que comprando esses produtos o cliente terá direito a descontos nos próximos produtos a serem comprados (esses também devem ser citados na promoção). Podemos também utilizar a Promoção PDV para atribuir pontos a ao cliente e também cupons para sorteio.
RECURSOS E PARAMETRIZAÇÃO
- Consultar (Teclas de atalho F1 ou ALT+C ). Preencha os filtros da tela como desejar em seguida clique neste botão para trazer o resultado de sua consulta. O resultado dessa pesquisa aparecerá em seguida no centro da tela.
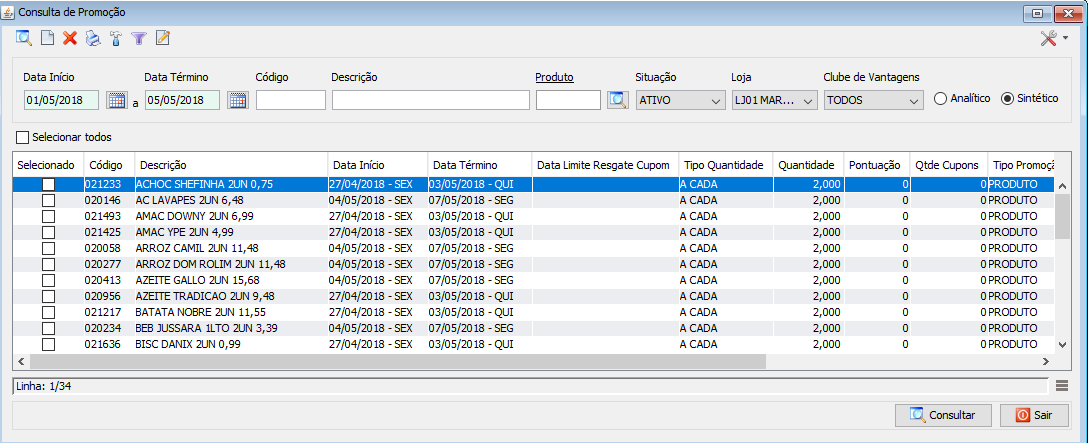
- Exportações (Sem teclas de atalho). Utilize as exportações de Relatório, Arquivo e Planilha para uma lista ou consulta realizada. Clique aqui e veja como funciona cada uma das exportações.
- Permissão (Sem teclas de atalho). Clique neste botão para dar permissão a usuários em ações da tela. Clique aqui e veja o manual completo de permissões.
- Calendário (Teclas de atalho F6). Clique neste botão para abrir um calendário e selecionar uma data.
- Incluir (Teclas de atalho F2 ou ALT+I). Clique neste botão para realizar um novo cadastro de Promoção.
- Excluir (Teclas de atalho F7 ou ALT+X). Após realizar a pesquisa selecione uma empresa e clique neste botão para excluí-la.
- Imprimir (Teclas de atalho F4 ou ALT+P). Este botão serve para realizar a impressão da lista exibida pela pesquisa. Clique aqui para visualizar o relatório impresso.
- Filtro (Teclas de Atalho ALT+L). Utilize essa ferramenta para atribuir mais filtros a pesquisa que deseja realizar.
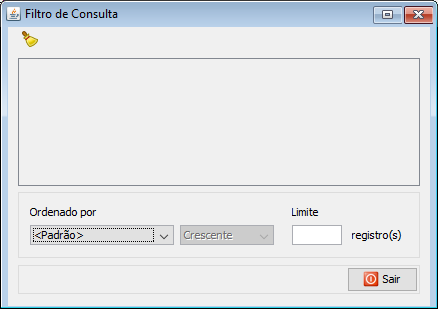
- Limpar (Sem teclas de atalho). Clique neste botão para limpar todos os filtros. - Ordenado por - Selecione o nome de uma coluna da ferramenta e determine se a consulta deve ser crescente ou decrescente. Utilize também caso necessário o Limite de linhas que a consulta deve ter de registros.
- Editar (Teclas de Atalho ALT+D). Após realizar a pesquisa selecione uma promoção e clique neste botão para realizar a modificação da promoção.
FILTROS E COLUNAS
- Data Início - Consulte as promoções inserindo uma data de início. - Data Término - Consulte as promoções inserindo uma data de término. O resultado da consulta se faz entre a junção das datas de início e término. - Código - Encontre uma promoção pelo seu código. - Descrição - Encontre uma promoção por sua descrição. - Produto - Encontre uma promoção pelo produto em promoção. - Situação - Informe a situação da promoção que deseja filtrar. - Loja - Informe a loja para filtrar as promoções por loja.- Selecionar Todos - Clique nesta opção para selecionar todos os registros que foram exibidos por uma consulta. - Selecionado - Neste campo você pode selecionar os registros da consulta. - Código - Exibe o código da promoção. - Descrição - Exibe a descrição da promoção. - Data Início - Exibe a data de início da promoção. - Data Término - Exibe a data término da promoção. - Data Limite Resgate Cupom - Exibe a data limite de resgate caso haja. - Tipo Quantidade - Tipo da quantidade utilizada na promoção. - Quantidade - Quantidade de produtos exigida na promoção. - Pontuação - Exibe a pontuação que a promoção está atribuindo aos clientes. - Qtde Cupons - Exibe a quantidade de cupons necessárias para os pontos da promoção. - Tipo Promoção - Exibe o tipo da promoção. - Valor - Exibe o valor exigido para entrar na promoção. - Tipo Desconto - Tipo de desconto utilizado na promoção. - Situação - Situação da promoção no sistema. - Loja - Loja a qual a promoção pertence.
CADASTRO DE PROMOÇÃO PDV
- Acesse o menu: PDV / Promoção; - Clique no botão incluir ();
Campo "Selecionar Todos" e coluna "Selecionado" disponível a partir da versão 3.16.0
- Fabricante (Sem teclas de atalho). Adiciona produtos de um determinado fabricante. Para que os produtos venham para esta lista, o produto deve conter o fornecedor selecionado como fabricante em seu cadastro no campo "Fabricante".
- Adicionar Mercadológico (Sem teclas de atalho). Clique neste botão para acionar um mercadológico a lista comprando.
- Adicionar (Sem teclas de atalho). Clique para adicionar um item a lista.
- Remover (Sem teclas de atalho). Selecione o item da lista e clique neste botão para remover. - Descrição - É o nome da promoção, a frente temos os campos que determina a data de Início e término da promoção. - Data Início - Informe a data de início da promoção. - Data Término - Informe a data de término da promoção. - Tipo Promoção - Campo que determina se a condição da promoção será realizada por produto ou por valor monetário. - Tipo Quantidade - Determina a regra de quantidade da promoção. - Qtde - Informe neste campo qual a quantidade necessária para que a promoção entre em vigor para o cliente. - Valor - Informe a quantidade monetária necessária para ativar a promoção, lembre-se que este campo estará desabilitado caso a escolha do campo "Tipo Promoção" seja PRODUTO. - Loja - Informe quais serão as lojas que participarão desta promoção. - Situação - Campo informativo que exibe qual a situação da promoção no sistema. - Cartão Private Label - Selecione esta opção caso a promoção seja apenas para clientes com cartão Private Label. Para que a promoção funcione, adicione o bin do cartão no parâmetro PDV. Clique aqui para visualizar a configuração. Para que as promoções em Private Label funcionem adequadamente é necessário marcar a opção e adicionar produtos na aba comprando preenchendo o campo "Preço Venda". - Valor referente aos itens da lista "Comprando" - Verifique a explicação deste campo em anexo 2 deste manual. - Verifica Produtos Auditados - Ao selecionar essa opção, o sistema verificará se o produto que estiver passando no PDV está com a opção "Promoção Auditada" marcada no cadastro do produto, se sim, então esse produto será desconsiderado dessa promoção. - Comprando - Na aba comprando você irá determinar qual o produto que, vai dar condição a promoção. - Clique no botão adicionar(
).
- Tem desconto em qualquer um desses - Nesta aba devemos determinar quais os produtos que terão descontos quando o cliente, comprando a quantidade ou o valor especificado vai ganhar o desconto em quais produtos? São esses produtos que serão adicionados aqui, juntamente com o Valor/Porcentagem. Ao clicar no botão adicionar(
) você identificará o Produto, Valor ou Porcentagem de desconto e o limite o qual o cliente pode levar de produtos com o desconto informado.
Campo "QTD. Limite" disponível a partir da versão 3.15.16-7 - Clique na aba Ganha - Informe nesta aba qual a quantidade de Pontos e Cupons que a promoção vai computar para o cliente. Caso não seja aplicado, basta inserir o valor 0. - Data Limite Resgate - Informe nesse campo qual a data limite que o cliente terá para resgatar os cupons promocionais.
- Clique na aba Paga
- Valor Final - Este campo deve ser preenchido para o valor final da promoção. Exemplo: Comprando 2 produtos X paga R$10,00. Este campo também é preenchido por promoções Scanntech.
- Clique na aba Finalizadoras- Finalizadoras - Informe quais finalizadoras serão válidas para a promoção. Este campo já vem preenchido com todas as finalizadoras, caso não se aplique a restrição de finalizadoras basta desconsiderar esta aba. Disponível a partir da versão 3.16.2
ANEXO 1: CONFIGURAÇÃO DE CUPOM DE PROMOÇÃO
A configuração de Cupom para promoção serve para imprimir cupons de promoção do TOTEM ou no VRFrente. Sua configuração é bem simples e você pode personalizar da forma que necessitar, veja nos passos abaixo. - Na tela de Cadastro de Promoção, clique no botão Configurar(). - Insira o texto que desejar para seus clientes, indique as variáveis conforme a legenda, veja abaixo um exemplo.
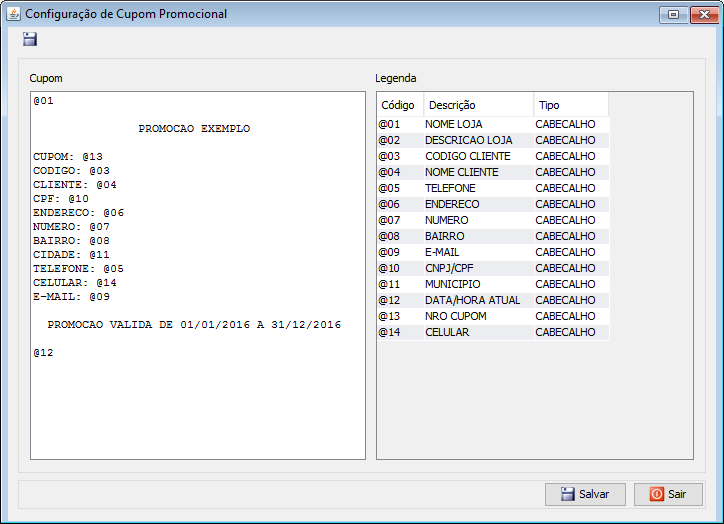
ANEXO 2: VALOR REFERENTE AOS ITENS DA LISTA COMPRANDO
- Opção selecionada: O cliente é "OBRIGADO" a realizar a compra no valor especificado dos produtos que estiverem na lista da aba COMPRANDO, para ativar a promoção. - Opção desmarcada: O cliente deve realizar uma compra no valor especificado e ter "AO MENOS" um produto da lista da aba COMPRANDO em sua compra, para ativar a promoção.