Mudanças entre as edições de "DISTRIBUICAO LINUX PDV"
De VRWiki
| Linha 1: | Linha 1: | ||
| + | ==<b>INSTALAÇÃO</b>== | ||
| + | |||
- Baixe o ISO do linux clicando aqui. [[ADICIONAR LINK]] | - Baixe o ISO do linux clicando aqui. [[ADICIONAR LINK]] | ||
- Grave o ISO em um pendrive ou HD externa e configure o boot do computador para a unidade. | - Grave o ISO em um pendrive ou HD externa e configure o boot do computador para a unidade. | ||
| Linha 40: | Linha 42: | ||
[[Arquivo:distribuicao_lubuntu8.png]] | [[Arquivo:distribuicao_lubuntu8.png]] | ||
| + | |||
| + | ==<b>CONFIGURAÇÃO</b>== | ||
| + | |||
| + | - Abra o terminal digitando o atalho: CTRL + ALT + T. | ||
| + | - Digite o comando: cd / | ||
| + | - Digite o comando: ./pdvinstall.bash | ||
| + | |||
| + | [[Arquivo:config_dist_linux1.png]] | ||
| + | |||
| + | |||
| + | - Digite o IP do servidor de aplicações VR de sua empresa. Tecle enter. | ||
Edição das 14h00min de 1 de setembro de 2017
INSTALAÇÃO
- Baixe o ISO do linux clicando aqui. ADICIONAR LINK - Grave o ISO em um pendrive ou HD externa e configure o boot do computador para a unidade.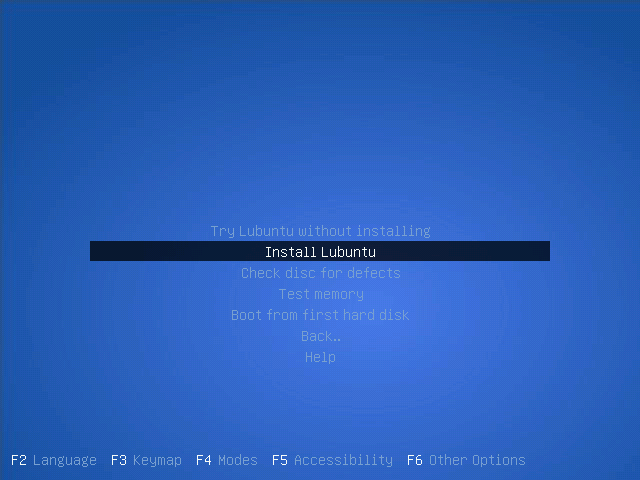
- Selecione a opção "Português do Brasil". - Continuar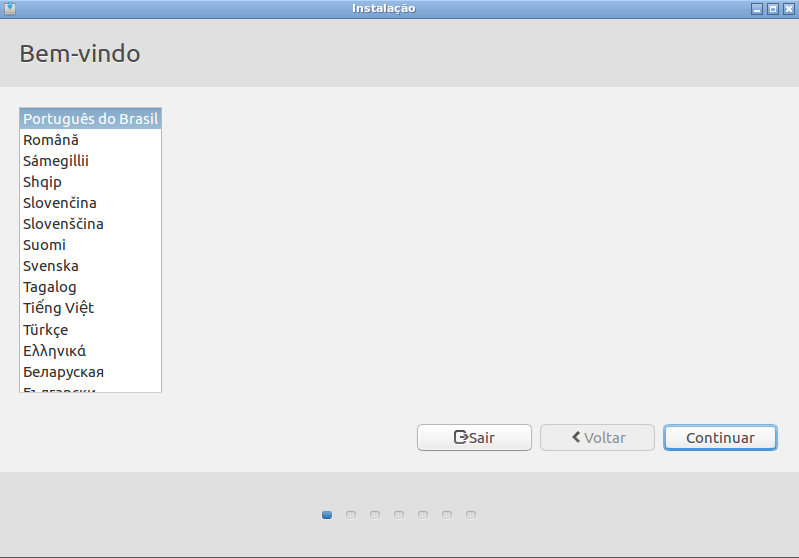
- Deixe as opções em branco. - Continuar.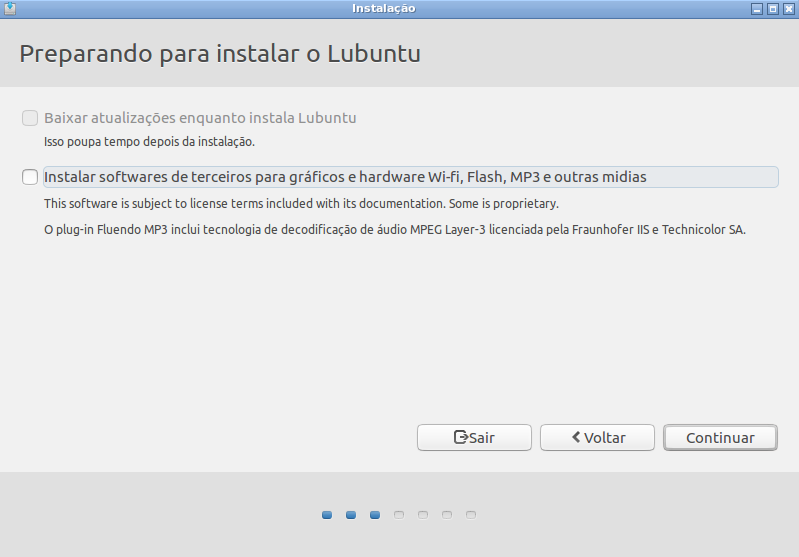
- Selecione a opção: "Apagar e reinstalar o Lubuntu". - Continuar.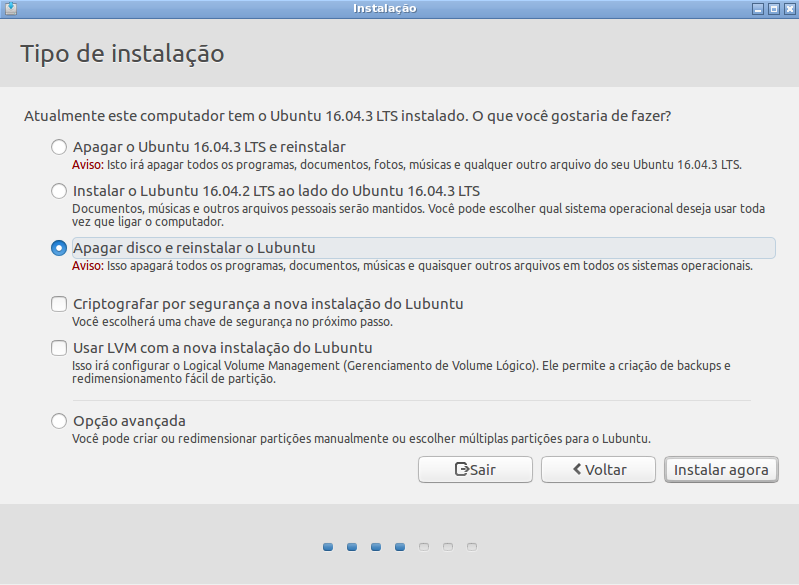
- Clique em continuar.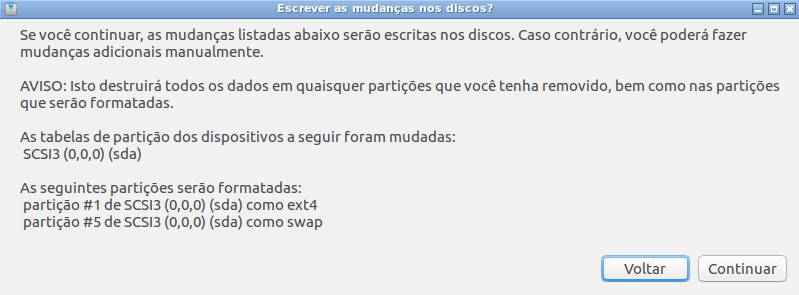
- Selecione sua região. - Clique em continuar.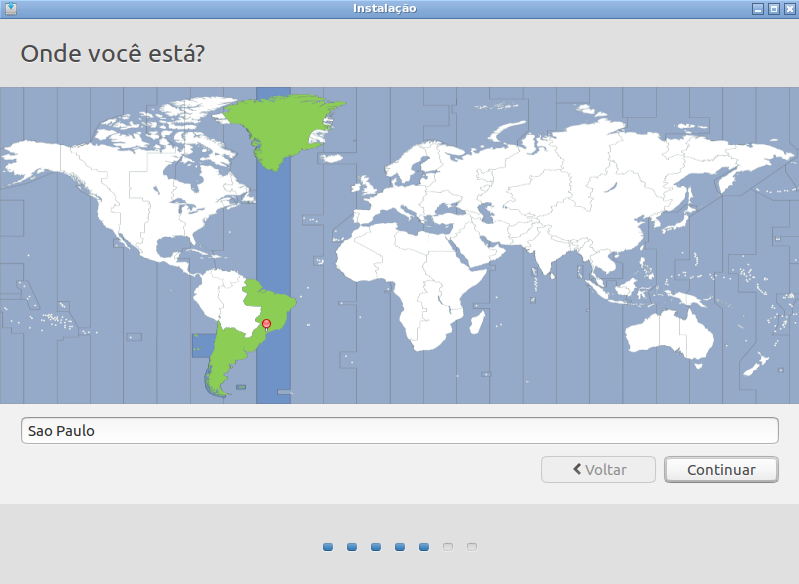
- Selecione: Português (Brasil). - Clique em continuar.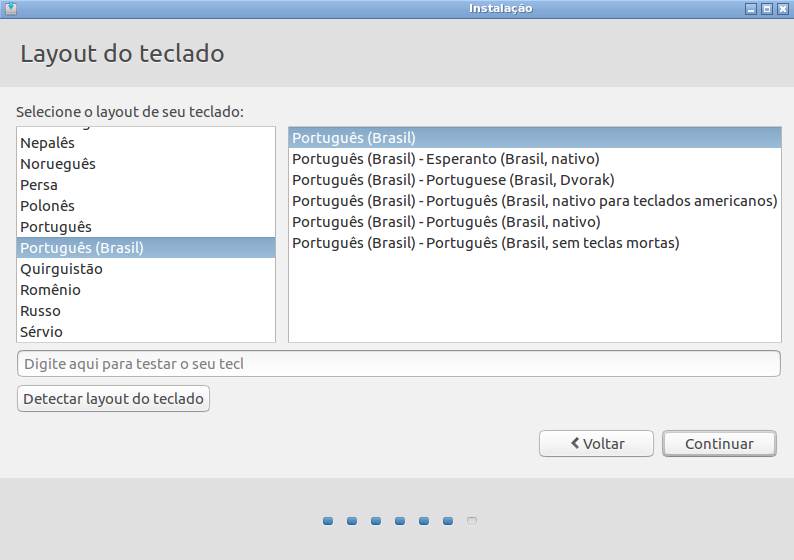
- Seu Nome: VR - Nome do seu computador: vr-pdv - Escolha um nome de usuário: vr - Escolha uma senha: pdv - Confirme sua senha: pdv - Deixe marcado "INICIAR SESSÃO AUTOMATICAMENTE".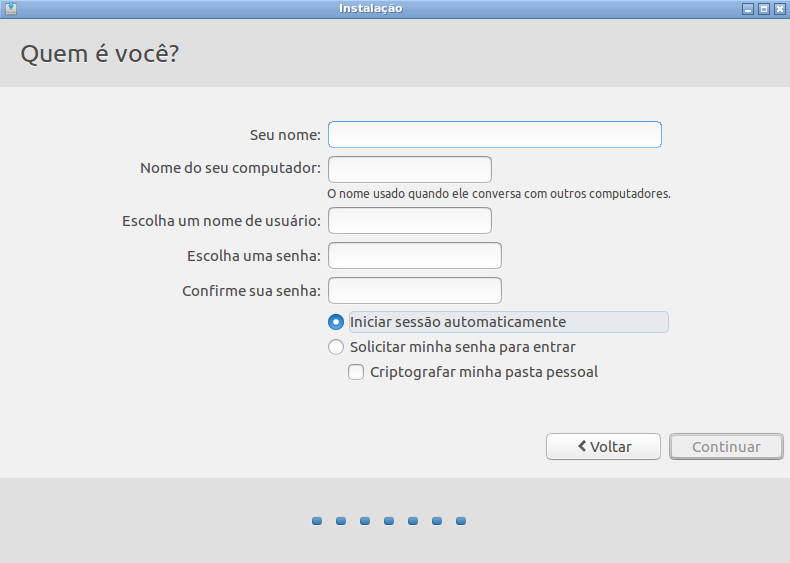
CONFIGURAÇÃO
- Abra o terminal digitando o atalho: CTRL + ALT + T. - Digite o comando: cd / - Digite o comando: ./pdvinstall.bash- Digite o IP do servidor de aplicações VR de sua empresa. Tecle enter.