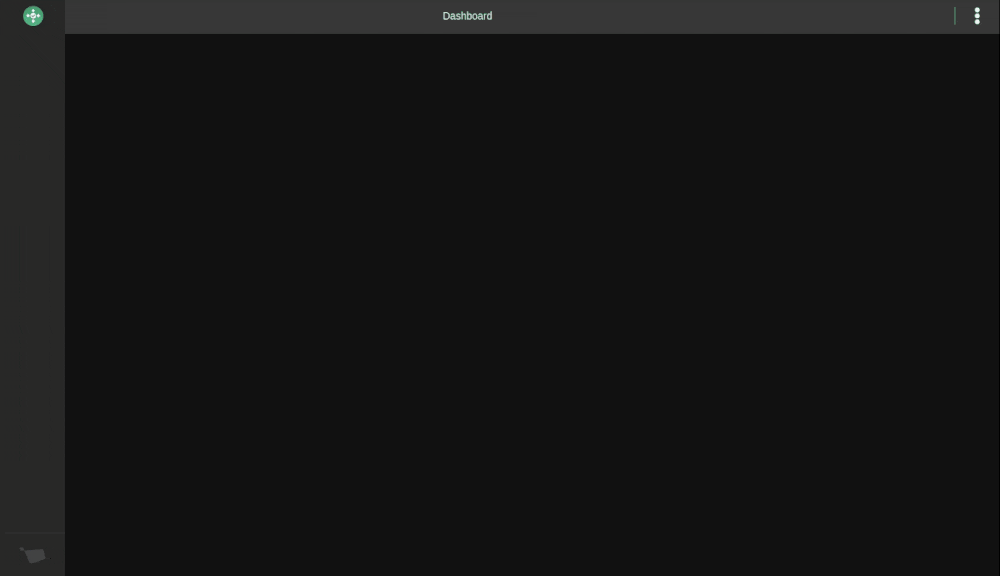Mudanças entre as edições de "VR Service Manager Instalacao"
De VRWiki
| Linha 8: | Linha 8: | ||
==<b>INSTALAÇÃO</b>== | ==<b>INSTALAÇÃO</b>== | ||
| − | + | # Faça o download do arquivo docker-compose-sm.yml "aqui" e edite o <code>IP</code> inserindo o endereço da rede interna, de onde o VR Service Manager será instalado. | |
| − | + | # Crie na pasta <code>.vr</code>, dentro da pasta padrão do usuário, a seguinte estrutura de diretórios e arquivos: | |
<!-- Espaços em branco não funcionam no trecho abaixo, copiar e colar este carácter -> " " --> | <!-- Espaços em branco não funcionam no trecho abaixo, copiar e colar este carácter -> " " --> | ||
| Linha 33: | Linha 33: | ||
</pre> | </pre> | ||
| − | + | # Logar no Docker, executando o comando <code>docker login</code>. Um nome de usuário e senha será solicitado, caso não tenha um usuário, criar neste [https://hub.docker.com/signup link] | |
| − | + | # Executar <code>docker-compose -f ~/.vr/docker-compose-sm.yml up -d</code> para iniciar o VR Service Manager, você obterá a mensagem abaixo, se obtiver exito na criação dos containers: | |
| − | + | ||
<pre style="color: silver; background: black;"> | <pre style="color: silver; background: black;"> | ||
Creating network "vr_back" with driver "bridge" | Creating network "vr_back" with driver "bridge" | ||
| Linha 43: | Linha 43: | ||
Creating vrservicemanager ... done | Creating vrservicemanager ... done | ||
</pre> | </pre> | ||
| − | + | ||
==<b>HABILITAR SERVIÇOS</b>== | ==<b>HABILITAR SERVIÇOS</b>== | ||
# Clique nos três pontos, no canto superior direito, e depois clique em '''Configurações'''; | # Clique nos três pontos, no canto superior direito, e depois clique em '''Configurações'''; | ||
Edição das 12h39min de 18 de agosto de 2020
REQUISITOS MÍNIMOS
Para que o VR Service Manager funcione corretamente é necessário ter um computador com esta configuração ou superior:
- VRUbuntu 20.04.0-1
- Processador: 2 GHz Dual Core
- Memória RAM: 4 GB
- Disco: 25 GB
INSTALAÇÃO
- Faça o download do arquivo docker-compose-sm.yml "aqui" e edite o
IPinserindo o endereço da rede interna, de onde o VR Service Manager será instalado. - Crie na pasta
.vr, dentro da pasta padrão do usuário, a seguinte estrutura de diretórios e arquivos:
├── ./vr │ ├── data │ │ ├── nginx │ │ └── rabbitmq │ ├── exec │ │ ├── lib │ │ ├── ... │ │ └── VRMaster.jar │ ├── servicemanager │ │ └── service │ │ ├── VRConcentrador.jar │ │ ├── VRExpurgador.jar │ │ ├── VRParticionador.jar │ │ ├── ... │ │ └── VRVendaMedia.jar │ ├── docker-compose-sm.yml │ ├── servicemanager.db │ └── vr.properties
- Logar no Docker, executando o comando
docker login. Um nome de usuário e senha será solicitado, caso não tenha um usuário, criar neste link - Executar
docker-compose -f ~/.vr/docker-compose-sm.yml up -dpara iniciar o VR Service Manager, você obterá a mensagem abaixo, se obtiver exito na criação dos containers:
Creating network "vr_back" with driver "bridge" Creating network "vr_front" with driver "bridge" Creating vrredis ... done Creating vrrabbitmq ... done Creating vrservicemanager ... done
HABILITAR SERVIÇOS
- Clique nos três pontos, no canto superior direito, e depois clique em Configurações;
- Informe a senha de acesso, que é disponibilizada através do Atendimento ao Cliente e clique em ENTRAR
- Seleciona o serviço que deseja habilitar e clique em SALVAR