|
|
| Linha 26: |
Linha 26: |
| | | | |
| | [[Arquivo:pdv_aliquota_cadastro.png]] | | [[Arquivo:pdv_aliquota_cadastro.png]] |
| − |
| |
| − | <font color="#999999"><b>Selecione o parâmetro Custo Médio e a opção "Administra Preço" no tipo entrada para exibir o custo médio na administração ao carregar os produtos. Funcionalidade disponível partir da versão 3.15.17</b></font>
| |
| | | | |
| | - Código - Campo de preenchimento automático do sistema. | | - Código - Campo de preenchimento automático do sistema. |
| − | - Descrição - Neste campo deve ser informado o nome do tipo de nota para sua identificação. | + | - Descrição - Neste campo deve ser informado uma descrição para a alíquota |
| − | - Espécie - Identifique neste campo qual o tipo de nota fiscal que deverá ser lançada neste tipo de nota. Exemplo: NF
| + | - |
| − | - Tipo Lançamento - Informe qual o tipo de lançamento será configurado para este tipo de nota.
| |
| − | - Entrada - Utilize para notas de entrada comuns.
| |
| − | - Despeda - Utilize para notas de entrada que são despesas. Ao selecionar este tipo, todas as notas serão exibidas em:
| |
| − | - Não Lançada - Utilize este tipo para fazer lançamentos que não irão atualizar o contas a pagar de seu sistema. Quando marcada esta opção para o tipo de entrada o sistema só permitirá realizar uma importação de nota pelo repositório e não deixará o sistema lançar uma nota manual com um tipo marcado como Não Lançado. Esta opção normalmente é utilizada apenas em migrações de sistemas.
| |
| − | - Situação - Campo informativo que exibe a situação do tipo da nota no sistema.
| |
| − | - Tipo Plano Conta - Informe qual o tipo de plano de conta para este tipo de nota.
| |
| − | - Grupo Ativo - Este campo só será habilitado caso o flag "Ativo Imobilizado" seja marcado. Informe o grupo ativo deste tipo de nota para os ativos. <font color=#999999><b>Disponível a partir da versão 3.16.5</b></font>
| |
| − | - Produto - Informe um produto neste campo para identificar um serviço. Normalmente este campo é utilizado para configurar os tipos de nota "Despesa" que exige um produto para que o sistema possa identificar os valores. Exemplo: Uma conta de Energia Elétrica pode ter o tipo da nota vinculada com um produto chamado "Energia Elétrica".
| |
| − | - Administra Preço - Marcando esta opção o sistema realizará um agendamento automático para administração dos preços dos produtos contidos na nota de entrada.
| |
| − | - Atualiza Contas a Pagar - Ao selecionar este flag a nota, após finalizada, alimentará a tela Financeiro > Contas a Pagar > Fornecedor.
| |
| − | - Atualiza Data Entrada - Marcando este flag o sistema irá gravar a data da entrada no campo "Data Ult. Entrada" na administração de preço.
| |
| − | - Atualiza Perdas - Ao marcar esta opção o sistema levará em conta a perda natural do produto. Você pode configurar a perda natural no [[Manual do sistema VR Master Cadastro Operacional Produto|cadastro do produto, ]] campo "% Perda". A baixa nesta perda é configurada na parametrização da [[Manual do sistema VR Master PDV Consistencia|tela de consistência.]]
| |
| − | - Atualiza Troca - Ao marcar este flag o sistema atualizará o estoque da troca e não o da loja.
| |
| − | - Grava Contrato - Selecione esta flag caso o sistema deva calcular os parâmetros e descontos descritos em contrato de fornecedores.
| |
| − | - Atualiza Pedido - Esta opção faz uma comparação entre os itens do pedido com os itens da nota fiscal de entrada e realiza a modificação do status do pedido para "Totalmente entregue" ou "Entregue Parcial".
| |
| − | - Atualiza Estoque - Ao marcar esta opção o sistema irá realizar a atualização do estoque com a quantidade de itens descrita na nota fiscal.
| |
| − | - Grava Verba - Selecione este flag caso o sistema deva calcular os parâmetros e descontos contidos em verbas de fornecedores.
| |
| − | - Verifica Pedido - Ao selecionar esta opção o sistema irá confrontar os itens da nota com o pedido realizado e exibir as divergências. Para permitir que as notas de um fornecedor sejam aceitas você deve desmarcar um flag no cadastro do Fornecedor chamado "Permite NF Sem Pedido".
| |
| − | - Atualiza Custo - O Sistema alimenta a divergência de custo na tela: Nota Fiscal > Divergência > Custo.
| |
| − | - Utiliza Custo Tabela - Marcando esta opção o sistema passa a confrontar valores da tabela de produto fornecedor. O sistema mostrará mensagens ao usuário que está realizando a entrada da nota conforme a parametrização de tolerância para o custo de tabela. [[Manual do sistema VR Master Nota fiscal Entrada| Veja o parâmetro.]] | |
| − | - Atualiza Divergência Custo - Marcando este flag o sistema irá realizar o lançamento das divergências de custo no menu: Nota Fiscal > Divergência > Custo.
| |
| − | - Grava Verba Descarga Palete - Ao selecionar esta opção, o sistema adicionará uma [[Manual do sistema VR Master Financeiro Contas receber Verba Recebimento|Verba a receber]] da descarga de paletes. <font color=#999999><b>Disponível a partir da versão 3.16.4</b></font>
| |
| − | - Ativo Imobilizado - Marque esta opção caso o tipo da nota seja para entrada de notas de tipo ativo. Ao selecionar esta opção o campo GRUPO ATIVO será obrigatório e o flag "Atualiza Estoque" será desabilitado. <font color=#999999><b>Disponível a partir da versão 3.16.5</b></font>
| |
| − | - Utiliza Centro Custo - Ao selecionar esta opção, será obrigatório o lançamento no centro de custo, caso contrário a nota não poderá ser finalizada. Esta opção só será habilitada se as opções "Ativo Imobilizado" e "Atualiza Estoque" NÃO esterem marcadas. <font color=#999999><b>Disponível a partir da versão 3.17.12</b></font>
| |
| − | | |
| − | - Clique na aba Dados Contábeis e configure as contas contábeis em seus respectivos impostos.
| |
| − |
| |
| − | [[Arquivo:tipo_nota_entrada2a.png]]
| |
| − | | |
| − | - Clique na aba Dados Fiscais.
| |
| − |
| |
| − | [[Arquivo:tipo_nota_entrada2.png]]
| |
| | | | |
| − | - Tipo Base Cálculo Crédito - Este campo é habilitado quando a opção "Gera PIS/COFINS" é marcada. Selecione o tipo de base de cálculo de crédito o qual este tipo de nota pertence. Essas informações farão parte do SPED Contribuições.
| |
| − | - C/C Débito - Informe uma conta contábil para débito caso haja.
| |
| − | - C/C Crédito - Informe uma conta contábil para crédito caso haja.
| |
| − | - Histórico Padrão - Informe o Histórico Padrão correspondente ao plano de conta utilizado.
| |
| − | - Gera PIS/COFINS - Selecione esta opção caso o tipo da nota deva fazer parte da apuração de contribuições de PIS/COFINS. Ao selecionar esta opção, identifique a base de crédito.
| |
| − | - Gera Substituição - Este flag acompanha as configurações dos CFOPs contidos no tipo da nota. Caso ele esteja marcado como Substituído, o Tipo da Nota deve Gerar Substituição.
| |
| − | - Atualiza Escrita Fiscal - Marcando esta opção a nota de entrada fará parte da escrita fiscal.
| |
| − | - Gera Fora de Estado - Este flag acompanha as configurações dos CFOPs contidos no tipo da nota. Caso ele esteja marcado como Fora Estado, o Tipo da Nota deve Gerar Fora Estado.
| |
| − | - Imprime Divergência - Marcando esta opção o sistema exibirá as informações de divergência na tela ao finalizar a nota fiscal.
| |
| − | - Imprime Guia Cega - Ao marcar esta opção o sistema não deixará o usuário finalizar a nota fiscal sem antes imprimir a guia cega.
| |
| − | - Nota Bonificada - Marque este flag apenas se o tipo da nota que está configurando seja para notas bonificadas. Caso contrário deixe desmarcado.
| |
| − | - Nota Produtor - Marque esta opção caso este seja um tipo de nota para Produtores Rurais. Esta opção fará com que uma nota de saída seja feita automaticamente pelo sistema (Contra-Nota).
| |
| − | - Não Credita ICMS - Marque esta opção para que quando a nota for lançada o ICMS não seja creditado. Ao marcar esta opção o combo Alíquota será habilitado.
| |
| | - Alíquota - Adicione uma alíquota para ser aplicada a todos os produtos que utilizem este tipo de nota fiscal. Ao selecionar uma alíquota neste campo, todos os produtos passarão a possuir esta alíquota ignorando as informações de alíquota do cadastro do produto. <font color=#999999><b>Disponível a partir da versão 3.18.1</b></font> | | - Alíquota - Adicione uma alíquota para ser aplicada a todos os produtos que utilizem este tipo de nota fiscal. Ao selecionar uma alíquota neste campo, todos os produtos passarão a possuir esta alíquota ignorando as informações de alíquota do cadastro do produto. <font color=#999999><b>Disponível a partir da versão 3.18.1</b></font> |
| | | | |
INTRODUÇÃO
A Alíquota PDV é utilizada para configuração das alíquotas com porcentagens finais que serão utilizadas no PDV. Anteriormente os dados que essa tela altera eram realizados apenas via manutenção direta em banco de dados. Agora, é disponibilizado a possibilidade do próprio usuário cadastrar a alíquota.
RECURSOS
 - Consultar (Teclas de atalho F1 ou ALT+C ). Preencha os filtros da tela como desejar em seguida clique neste botão para trazer o resultado de sua consulta. O resultado dessa pesquisa aparecerá em seguida no centro da tela.
- Consultar (Teclas de atalho F1 ou ALT+C ). Preencha os filtros da tela como desejar em seguida clique neste botão para trazer o resultado de sua consulta. O resultado dessa pesquisa aparecerá em seguida no centro da tela.
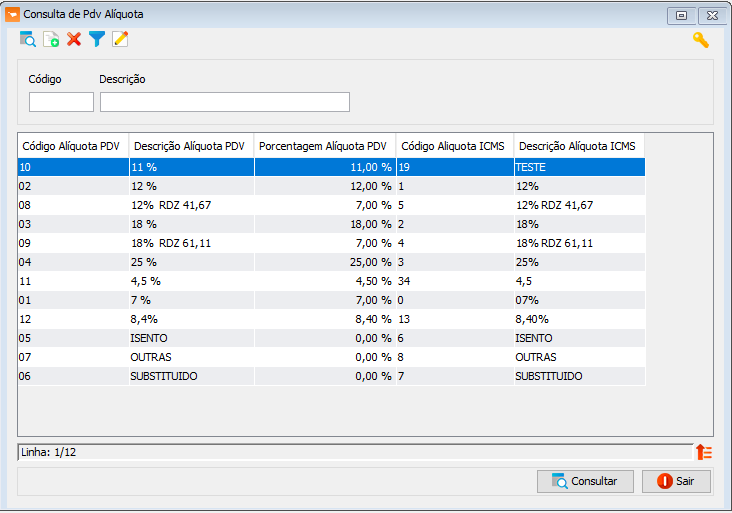
 - Incluir (Teclas de atalho F2 ou ALT+I). Clique neste botão para realizar um novo cadastro de PDV Alíquota.
- Incluir (Teclas de atalho F2 ou ALT+I). Clique neste botão para realizar um novo cadastro de PDV Alíquota.
 - Excluir (Teclas de atalho F7 ou ALT+X). Após realizar a pesquisa selecione a alíquota e clique neste botão para excluir.
- Excluir (Teclas de atalho F7 ou ALT+X). Após realizar a pesquisa selecione a alíquota e clique neste botão para excluir.
 - Filtro (Teclas de atalho ALT+L). Utilize essa ferramenta para atribuir mais filtros a pesquisa que deseja realizar.
- Filtro (Teclas de atalho ALT+L). Utilize essa ferramenta para atribuir mais filtros a pesquisa que deseja realizar.
 - Permissão (Sem teclas de atalho). Clique neste botão para dar permissão a usuários em ações da tela. Clique aqui e veja o manual completo de permissões.
- Permissão (Sem teclas de atalho). Clique neste botão para dar permissão a usuários em ações da tela. Clique aqui e veja o manual completo de permissões.
 - Editar (Teclas de atalho ALT+D). Após realizar a pesquisa selecione um item na lista e clique neste botão para modificar o cadastro da alíquota.
- Editar (Teclas de atalho ALT+D). Após realizar a pesquisa selecione um item na lista e clique neste botão para modificar o cadastro da alíquota.
CADASTRO DE PDV ALÍQUOTA
- Tecle F11 e digite: pdv aliquota
- Tecle Enter.
- Clique no botão incluir( )
)
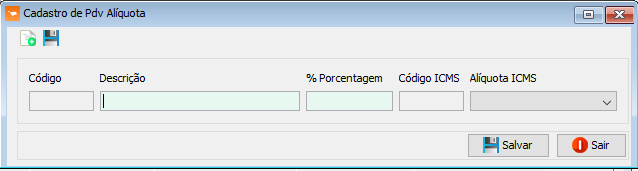 - Código - Campo de preenchimento automático do sistema.
- Descrição - Neste campo deve ser informado uma descrição para a alíquota
-
- Alíquota - Adicione uma alíquota para ser aplicada a todos os produtos que utilizem este tipo de nota fiscal. Ao selecionar uma alíquota neste campo, todos os produtos passarão a possuir esta alíquota ignorando as informações de alíquota do cadastro do produto. Disponível a partir da versão 3.18.1
- CFOP's - Clique no botão adicionar(
- Código - Campo de preenchimento automático do sistema.
- Descrição - Neste campo deve ser informado uma descrição para a alíquota
-
- Alíquota - Adicione uma alíquota para ser aplicada a todos os produtos que utilizem este tipo de nota fiscal. Ao selecionar uma alíquota neste campo, todos os produtos passarão a possuir esta alíquota ignorando as informações de alíquota do cadastro do produto. Disponível a partir da versão 3.18.1
- CFOP's - Clique no botão adicionar( ) abaixo da tabela de CFOP's.
) abaixo da tabela de CFOP's.
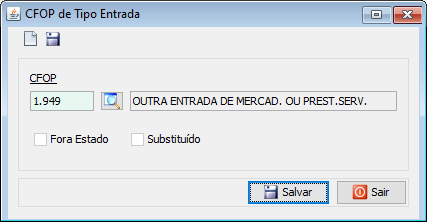 - Informe qual CFOP deseja adicionar ao tipo de nota que está sendo cadastrada.
- Clique na aba Dados Contábeis e caso trabalhe com a contabilidade, insira as contas contábeis correspondentes a cada campo. Logo depois clique em salvar.
- Retenções - Clica no botão adicionar(
- Informe qual CFOP deseja adicionar ao tipo de nota que está sendo cadastrada.
- Clique na aba Dados Contábeis e caso trabalhe com a contabilidade, insira as contas contábeis correspondentes a cada campo. Logo depois clique em salvar.
- Retenções - Clica no botão adicionar( ) abaixo da tabela de Retenções.Disponível a partir da versão 3.18.3-95
) abaixo da tabela de Retenções.Disponível a partir da versão 3.18.3-95
 - Informe o código de recolhimento e o seu Tipo de Retenção (só é possível um tipo de retenção associado a um código de recolhimento por tipo de nota), e posteriormente a alíquota. Essas informações são importada pra nota despesa, ao selecionar o Tipo de nota que se está cadastrando.
- Informe o código de recolhimento e o seu Tipo de Retenção (só é possível um tipo de retenção associado a um código de recolhimento por tipo de nota), e posteriormente a alíquota. Essas informações são importada pra nota despesa, ao selecionar o Tipo de nota que se está cadastrando.
- Clique na aba XML e cadastre os CFOPs de saída para este tipo de nota entrada caso necessário. A conversão desses CFOPs servem para manter uma certa segurança na hora do sistema converter os CFOPs de saída das notas importadas para o tipo correto de entrada. Caso não sejam preenchidos, o sistema continua com o mesmo funcionamento. Disponível a partir da versão 3.16.1
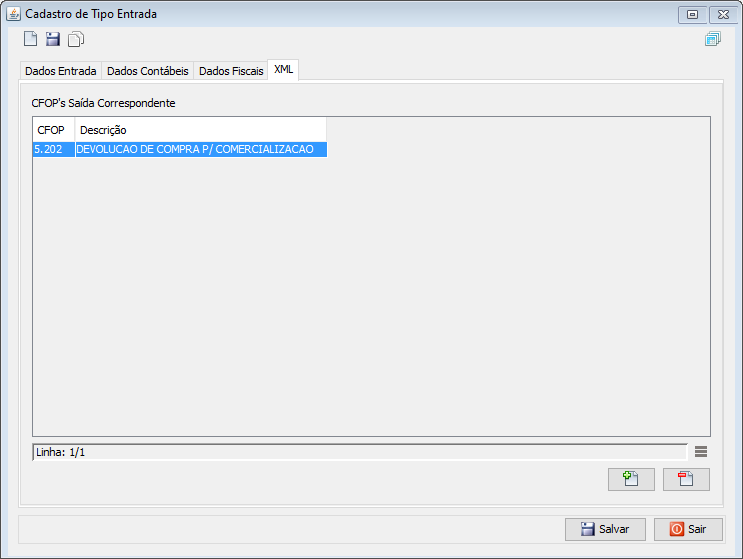 - Clique no botão adicionar(
- Clique no botão adicionar( ).
).
 - Informe os CFOPs de saída correspondente aos do tipo dos CFOPs de entrada informados neste tipo de entrada.
- Informe os CFOPs de saída correspondente aos do tipo dos CFOPs de entrada informados neste tipo de entrada.
- Clique na aba Tipo Centro Custo. Disponível a partir da versão 3.17.6
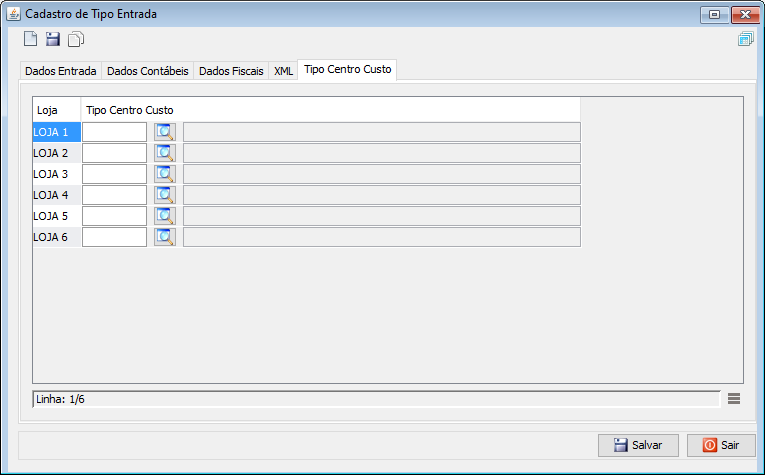 - Adicione o centro de custo referente ao tipo da nota cadastrada para cada loja.
NOTA: Caso a opção "Atualiza Estoque" esteja marcada, esta aba será desabilitada. Quando o Tipo Entrada já possuir a configuração do Tipo Centro Custo, e o usuário posteriormente selecionar a opção "Atualiza Estoque", então o sistema deverá exibir a seguinte mensagem: "Os Tipos de Centro de Custo serão apagados. Deseja continuar?" Caso o usuário escolha continuar, então as informações de "Tipo Centro Custo" do tipo entrada serão apagadas e a aba desabilitada.
- Adicione o centro de custo referente ao tipo da nota cadastrada para cada loja.
NOTA: Caso a opção "Atualiza Estoque" esteja marcada, esta aba será desabilitada. Quando o Tipo Entrada já possuir a configuração do Tipo Centro Custo, e o usuário posteriormente selecionar a opção "Atualiza Estoque", então o sistema deverá exibir a seguinte mensagem: "Os Tipos de Centro de Custo serão apagados. Deseja continuar?" Caso o usuário escolha continuar, então as informações de "Tipo Centro Custo" do tipo entrada serão apagadas e a aba desabilitada.
- Consultar (Teclas de atalho F1 ou ALT+C ). Preencha os filtros da tela como desejar em seguida clique neste botão para trazer o resultado de sua consulta. O resultado dessa pesquisa aparecerá em seguida no centro da tela.
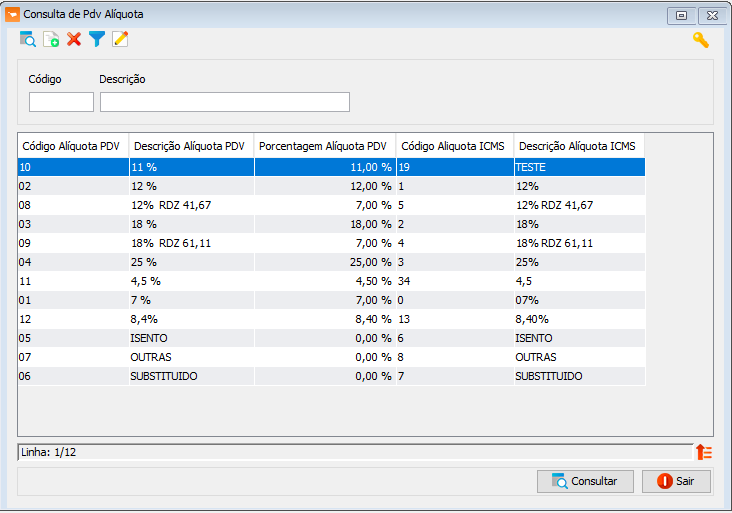
- Incluir (Teclas de atalho F2 ou ALT+I). Clique neste botão para realizar um novo cadastro de PDV Alíquota.
- Excluir (Teclas de atalho F7 ou ALT+X). Após realizar a pesquisa selecione a alíquota e clique neste botão para excluir.
- Filtro (Teclas de atalho ALT+L). Utilize essa ferramenta para atribuir mais filtros a pesquisa que deseja realizar.
- Permissão (Sem teclas de atalho). Clique neste botão para dar permissão a usuários em ações da tela. Clique aqui e veja o manual completo de permissões.
- Editar (Teclas de atalho ALT+D). Após realizar a pesquisa selecione um item na lista e clique neste botão para modificar o cadastro da alíquota.
)
- Código - Campo de preenchimento automático do sistema. - Descrição - Neste campo deve ser informado uma descrição para a alíquota - - Alíquota - Adicione uma alíquota para ser aplicada a todos os produtos que utilizem este tipo de nota fiscal. Ao selecionar uma alíquota neste campo, todos os produtos passarão a possuir esta alíquota ignorando as informações de alíquota do cadastro do produto. Disponível a partir da versão 3.18.1 - CFOP's - Clique no botão adicionar(
) abaixo da tabela de CFOP's.
- Informe qual CFOP deseja adicionar ao tipo de nota que está sendo cadastrada. - Clique na aba Dados Contábeis e caso trabalhe com a contabilidade, insira as contas contábeis correspondentes a cada campo. Logo depois clique em salvar. - Retenções - Clica no botão adicionar(
) abaixo da tabela de Retenções.Disponível a partir da versão 3.18.3-95
- Informe o código de recolhimento e o seu Tipo de Retenção (só é possível um tipo de retenção associado a um código de recolhimento por tipo de nota), e posteriormente a alíquota. Essas informações são importada pra nota despesa, ao selecionar o Tipo de nota que se está cadastrando.
- Clique no botão adicionar(
).
- Informe os CFOPs de saída correspondente aos do tipo dos CFOPs de entrada informados neste tipo de entrada.
- Adicione o centro de custo referente ao tipo da nota cadastrada para cada loja. NOTA: Caso a opção "Atualiza Estoque" esteja marcada, esta aba será desabilitada. Quando o Tipo Entrada já possuir a configuração do Tipo Centro Custo, e o usuário posteriormente selecionar a opção "Atualiza Estoque", então o sistema deverá exibir a seguinte mensagem: "Os Tipos de Centro de Custo serão apagados. Deseja continuar?" Caso o usuário escolha continuar, então as informações de "Tipo Centro Custo" do tipo entrada serão apagadas e a aba desabilitada.