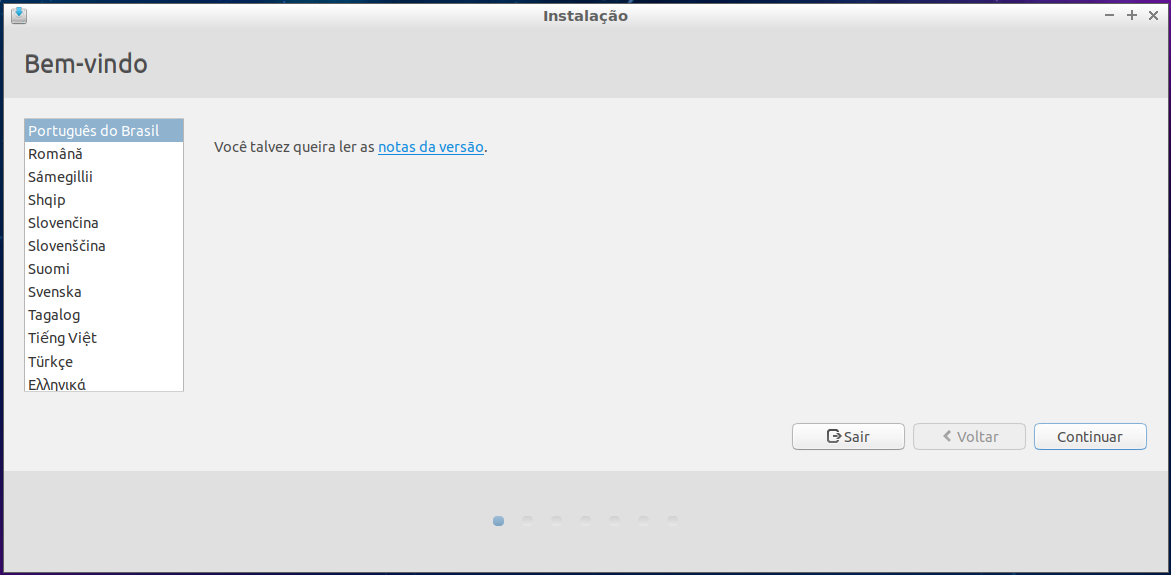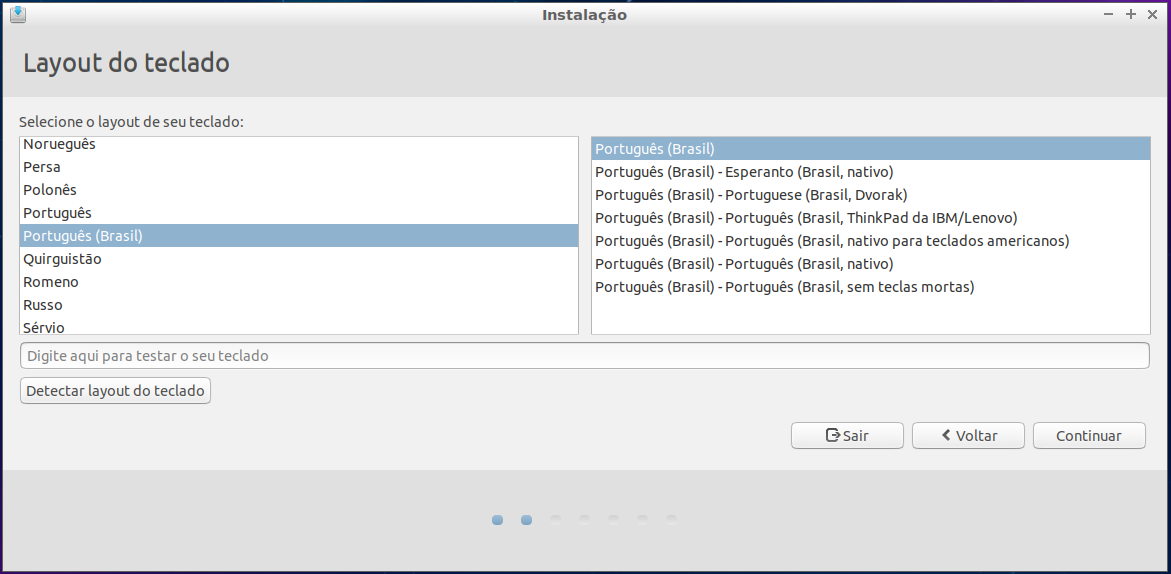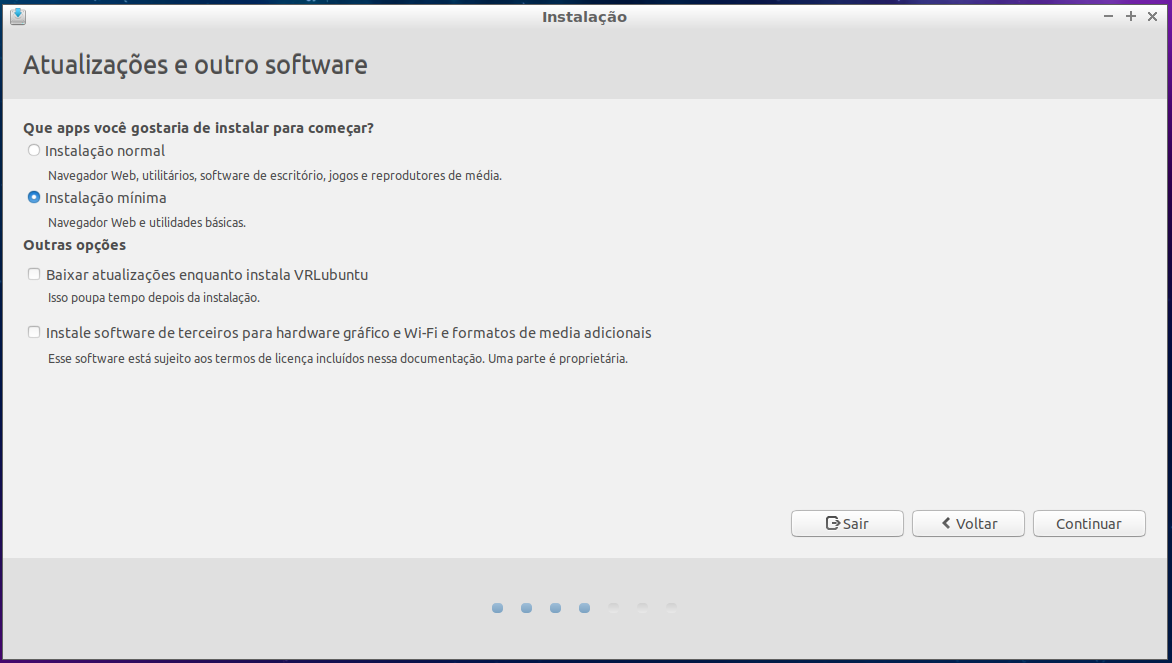Mudanças entre as edições de "DISTRIBUICAO LINUX PDV"
De VRWiki
| Linha 14: | Linha 14: | ||
[[Arquivo:Vrlubuntu-001.png]] | [[Arquivo:Vrlubuntu-001.png]] | ||
| + | |||
- Selecione a opção "Português do Brasil"; | - Selecione a opção "Português do Brasil"; | ||
- Clique em "Continuar". | - Clique em "Continuar". | ||
[[Arquivo:Vrlubuntu-002.png]] | [[Arquivo:Vrlubuntu-002.png]] | ||
| + | |||
- Clique em "Continuar". | - Clique em "Continuar". | ||
[[Arquivo:Vrlubuntu-003.png]] | [[Arquivo:Vrlubuntu-003.png]] | ||
| + | |||
- Selecione "Opção mínima" e desmarque as caixas de "Outras opções"; | - Selecione "Opção mínima" e desmarque as caixas de "Outras opções"; | ||
- Clique em "Continuar". | - Clique em "Continuar". | ||
Edição das 14h22min de 6 de julho de 2021
ESPECIFICAÇÕES E REQUISITOS
Para que seu PDV Linux funcione corretamente é necessário ter um computador com a seguinte configuração: Processador dual core, 1024 MB de memória RAM ou SUPERIOR. Em testes realizados, pudemos notar que em alguns casos o sistema funciona em computadores com configurações inferiores, porém, para o pleno funcionamento é necessário que haja as configurações citadas acima.
INSTALAÇÃO
- Baixe o arquivo ISO da distribuição clicando aqui. - Grave o ISO em um pendrive ou HD externa e configure o boot do computador para a unidade.
- Selecione a opção "Português do Brasil"; - Clique em "Continuar".
- Clique em "Continuar".
- Selecione "Opção mínima" e desmarque as caixas de "Outras opções"; - Clique em "Continuar".
- Clique em "Instalar agora".
- Clique em "Continuar".
- Clique em "Continuar".
- Preencha os dados solicitados e defina uma senha; - Clique em "Continuar".
- Aguarde o progresso da instalação.
- Clique em "Reiniciar agora".
- Remova a mídia removível que utilizou para a instalação e tecle Enter.
CONFIGURAÇÃO
Para concluir a instalação é necessário conectar o PDV ao seu servidor onde estão localizados os aplicativos (VRConcentrador, VRAutorizador e etc.): - Acesse o menu iniciar; - Vá até o menu "Outros"; - Clique em "Utilitario PDV".
- Digite a senha definida na instalação e pressione Enter. Obs.: em distribuições linux é normal que ao digitar a senha nenhum retorno visual seja exibido.
O Utilitario PDV conta com as seguintes funções: - 1. Atualizar ClisiTef; - 2. Instalar SiTef Express; - 3. Atualizar VR.FDB; - 4. Atualizar java; - 5. Renomear chaves ClisiTef; - 6. Copiar DMP para o servidor; - 7. Atualizar libs PDV; - 8. Corrigir permissões; - 9. Modificar rules com o padrão VR; - 10. Montar compartilhamento do servidor de aplicativos; - 11. Copiar arquivo VRPdv.jar do servidor; - 12. Sair. Obs. importante: Em novas instalações só é necessária a execução das funções 10, 11 e 3 respectivamente.