Manual do sistema VR Master Cadastro Operacional Fornecedor
De VRWiki
Índice
INTRODUÇÃO
Uma das ferramentas essenciais do sistema é o Cadastro de Fornecedores. Utilizamos o cadastro de fornecedor para que o sistema obtenha informações e possa vincular diversas outras informações dentro do sistema tais como entradas e saídas de notas, processos e valores fiscais e financeiros entre outros processos. Essa é uma ferramenta indispensável para o funcionamento correto do sistema.
RECURSOS E PARAMETRIZAÇÃO
- Consultar (Teclas de atalho F1 ou ALT+C ). Preencha os filtros da tela como desejar em seguida clique neste botão para trazer o resultado de sua consulta. O resultado dessa pesquisa aparecerá em seguida no centro da tela.
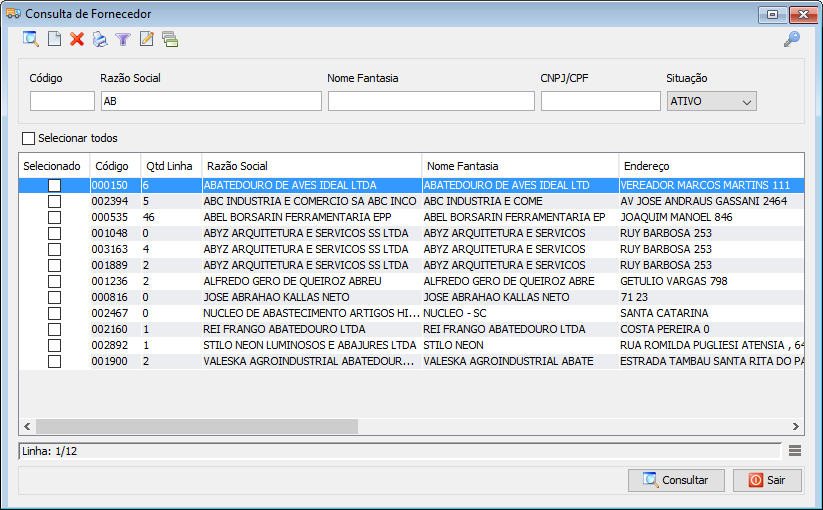
- Exportações (Sem teclas de atalho). Utilize as exportações de Relatório, Arquivo e Planilha para uma lista ou consulta realizada. Clique aqui e veja como funciona cada uma das exportações.
- Permissão (Sem teclas de atalho). Clique neste botão para dar permissão a usuários em ações da tela. Clique aqui e veja o manual completo de permissões.
- Incluir (Teclas de atalho F2 ou ALT+I). Clique neste botão para realizar um novo cadastro de Fornecedor;
- Excluir (Teclas de atalho F7 ou ALT+X). Após realizar a pesquisa selecione o Fornecedor e clique neste botão para excluir;
- Imprimir (Teclas de atalho F4 ou ALT+P). Este botão serve para realizar a impressão da lista exibida pela pesquisa.
- Filtro (Teclas de Atalho ALT+L). Utilize essa ferramenta para atribuir mais filtros a consulta que deseja realizar.
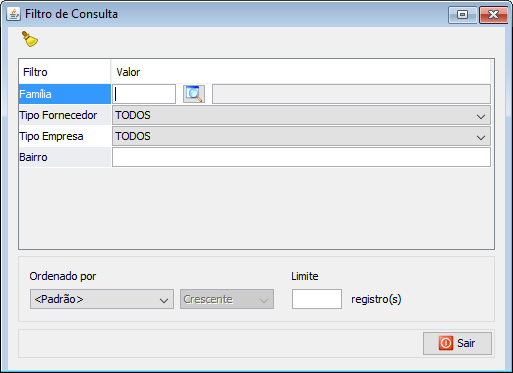
- Limpar (Sem teclas de atalho). Clique neste botão para limpar todos os filtros. - Família - Filtre pela família de fornecedor. - Tipo Fornecedor - Filtre a consulta pelo tipo do fornecedor. - Tipo Empresa - Filtre a consulta pelo tipo da empresa do fornecedor. - Bairro - Informe um bairro para consultar fornecedores que se localizam em um mesmo bairro. Disponível a partir da versão 3.16.2 - Ordenado por - Selecione o nome de uma coluna da ferramenta e determine se a consulta deve ser crescente ou decrescente. Utilize também caso necessário o Limite de linhas que a consulta deve ter de registros.
- Editar (Teclas de Atalho ALT+D). Após realizar a pesquisa selecione um item na lista e clique neste botão para realizar a modificação do Cadastro de Fornecedor.
- Alteração em Lote (Teclas de Atalhos ALT+A). Este botão server para realizar a modificação de cadastro de vários fornecedores de uma vez. Veja detalhes em anexo 1 deste manual.
FILTROS E COLUNAS
- Código - Código do fornecedor. - Razão Social - Consulte pela razão social ou parte dela. - Nome Fantasia - Consulte pelo nome fantasia ou parte dele. - CPF/CNPJ - Encontre um determinado fornecedor pelo CPF ou CNPJ. - Situação - Situação do fornecedor no sistema a ser consultada.- Selecionar todos - Selecione todos os fornecedores da lista. - Selecionado - Selecione um ou mais fornecedores para realizar uma ação posterior. - Código - Código do fornecedor. - Qtd Linha - Quantidade de produtos que o fornecedor tem. - Razão Social - Razão social do fornecedor. - Nome Fantasia - Nome Fantasia do fornecedor. - Endereço - Logradouro do fornecedor. - Bairro - Bairro do fornecedor. - Município - Município de atuação. - UF - Estado de atuação. - Telefone - Telefone para contato. - Tipo Inscrição - Exibe o tipo de pessoa. Física ou Jurídica. - Inscrição Estadual - Registro de inscrição estadual. - Inscrição Municipal - Registro de inscrição municipal. - CPF/CNPJ - CNPJ ou CPF do fornecedor. - Tipo Empresa - Informa o tipo de empresa o qual o fornecedor se enquadra. - Situação - Situação do fornecedor no sistema.
CADASTRO DE FORNECEDOR
- Acesse o menu: Cadastro / Operacional / Fornecedor; - Clique no botão Incluir();
Combo Bairro disponível a partir da versão 3.16.2
- Histórico (Sem teclas de atalho). Clicando neste botão você poderá visualizar as informações de transações realizadas na tela assim como as datas das mudanças e os respectivos usuários que as executou. Caso não consiga esta visualização, verifique suas permissões de usuário.
- Copiar (Teclas de atalho ALT+O). Abra um cadastro "modelo" e clique neste botão para copiá-lo. Mudando algumas informações é possível realizar diversos cadastros utilizando esta ferramenta facilmente para copiar a maior parte das informações. - Insira os dados do fornecedor nos respectivos campos. OBS: Nos campos CEP e CNPJ encontramos a ferramenta de Web Service(
) esta ferramenta ajuda no preenchimento correto do cadastro do fornecedor. É importante ressaltar que o campo CNPJ só poderá ser consultado caso o computador esteja com um certificado funcional. - Família - Identifica de qual família de fornecedor este fornecedor pertence. Veja como cadastrar uma família de fornecedores. - Ped. Mín. Valor - Valor mínimo de pedido que este fornecedor aceita. Digite "0" (zero) para desconsiderar este campo. - Ped. Mín Qtde - Quantidade mínima de pedido que este fornecedor aceita. Digite "0" (zero) para desconsiderar este campo. - Série NF - Identifica a série de nota fiscal este fornecedor emite. - Modelo NF - Identifica o modelo de nota fiscal que este fornecedor emite. - Senha Cotação - Clique no botão gerar senha(
) para gerar uma senha de para o fornecedor. - Revenda - Identifica se o fornecedor é ou não um revendedor. - Desconto Funrural - Marque esta opção caso o fornecedor seja produtor rural e caso haja o desconto Funrural para o mesmo. - Utiliza IVA - Informe se este é um fornecedor que utiliza o IVA. - Utiliza NFe - Marque esta opção caso o fornecedor utilize Nota Fiscal Eletrônica. - Utiliza Conferência - Utilize esta opção caso a nota deste fornecedor necessite de conferência para realizar a entradas. - Permite NF Sem Pedido - Permite entrada de notas deste fornecedor sem realizar pedido. - Emite NF - Selecione esta opção caso o fornecedor emita notas fiscais. - NF Emitida Pelo Posto Fiscal - Selecione esta opção caso haja prática de notas fiscais emitidas por postos fiscais. Marcando esta opção, o sistema não fará a comparação do CNPJ com a Chave da Nota Fiscal pois este tipo de documento faz parte de um documento fiscal emitido com base em Regime Especial ou Norma Específica. Disponível a partir da versão 3.15.17
- Clique na aba Dados Financeiros;- Favorecido - Insira neste campo o fornecedor que será favorecido dos pagamentos; - Seção Dados Pagamento - Insira nesta seção os dados da conta do fornecedor; - Evento Financeiro - Adicione neste campo o Evento Financeiro para este fornecedor; - Seção Dados Cobrança - Insira o endereço de cobrança do fornecedor;
- Clique na aba Condição Pagamento;- Clique no botão adicionar(
); - Adicione qual o prazo em dias para o pagamento do fornecedor;
- Clique na aba Dados Complementares;- Data Sintegra - Este campo serve para inserir a data que o fornecedor foi integrado ao Sintegra; - Bloqueado - Indica se o fornecedor está ou não bloqueado no Sintegra; - Motivo - Escolha um motivo para justificar o bloqueio no Sintegra; - Seção Inspeção - Escolha o tipo e o número da inspeção do fornecedor; - Tipo Troca - Identifica qual o tipo de troca o fornecedor aceitará mediante a acordo; - Seção Tipo Negociação - Identifica se os prazos serão vigentes a partir da data de emissão(Faturamento) ou pela data da entrada da mercadoria(Recebimento); - Seção Cross Docking - Identifica se o fornecedor utiliza ou não cross Docking e qual a loja para entrega;
- Clique na aba Contatos;- Clique no botão adicionar(
); - Adicione os dados de contato do fornecedor. Você poderá adicionar quantos contatos forem necessários;
- Clique na aba Prazo;- Clique no botão adicionar(
); - Nesta tela você adicionará quantos dias o fornecedor irá demorar para realizar uma entrega, uma visita e determine também um prazo de segurança para que o fornecedor realize essas tarefas para a loja e divisão citada; - Clique na aba Prazos pedido;
- Clique no botão adicionar(
); - Loja - Selecione uma loja. - Dias de Entrega - Informe qual a quantidade de dias que o fornecedor demora para realizar uma entrega. - Dias Atualiza Pedido - Informe qual a quantidade de dias que o sistema deve aguardar até modificar o status do pedido de compra para "Entrega Parcial".
- Clique na aba Dados Adicionais;- Esta etapa serve para digitar uma observação no cadastro do fornecedor;
- Clique na aba Dados Contábeis;- C/C Ativo - Informe neste campo qual o plano de conta Ativo para fornecedores. Esta conta refere-se a recebimentos. - C/C Passivo - Informe neste campo qual o plano de conta Passivo para fornecedores. Esta conta refere-se a pagamentos.
ANEXO 1: ALTERAÇÃO EM LOTE
Selecione todos os fornecedores que precisa alterar as informações em lote. Dados Fornecedor- Utiliza IVA - Marque para alterar todos os cadastros com o flag "Utiliza IVA". - Utiliza NFe - Marque para alterar todos os cadastros com o flag "Utiliza NFe". - Utiliza Conferência - Marque para alterar todos os cadastros com o flag "Utiliza Conferência". - Permite NF sem pedido - Marque para alterar todos os cadastros com o flag "Permite NF sem pedido". - Emite NF - Marque para alterar todos os cadastros com o flag "Emite NF". - Tipo Negociação - Informe o tipo de negociação os fornecedores selecionados seguirão. - Evento Financeiro - Selecione um evento financeiro em comum para todos os fornecedores selecionados. - Bairro - Selecione o campo e informe um bairro para todos os fornecedores selecionados. Disponível a partir da versão 3.16.2
Dados Complementares- Loja - Informe para qual loja as modificações deverão seguir. - Dias Entrega Pedido - Informe o valor para os Dias de Entrega Pedido para os fornecedores selecionados. - Prazo Entrega - Informe o valor para o Prazo de Entrega em dias para os fornecedores selecionados. - Prazo Visita - Informe o valor para o Prazo de visita em dias para os fornecedores selecionados. - Prazo segurança - Informe o valor para o Prazo de Segurança de entrega em dias para os fornecedores selecionados. - Dias Atualiza Pedido Parcial - Informe o valor para atualizar os pedidos automaticamente para entrega parcial após uma entrega.