Instalacao Impressora SWEDA SI-300S Linux
ARQUIVOS NECESSÁRIOS
- Clique aqui para baixar as dlls. - Clique aqui para baixar os drivers. - Clique aqui para baixar o java8 32 bits.
INSTALAÇÃO
- Para realizar a instalação da impressora SWEDA SI-300S emulando uma porta COM virtual com cabo USB é necessário habilitar o jumper 8 do DIPSwitch 1
conforme imagem abaixo.
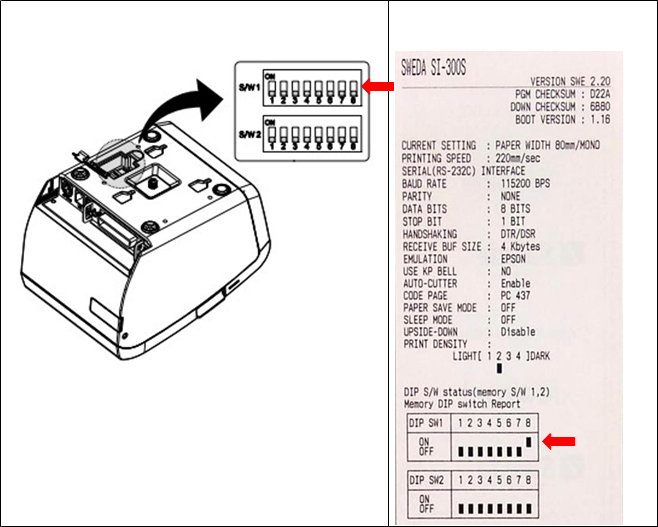 <a href="/wiki/images/5/55/Jumper_sweda.png"><img alt="Arquivo:Jumper sweda.png" src="/wiki/images/5/55/Jumper_sweda.png" width="373" height="325"></a>
<a href="/wiki/images/5/55/Jumper_sweda.png"><img alt="Arquivo:Jumper sweda.png" src="/wiki/images/5/55/Jumper_sweda.png" width="373" height="325"></a>
Desligue a impressora, abra a pequena tampa localizada na parte inferior da impressora, faça a alteração do Jumper e feche a tampa. Mantenha pressionado o botão FEED e ligue a impressora até que o auto teste seja impresso. Visualize a tabela do DIPSwitch para confirmar a alteração do jumper 8. link imagem
Abra o terminal e execute o comando: dmesg | grep tty Será listado todos as portas dos dispositivos USB conectados em seu computador. (normalmente será emulado uma ttyACM0) Conecte o cabo USB em seu compudator e ligue a impressora. Execute novamente o comando dmesg | grep tty e verifique qual porta será atribuida a sua impressora. Essa será a mesma porta utilizada na instalação do driver no próximo passo. Fazer o download do driver e extrair o arquivo em seu computador. Para extrair o arquivo execute o comando: tar -xf nome do arquivo baixado. Abra o terminal e execute o arquivo extraído SWEDA_Receipt_Printer_Driver-0.1.0.0-Linux. Durante o processo de instalação informe o tipo de comunicação SERIAL e o número da porta que identificamos anteriormente.
Abrir o PDV, configurar a impressora para modelo SWEDA USB. Após reiniciar o pdv sua impressora SWEDA SI-300S estará pronta para utilização.
- Faça o Download das dlls e descompacte o arquivo dlls.rar. - Dentro da pasta descompactada copiar os arquivos e colar no diretório: c:/windows/system32. Caso seu sistema seja 64bits copiar as dlls para a pasta SysWOW64. - Faça o Download do driver e descompacte o arquivo Hamster.zip. - Dentro da pasta descompactada execute o arquivo Setup.exe. - Durante a Instalação do driver será necessário informar o serial do leitor. - Instale .NET framework v2.0 solicitado durante a instalação. - Conecte o cabo USB do leitor no PC. - Dentro da pasta descompactada acesse a pasta "EasyInstallation". - Instale o driver EasyInstallation executando o Setup.exe. - Após finalizar a instalação, desconectar o USB do PC e conectar novamente. - Abra o VRMaster. - Acesse o menu: PDV > Parâmetro > Aba Periféricos > Aba Biometria. - Selecione o campo "Modelo Biometria" como: "HAMSTER DX". - Salve as alterações.