Manual do Sistema VR Ecommerce Waio Administrativo Pedido
De VRWiki
Índice
INTRODUÇÃO
Disponível a partir da versão 3.17.9 A ferramenta de pedido do E-commerce Waio é utilizada para a finalização do pedido que o seu cliente fará através do seu E-commerce. Esta ferramenta servirá para a conferência, separação e análise dos produtos comprados pelo cliente em seu website.
RECURSOS E PARAMETRIZAÇÃO
- Exportações (Sem teclas de atalho). Utilize as exportações de Relatório, Arquivo e Planilha para uma lista ou consulta realizada. Clique aqui e veja como funciona cada uma das exportações.
- Permissão (Sem teclas de atalho). Clique neste botão para dar permissão a usuários em ações da tela. Clique aqui e veja o manual completo de permissões.
- Consultar (Teclas de atalho F1 ou ALT+C ). Preencha os filtros da tela como desejar em seguida clique neste botão para trazer o resultado de sua consulta. O resultado dessa pesquisa aparecerá em seguida no centro da tela.
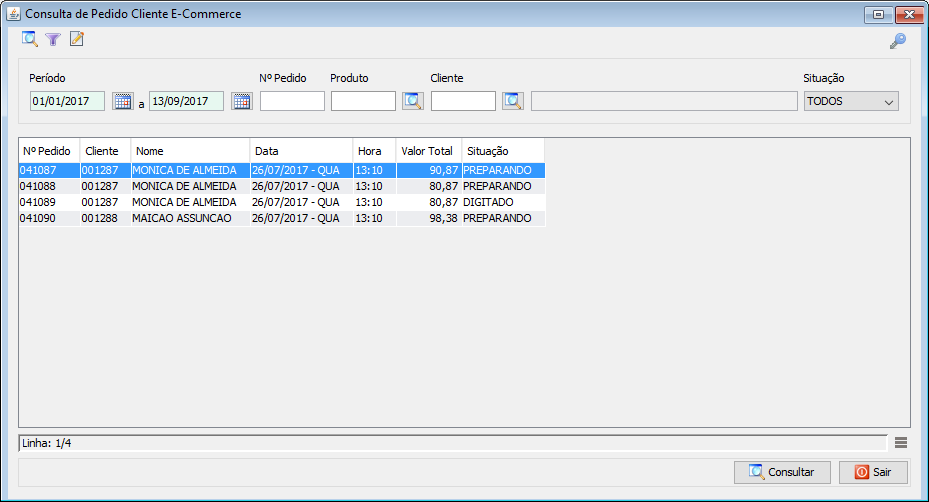
- Filtro (Teclas de atalho ALT+L). Utilize essa ferramenta para atribuir mais filtros a pesquisa que deseja realizar.
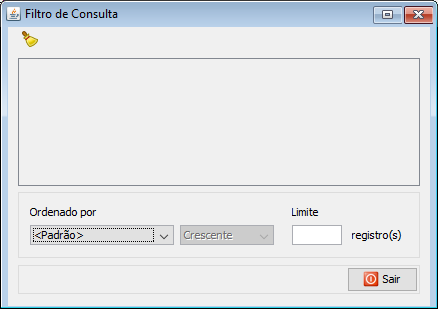
- Limpar (Sem teclas de atalho). Clique neste botão para limpar todos os filtros. - Ordenado por - Selecione o nome de uma coluna da ferramenta e determine se a consulta deve ser crescente ou decrescente. Utilize também caso necessário o Limite de linhas que a consulta deve ter de registros.
- Editar (Teclas de atalho ALT+D). Após realizar a pesquisa selecione um item na lista e clique neste botão para modificar o pedido.
RECURSOS E PARAMETRIZAÇÃO - LANÇAMENTO
- Cancelar (Teclas de atalho ALT+E). Selecione um ou mais itens da lista e clique neste botão para cancelar o pedido. Ao realizar o cancelamento de um pedido você será obrigado a digitar uma justificativa de cancelamento. Essa justificativa ficará gravada na aba "Observação" do pedido.
- Estornar (Teclas de atalho ALT+R). Selecione um ou mais itens da lista e clique neste botão para realizar o estorno do pedido caso tenha finalizado.
- Imprimir (Teclas de atalho F4 ou ALT+P). Este botão serve para realizar a impressão do pedido e liberar a finalização do pedido.
- Finalizar (Teclas de atalho ALT+F). Clique neste botão para finalizar o pedido. Para que este botão seja habilitado é necessário realizar a impressão(
).
EDIÇÃO E CONFERÊNCIA DE PEDIDO E-COMMERCE
- Acesse o menu: Administrativo > Pedido. - Clique no botão Incluir(). - Pedido - Código do pedido. Este código servirá para realizar importações na função 175 do PDV. - Data/Hora Emissão - Data e hora da emissão do pedido pelo website. - Frete - Valor atribuído de frete para entrega ao cliente. Este valor pode ser editado. - Forma Pagamento - Forma de pagamento escolhida pelo cliente no website. - Período - Período que a entrega deverá ser realizada. - Tipo Frete - Identificação do tipo de frete que deverá ser utilizado para o cliente. - Situação - Campo de preenchimento automático do sistema que exibe a situação do pedido do cliente. - Aba Dados Cliente - Esta aba exibe os dados cadastrais que o cliente fez pelo website.
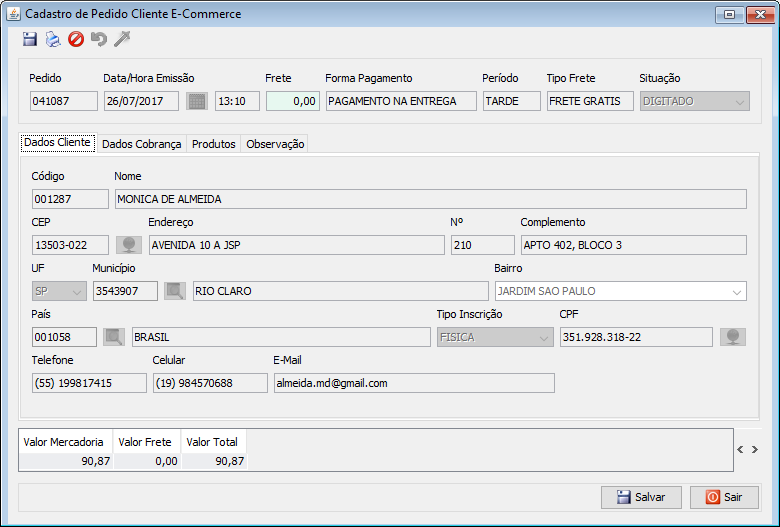
- Aba Dados Cobrança - Aba que identifica o tipo de cobrança escolhida pelo cliente no website.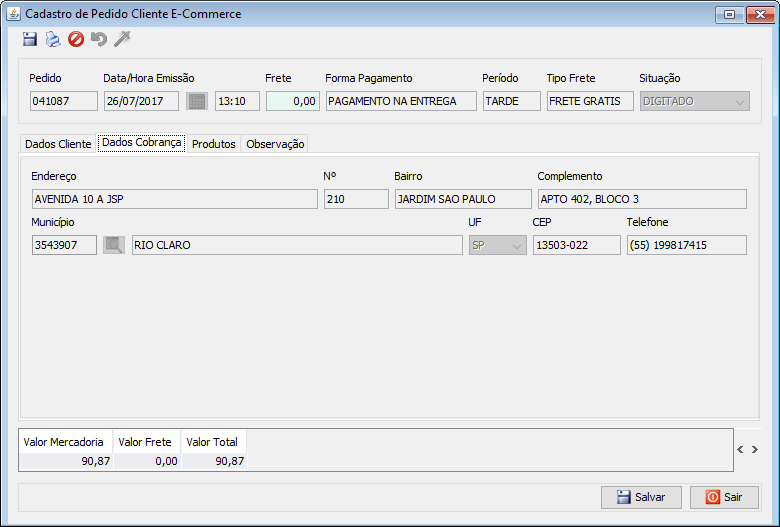
- Aba Produtos - Clique nesta aba para verificar, remover ou adicionar produtos ao pedido do cliente.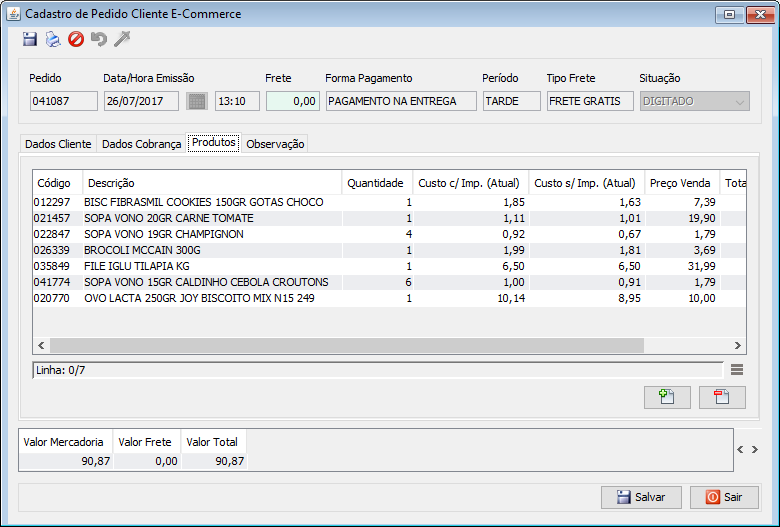
- Clique no botão adicionar() para adicionar produtos ao pedido do cliente.
- Produto - Código interno do produto. - Quantidade - Quantidade do produto no pedido. É possível alterar este campo se o pedido não estiver finalizado. - Custo c/ Imposto - Custo do produto com imposto. - Custo s/ Imposto - Custo do produto sem imposto. - Preço Venda - Preço unitário da venda do produto. - Total Venda - Valor total da venda do produto. Quantidade * Preço Venda. - % Margem - Margem praticada de administração de preço.
- Clique na aba observação.- Esta aba serve para identificar observações realizadas pelo cliente. Você também pode adicionar observações para fins operacionais. Quando há um cancelamento, o sistema obrigatoriamente pede uma justificativa, esta também é exibida nestas observações.