Manual do Sistema VR Master Ferramentas v4.2 Estoque Perda
De VRWiki
Índice
INTRODUÇÃO
A Perda é uma ferramenta essencial para monitorar e controlar as perdas que ocorrem em um supermercado. Por meio dessa funcionalidade, é possível registrar todos os produtos que foram perdidos devido a diversos motivos, como processos internos, questões de estoque ou até mesmo devido à expiração do prazo de validade. O objetivo ao registrar os produtos na ferramenta de Perda é para os produtos que as suas perdas foram visíveis e que temos consciência delas.
RECURSOS E PARAMETRIZAÇÃO
- Consultar (Teclas de atalho F1 ou ALT+C). Preencha os filtros da tela como desejar em seguida clique neste botão para trazer o resultado de sua consulta. O resultado dessa pesquisa aparecerá em seguida no centro da tela.
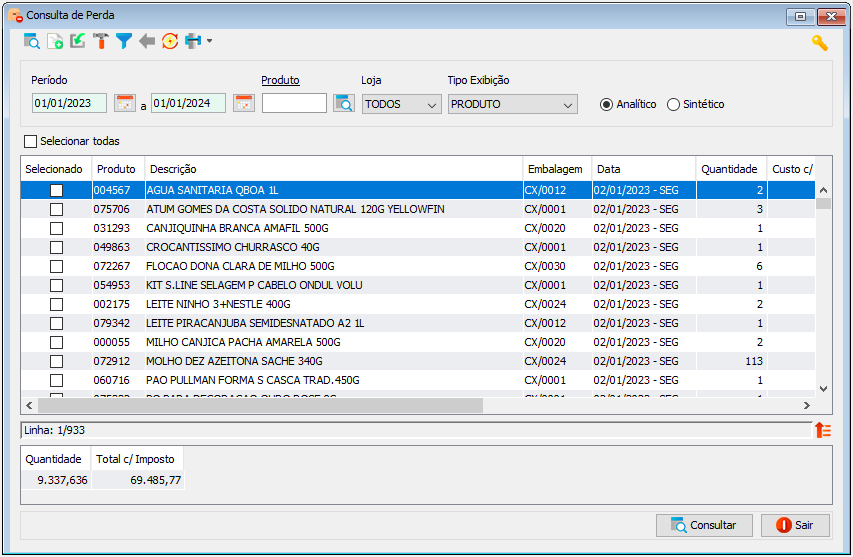
- Incluir (Teclas de atalho F2 ou ALT+I). Clique neste botão para realizar um novo lançamento de perda;
- Importar (Teclas de atalho ALT+M). Clique neste botão para importar um arquivo de coletor TXT.
- Parametrizar (Teclas de Atalho ALT+Z).
- Layout Coletor - Insira neste campo um layout de coletor txt caso necessite para importação de arquivos txt. - Quantidade Dias Retroativos - Indique a quantidade de dias retroativos da data atual permitidos para realizar o lançamento. - Verifica Estoque Loja - Ao marcar esta opção, o lançamento na perda só será possível se o estoque atual da loja tiver quantidade suficiente para cobrir a perda, evitando estoque negativo.
- Filtro (Teclas de Atalho ALT+L). Utilize essa ferramenta para atribuir mais filtros a consulta que deseja realizar.
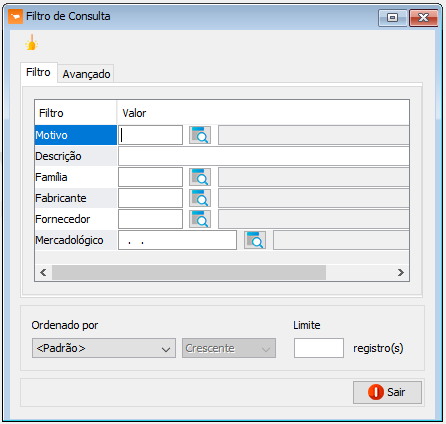
- Limpar (Sem teclas de atalho). Clique neste botão para limpar todos os filtros. - Motivo - Filtre a consulta pelo motivo da perda. - Descrição - Filtre a consulta pela descrição do produto. - Família - Filtre a família de um determinado produto. - Fabricante - Consulte perdas de um determinado fabricante. - Fornecedor - Consulte perdas de um determinado fornecedor. - Mercadológico - Filtre por um determinado mercadológico. - Ordenado por - Selecione o nome de uma coluna da ferramenta e determine se a consulta deve ser crescente ou decrescente. Utilize também caso necessário o Limite de linhas que a consulta deve ter de registros.
- Anterior (Teclas de Atalho ALT+A). Utilize este botão para voltar a navegação da consulta. Clicando com o botão direito no item da pesquisa conseguimos avançar o filtro para maiores detalhes.
- Reprocessar PIS/COFINS (Sem teclas de atalho). Esse botão serve para reprocessar o valor de pis/cofins que esteja errado para corrigir o valor. É necessário ajustar o valor de pis/cofins no cadastro de produto.
- Imprimir (Teclas de atalho F4 ou ALT+P). Este botão serve para realizar a impressão da lista exibida pela pesquisa.
FILTROS E COLUNAS
- O sistema oferece várias opções de filtragem para encontrar os registros de perda de forma eficiente: - Período - Defina o intervalo de tempo para a consulta de perdas. - Produto - Indique o produto específico para a consulta de perda. - Loja - Selecione a loja desejada para a consulta de perda. - Tipo Exibição - Escolha o tipo de exibição para o relatório. - Analítico/Sintético - Opte pelo tipo de relatório desejado, sendo Analítico para informações mais detalhadas e Sintético para uma visão mais resumida.- O sistema apresenta as seguintes colunas para facilitar a visualização dos registros de perda: - Produto - Coluna que mostra o código do produto. - Descrição - Coluna que exibe a descrição do produto. - Embalagem - Coluna que mostra o tipo e quantidade de embalagem do produto. - Data - Coluna que indica a data da perda. - Quantidade - Coluna que apresenta a quantidade de produtos lançados na perda. - Custo c/ Imposto - Coluna que mostra o custo do produto com imposto. - Total c/ Imposto - Coluna que exibe o valor total da perda. - Observação - Coluna que apresenta a observação do lançamento da perda. - Loja - Coluna que informa a loja a qual pertence a perda. - Motivo - Coluna que mostra o motivo da perda.
LANÇAMENTO DE PERDA
- Acesse o menu: Estoque / Perda. - Clique no botão Incluir().
- Produto - Selecione o produto que será registrado como perda. - Data - Indique a data em que a perda ocorreu. - Motivo - Insira um motivo para a perda. Se necessário, é possível cadastrar um novo motivo clicando no botão de consulta(
) ao lado do campo Motivo. - Entrada / Saída - Escolha "Entrada" se estiver registrando uma entrada de perda, considerando que esse termo significa retirar uma quantidade do estoque da loja e transferi-la para o estoque de perdas. Selecione "Saída" para o processo inverso. - Estoque Loja - Exibe qual o estoque atual da loja. - Estoque Atual - Mostra o estoque atual do produto na categoria de perdas. - Quantidade - Indique a quantidade do produto que está sendo adicionada ou retirada da categoria de perdas. - Estoque Final - Indica como ficará o estoque na categoria de perdas para esse produto após salvar o lançamento. - Observação - Insira uma observação obrigatória para o lançamento, detalhando o motivo da mercadoria ser considerada como perda.
ANEXO 1: MOTIVO PERDA
- Acesse a tela de motivo de perda clicando no link da palavra "Motivo", ou tecle F11 e digite: motivo perda- Código - Campo preenchido automaticamente pelo sistema, exibindo o código do motivo de perda. - Descrição - Insira aqui o nome ou descrição do motivo da perda. - Situação - Informa o status do cadastro do motivo da perda. - Emite Nota Fiscal - Indique se o sistema deve gerar uma Nota Fiscal para este motivo de perda. - Clique na aba Dados Contábeis.
- Informe as Contas Contábeis de crédito e débito, juntamente com seus respectivos Históricos Padrões para COFINS, ICMS, PIS e VALOR TOTAL.