Manual do sistema VR Cash Financeiro Contas Receber Cheque
De VRWiki
Índice
INTRODUÇÃO
Esta ferramenta irá auxiliar no recebimento de transações em cheques. Lembramos que um cheque só deve ser baixado após a confirmação do depósito do mesmo pois a partir desta baixa a conciliação bancária será realizada.
RECURSOS E PARAMETRIZAÇÃO
- Consultar (Teclas de atalho F1 ou ALT+C ). Preencha os campos para pesquisa conforme desejar, (Figura 1 Box 1) em seguida clique neste botão para consolidar a pesquisa. O resultado dessa pesquisa aparecerá em seguida no campo abaixo (Figura 1 Box 2). O box 3 exibe os totais dos resultados da consulta realizada.
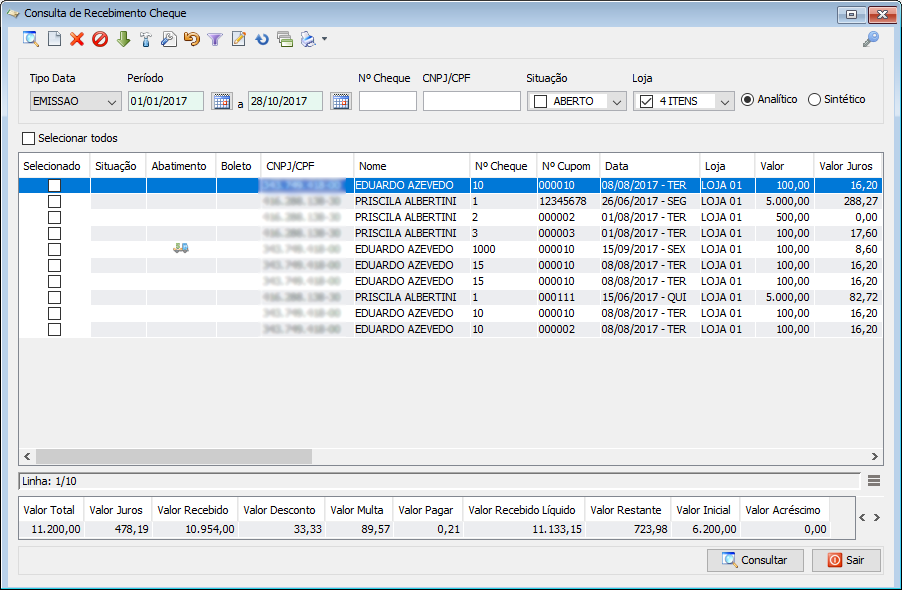
- Incluir (Teclas de atalho F2 ou ALT+I). Clique neste botão para realizar um lançamento manual de cheque;
- Excluir (Teclas de atalho F7 ou ALT+X). Após realizar a pesquisa selecione o cheque e clique neste botão para excluir;
- Cancelar (Teclas de atalho ALT+E). Clique neste botão para cancelar um cheque.
- Baixar (Teclas de atalho ALT+B). Selecione o cheque e clique neste botão para realizar sua baixa. Veja o detalhamento da baixa manual de cheques em anexo 1 deste manual.
- Parametrizar (Teclas de atalho ALT+Z). Clique neste botão e informe o banco padrão para recebimentos em cheques.
- Filtro (Teclas de atalho ALT+L). Utilize essa ferramenta para atribuir mais filtros a pesquisa que deseja realizar.
- Editar (Teclas de atalho ALT+D). Após realizar a pesquisa selecione um item na lista e clique neste botão para realizar a modificação do cheque.
- Imprimir (Teclas de atalho F4 ou ALT+P). Este botão fornece uma série de relatórios e impressões referentes aos recebimentos de cheque veja abaixo:
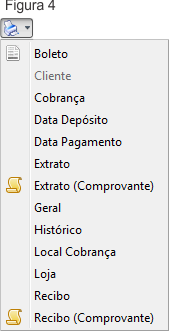
LANÇAMENTO DE RECEBIMENTO CHEQUE
1 - Acesse o menu: Financeiro / Contas a Receber / Cheque / Recebimento; 2 - Clique no botão Incluir();
3 - Tipo Inscrição - Informe se o cliente é Físico ou Jurídico. 4 - CPF/CNPJ - Informe o número do CPF ou CNPJ. 5 - Nº Cheque - Informe o número do cheque. 6 - Banco - Informe o banco o qual o cheque pertence. 7 - Agência - Informe a agência qual o cheque pertence. 8 - Conta - Informe qual o número da conta do cheque. 9 - Data - Informe a data do cheque. 10 - Loja - Informe de qual loja o cheque se originou. 11 - ECF - Informe o ECF que o cheque foi recebido. 12 - Nº Cupom - Informe o número do cupom da venda finalizada com o cheque. 13 - Valor - Informe o valor do cheque. 14 - Valor Inicial - Informa qual o valor do cheque sem acréscimo nem juros adicionados. 15 - Valor Acréscimo - Este campo só terá um valor caso a loja esteja utilizando um Plano de Juros para a utilização de cheque. 16 - Data Depósito - Informe a data que o cheque deve ser depositado. 17 - Data Devolução - Informe a data de devolução do cheque caso necessário. 18 - Situação - Campo informativo que identifica a situação do cheque. 19 - RG/Inscrição Estadual - Informe RG ou IE do cliente. 20 - Plano - Insira um plano de juros para o cheque caso seja necessário. 21 - CMC7 - Informe o CMC7 do cheque. 22 - Local Cobrança - Informe qual será o local da cobrança. 23 - Data Envio Cobrança - Informe a data do envio da cobrança caso necessário. 24 - Nome, Telefone e Observação - Informe os dados do cliente e uma observação caso necessite. 25 - Juros - Campo informativo onde é exibido o valor do juros que está sendo calculado do cliente referente ao seu débito. 26 - Alínea - Insira a situação do cheque perante ao banco. Para visualizar lista de situações clique no botão abrir tela de consulta(
). 27 - Tipo Cheque - Informe se o cheque é a vista ou pré-datado.
ANEXO 1: BAIXA MANUAL DE RECEBIMENTO CHEQUE
1 - Acesse o menu: Financeiro / Contas a Receber / Cheque. 2 - Realize uma consulta para encontrar o cheque que deseja baixar; 3 - Selecione o cheque que deseja baixar (caso necessário poderá selecionar vários cheques ao mesmo tempo para realizar a baixa de uma só vez). 4 - Clique no botão baixar();
5 - Data Pagamento - Informe a data do pagamento do cheque. 6 - Data Baixa - Informe a data que o cheque será baixado. 7 - Valor - Informe o valor que está sendo baixado. 8 - Valor Restante - Campo informativo onde é exibido o valor que irá restar deste pagamento. 9 - Tipo Recebimento - Informe o tipo de recebimento que foi realizado. 10 - Observação - Informe uma observação do recebimento caso haja. 11 - Valor Juros - Campo informativo onde é exibido o valor do juros que foi atribuído ao cliente. 12 - Banco, Agência e Conta - Insira as informações do banco que realizou o recebimento.