Manual do sistema VR Master Cadastro Operacional Usuario
De VRWiki
Índice
INTRODUÇÃO
O Cadastro de Usuário no VRMaster é uma função que permite registrar informações essenciais sobre cada usuário autorizado a acessar o sistema. Esses dados incluem nome, senha, e outras informações relevantes para a administração e controle de acesso ao sistema. Além disso, esse cadastro também envolve a atribuição de permissões específicas para cada usuário. Essas permissões determinam quais recursos e funcionalidades do sistema cada usuário pode acessar e quais ações podem realizar. Por exemplo, um usuário pode ter permissão para apenas visualizar relatórios, enquanto outro pode ter permissão para editar informações de clientes. Essa função permite uma gestão precisa e segura das atividades dentro do sistema, garantindo que cada usuário tenha acesso apenas ao que é necessário para suas responsabilidades.
RECURSOS E PARAMETRIZAÇÃO
- Consultar (Teclas de atalho F1 ou ALT+C). Preencha os filtros da tela como desejar em seguida clique neste botão para trazer o resultado de sua consulta. O resultado dessa pesquisa aparecerá em seguida no centro da tela.

- Exportações (Sem teclas de atalho). Utilize as exportações de Relatório, Arquivo e Planilha para uma lista ou consulta realizada. Clique aqui e veja como funciona cada uma das exportações.
- Permissão (Sem teclas de atalho). Clique neste botão para dar permissão a usuários em ações da tela. Clique aqui e veja o manual completo de permissões.
- Calendário (Teclas de atalho F6). Clique neste botão para abrir um calendário e selecionar uma data.
- Incluir (Teclas de atalho F2 ou ALT+I). Clique neste botão para realizar um novo cadastro de Usuário;
- Excluir (Teclas de atalho F7 ou ALT+X). Após realizar a pesquisa selecione o Usuário e clique neste botão para excluir;
- Filtro (Teclas de Atalho ALT+L). Utilize essa ferramenta para atribuir mais filtros a consulta que deseja realizar.
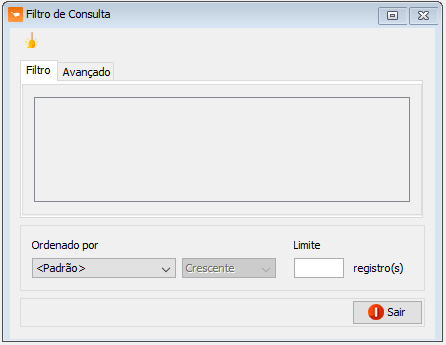
- Limpar (Sem teclas de atalho). Clique neste botão para limpar todos os filtros. - Ordenado por - Selecione o nome de uma coluna da ferramenta e determine se a consulta deve ser crescente ou decrescente. Utilize também caso necessário o Limite de linhas que a consulta deve ter de registros.
- Editar (Teclas de Atalho ALT+D). Após realizar a pesquisa selecione um item na lista e clique neste botão para realizar a modificação do Usuário.
- Imprimir (Teclas de atalho F4 ou ALT+P). Este botão serve para realizar a impressão da lista exibida pela pesquisa.
FILTROS E COLUNAS
- Código - Permite encontrar um usuário específico pelo seu código no sistema. - Nome - Filtre um usuário pelo nome do usuário. - Login - Possibilita encontrar usuários pelo seu login no sistema. - Setor - Permite filtrar a consulta pelos setores aos quais os usuários pertencem. - Loja - Filtre sua consulta por loja. - Situação - Filtre pela situação do usuário no sistema.- Código - Identifica o código único atribuído a cada usuário no sistema. - Nome - Exibe o nome do usuário para identificação. - Login - Mostra o login específico utilizado pelo usuário para acessar o sistema. - Setor - Indica o setor ou departamento ao qual o usuário está vinculado. - Loja - Identifica a loja à qual o usuário pertence. - Situação - Indica o status atual do usuário no sistema, como "ativo", "excluído" ou "todos". - Último Acesso - Apresenta a data e hora do último login realizado pelo usuário no sistema.
CADASTRO DE USUÁRIO
- Acesse o menu: Cadastro / Operacional / Usuário; - Clique no botão Incluir();
- Nome - Insira o nome completo do usuário neste campo, garantindo uma identificação clara. - Login - Escolha um nome de usuário que o usuário utilizará para acessar o VRMaster. Isso é essencial para identificação e login no sistema. - Senha - Clique no botão "Gerar senha" (
) para criar uma senha segura e aleatória para o usuário. - Loja - Selecione a loja específica à qual o usuário está associado. - Setor - Especifique o setor ou departamento ao qual o usuário pertence. - Situação - Mostra a situação do usuário. - Verifica Atualização - Marque esta opção se desejar que o usuário receba notificações sobre atualizações disponíveis no sistema. Isso ajuda a manter o software atualizado e garantir o acesso às últimas funcionalidades e correções de bugs. - Exibe Pop-Ups Novidades - Ao marcar esta opção, o sistema mostrará pop-ups para informar os usuários sobre novidades, como novas funcionalidades, atualizações importantes ou avisos relevantes relacionados ao sistema. - Exibe Pop-Ups Estoque Congelado - Se essa opção estiver marcada, o sistema exibirá pop-ups para alertar os usuários sobre situações em que o estoque de determinados produtos está congelado, ou seja, temporariamente indisponível para venda motivos específicos. Esses pop-ups servem para manter os usuários informados sobre o status dos produtos congelados no estoque.
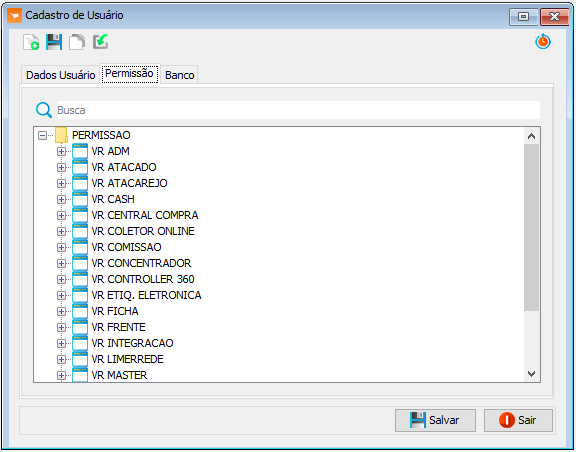
- Histórico (Sem teclas de atalho). Clicando neste botão você poderá visualizar as informações de transações realizadas na tela assim como as datas das mudanças e os respectivos usuários que as executou. Caso não consiga esta visualização, verifique suas permissões de usuário. - A aba Permissão tem como finalidade determinar as ações que um usuário específico pode realizar no sistema. Nessa seção, é possível selecionar quais menus e funcionalidades o usuário terá permissão de acessar, bem como quais aplicativos VR estarão disponíveis para ele. - Clique na aba Banco. - A aba "Banco" no cadastro de usuário é destinada a fornecer informações relacionadas à conta bancária do usuário, quando aplicável. Esta seção permite que detalhes como número da conta bancária e agência sejam registrados.
- Clique no botão adicionar(
).
- Consulte os bancos de deseja carregar, selecione-os e clique em seguida no botão carregar (
).
ANEXO 1: IMPORTAÇÃO DE PERMISSÕES
- Faça uma consulta para encontrar um usuário que deve ter as suas permissões importadas de outro usuário. - Clique no botão incluir(). - Clique no botão importar(
).
- Usuário - Informe um usuário para que o sistema importe as permissões dele para o usuário do cadastro que você selecionou.