Manual do sistema VR Master Nota fiscal Despesa
De VRWiki
INTRODUÇÃO
A Nota Fiscal de Despesas é uma ferramenta responsável por realizar o lançamento de notas fiscais de entrada. Porém, nesta ferramenta só serão lançadas notas fiscais que contenham apenas serviços. Como por exemplo a conta de Energia Elétrica, Água, Manutenção de Equipamentos, entre outras.
RECURSOS E PARAMETRIZAÇÃO
- Consultar (Teclas de atalho F1 ou ALT+C ). Preencha os filtros da tela como desejar em seguida clique neste botão para trazer o resultado de sua consulta. O resultado dessa pesquisa aparecerá em seguida no centro da tela.
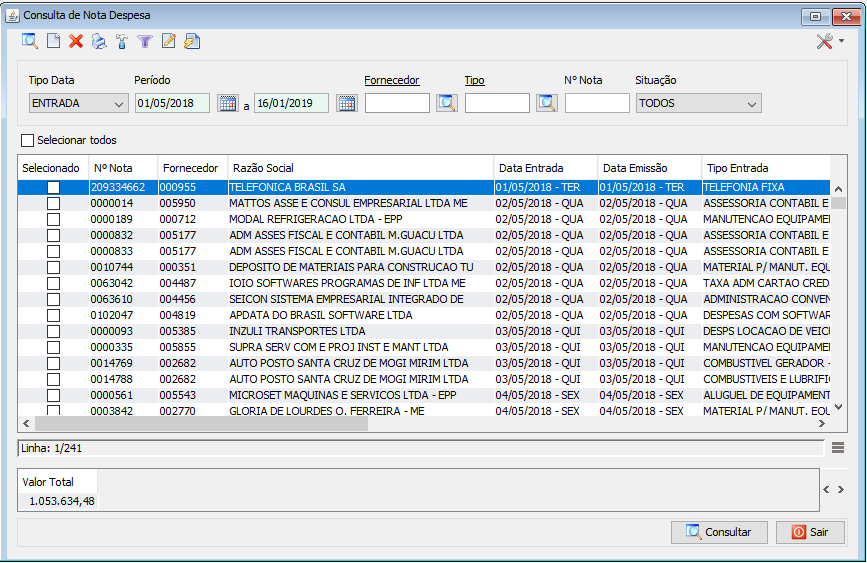
- Ferramentas. Clique aqui e veja o manual completo das ferramentas.
- Exportações (Sem teclas de atalho). Utilize as exportações de Relatório, Arquivo e Planilha para uma lista ou consulta realizada. Clique aqui e veja como funciona cada uma das exportações.
- Incluir (Teclas de atalho F2 ou ALT+I). Clique neste botão para realizar um novo lançamento de nota despesa.
- Excluir (Teclas de atalho F7 ou ALT+X). Após realizar a pesquisa selecione a nota e clique neste botão para excluí-la.
- Imprimir (Teclas de atalho F4 ou ALT+P). Este botão serve para realizar a impressão da lista exibida pela pesquisa.
- Filtro (Teclas de atalho ALT+L). Utilize essa ferramenta para atribuir mais filtros a pesquisa que deseja realizar.
- Editar (Teclas de atalho ALT+D). Após realizar a pesquisa selecione um item na lista e clique neste botão para realizar a modificação da nota fiscal de despesa.
- Reprocessar Escrita Fiscal (Teclas de atalho ALT+E). Selecione as notas fiscais e clique neste botão para que o sistema recalcule os dados fiscais. Este botão é utilizado quando há alguma mudança nas informações fiscais cadastradas no sistema.
- Parametrizar (Teclas de atalho ALT+Z).
- Quantidade Dias Mínimo Vencimento - Informe qual a quantidade mínima de dias para vencimento de uma nota fiscal de despesa que o sistema deve aceitar. - Verifica dia útil - Realiza verificação na data de vencimento. Caso esta opção esteja marcada e o vencimento for inserido em um dia não útil o sistema irá informar o vencimento para o próximo dia útil.
LANÇAMENTO DE NOTA FISCAL DESPESAS
- Acesse o menu: Nota Fiscal / Despesa. - Clique no botão Incluir();
NOTA: A partir da versão 3.17.12-49 Ao possuir um Fornecedor que é Prestador de Serviço e tiver retenção de INSS, o sistema preencherá automaticamente o campo "% Alíquota" com 11% quando o "Indicativo CPRB" for 0, e com 3,5% quando "Indicativo CPRB" for 1 no cadastro do fornecedor. Mesmo com o preenchimento automático será permitido alterações caso necessário.
- Centro Custo (Sem teclas de atalho). Clique neste botão para realizar o lançamento e configuração do centro de custo caso necessário. Caso já configurado em "Tipo Centro Custo" o sistema carregará automaticamente, porém, é possível realizar alterações no centro de custo mediante a cada item da nota. Veja como lançar corretamente clicando aqui. Disponível a partir da versão 3.18.1
- Finalizar (Teclas de atalho ALT+F). Clique neste botão para finalizar a nota de despesa.
- Estornar (Teclas de atalho ALT+R). Clique neste botão para estornar a finalização da nota de despesa.
- Calendário (Teclas de atalho F6). Clique neste botão para abrir um calendário e selecionar uma data.
- Adicionar (Sem teclas de atalho).
- Remover (Sem teclas de atalho).
- Ferramentas. Clique aqui e veja o manual completo das ferramentas.
- Limpar (Sem teclas de atalho). Clique neste botão para limpar todos os impostos lançados na nota.
- Gerar Parcelas (Sem teclas de atalho). Clique neste botão para criar uma quantidade de parcelas.
- Dividir Valor (Sem teclas de atalho). Clique neste botão para dividir em valores iguais o valor total da nota pelo número de parcelas criadas. - Fornecedor - Informe o nome do fornecedor. - Estado - Campo informativo que exibe o estado onde o fornecedor se encontra. - Nº Nota - Informe o número da nota fiscal de despesa. - Situação - Campo informativo que exibe a situação da nota fiscal de despesa. - Tipo - Informe qual o tipo da nota. - Data Emissão - Informe a data da Emissão da nota fiscal. - Série/Modelo - Informe a série e o modelo da nota fiscal de despesa. - Data Entrada - Informe a data de entrada da nota no sistema. - Valor Bruto - Informe o valor Bruto da nota. - ICMS - Informe qual o tipo de alíquota ICMS o serviço da nota fiscal está atribuído. - ICMS Sobre Frete - Informe o valor referente ao valor do ICMS sobre frete. Apenas para o estado do AM - Tipo Serviço - Informe o tipo de serviço que identifica o lançamento da despesa. Para que este campo seja habilitado, o fornecedor deve obrigatoriamente ter o campo "Tipo Fornecedor" selecionado como "Prestador de serviço" no seu cadastro. Disponível a partir da versão 3.18.4 - Tipo Pagamento - Informe qual será o tipo de pagamento para esta nota. - Chave NF-e - Informe a chave NF-e caso haja. - Vencimentos - Informe quais serão os vencimentos desta nota. Clique no botão adicionar(
) e adicione as datas de vencimento. - Retenções- Informe os valores dos respectivos impostos. A partir da versão 3.18.4 o campo "Impostos" foi modificado para "Retenções". - Observação - Insira uma observação caso haja. - Após realizar o lançamento salve a nota fiscal de despesa e clique no botão finalizar(
) para finalizar o lançamento.