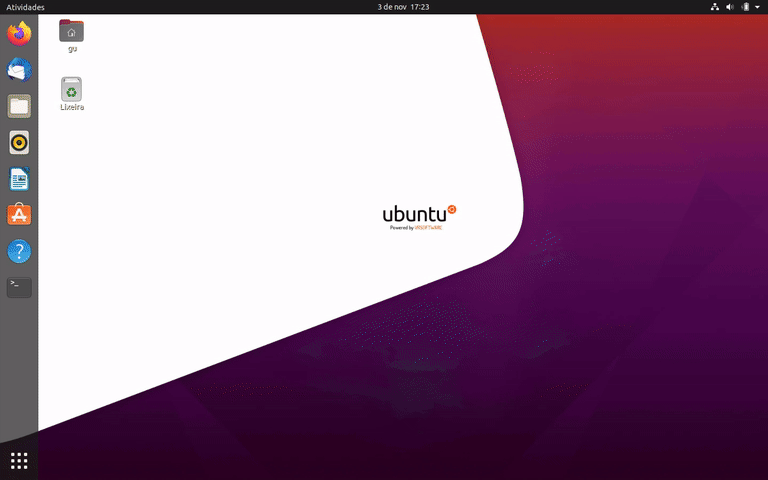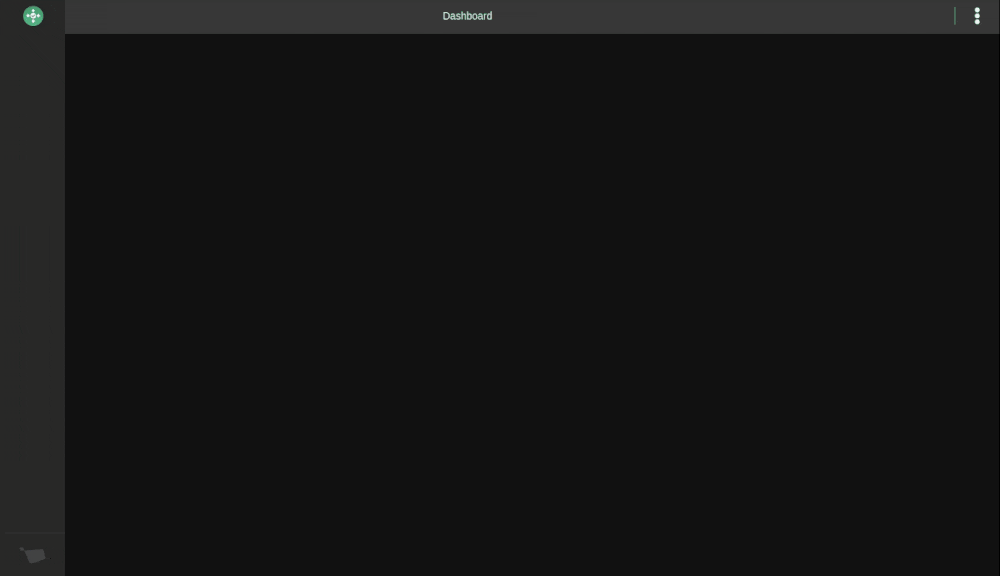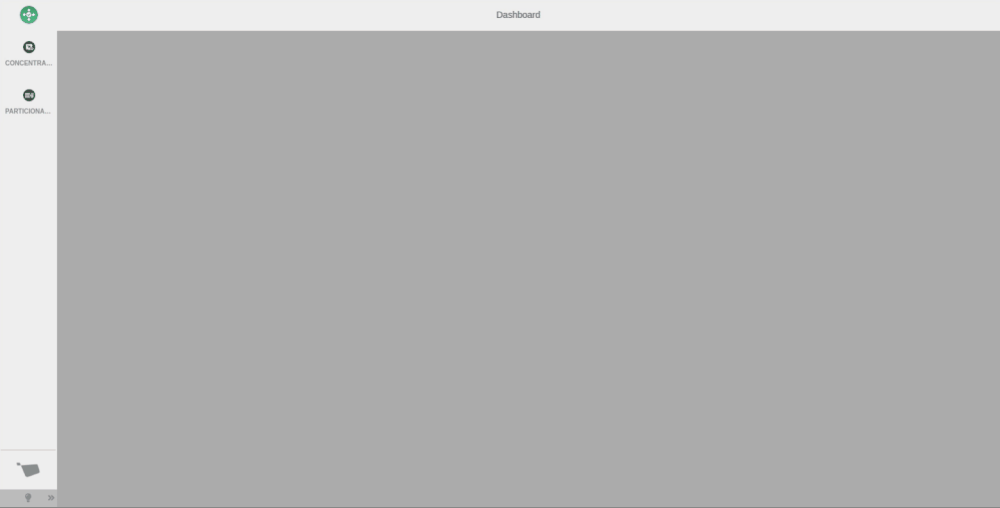Mudanças entre as edições de "VR Service Manager Instalacao"
De VRWiki
(→REQUISITOS MÍNIMOS) |
|||
| (8 revisões intermediárias por 3 usuários não estão sendo mostradas) | |||
| Linha 3: | Linha 3: | ||
* VRUbuntu 20.04.0-1 | * VRUbuntu 20.04.0-1 | ||
| − | * Processador: | + | * Processador: i3 (5ª geração +) ou equivalente |
| − | * Memória RAM: | + | * Memória RAM: 8 GB |
| − | * Disco: | + | * Disco: 80 GB |
==<b>INSTALAÇÃO</b>== | ==<b>INSTALAÇÃO</b>== | ||
| − | * Faça o download do arquivo docker-compose-sm.yml [https:// | + | * '''<span style="color:red;">Certifique-se de as configurações do VR Ubuntu foram todas executadas</span> [[VRUbuntu_Ferramentas|neste link]]''' |
| − | * Crie na pasta <code>.vr</code>, dentro da pasta padrão do usuário, a seguinte estrutura de diretórios e arquivos, onde os arquivos e/ou pastas com * são obrigatórios: | + | * Faça o download do arquivo docker-compose-sm.yml [https://storage.googleapis.com/docker-compose-yml/docker-compose-sm.yml aqui] |
| + | * Crie na pasta <code>.vr</code>, dentro da pasta padrão do usuário, a seguinte estrutura de diretórios e arquivos, onde os arquivos e/ou pastas com * são obrigatórios (Em alguns casos a pasta <code>.vr</code> pode estar oculta): | ||
<!-- Espaços em branco não funcionam no trecho abaixo, copiar e colar este carácter -> " " --> | <!-- Espaços em branco não funcionam no trecho abaixo, copiar e colar este carácter -> " " --> | ||
| Linha 27: | Linha 28: | ||
</pre> | </pre> | ||
| − | * | + | * Edite o enviroment <code>IP</code> inserindo o endereço da rede interna, de onde o VR Service Manager será instalado. |
* Executar <code>docker-compose -f ~/.vr/docker-compose-sm.yml up -d</code> para iniciar o VR Service Manager, você obterá a mensagem abaixo, se obtiver exito na criação dos containers: | * Executar <code>docker-compose -f ~/.vr/docker-compose-sm.yml up -d</code> para iniciar o VR Service Manager, você obterá a mensagem abaixo, se obtiver exito na criação dos containers: | ||
| Linha 44: | Linha 45: | ||
* Na tela que será aberta: | * Na tela que será aberta: | ||
** Informar '''VRServiceManager''' no campo '''Nome''' | ** Informar '''VRServiceManager''' no campo '''Nome''' | ||
| − | ** Informar <code>docker-compose -f | + | ** Informar <code>docker-compose -f /home/<NOME-DO-USUARIO>/.vr/docker-compose-sm.yml up -d</code> no campo '''Comando''', substituindo <NOME-DO-USUARIO> pelo nome do usuário autenticado.<span style="color:red;">*</span> |
** Informar '''Inicialização Automática VRServiceManager''' no campo '''Comentário''' (opcional) | ** Informar '''Inicialização Automática VRServiceManager''' no campo '''Comentário''' (opcional) | ||
** Clicar em '''Adicionar''' | ** Clicar em '''Adicionar''' | ||
| + | |||
| + | <span style="color:red;">*</span> Para descobrir o nome do usuário autenticado, digitar no terminal <code>echo $USER</code> | ||
[[Arquivo:VRServiceManager-InicializacaoAutomatica.gif]] | [[Arquivo:VRServiceManager-InicializacaoAutomatica.gif]] | ||
Edição atual tal como às 19h14min de 2 de março de 2023
Índice
REQUISITOS MÍNIMOS
Para que o VR Service Manager funcione corretamente é necessário ter um computador com esta configuração ou superior:
- VRUbuntu 20.04.0-1
- Processador: i3 (5ª geração +) ou equivalente
- Memória RAM: 8 GB
- Disco: 80 GB
INSTALAÇÃO
- Certifique-se de as configurações do VR Ubuntu foram todas executadas neste link
- Faça o download do arquivo docker-compose-sm.yml aqui
- Crie na pasta
.vr, dentro da pasta padrão do usuário, a seguinte estrutura de diretórios e arquivos, onde os arquivos e/ou pastas com * são obrigatórios (Em alguns casos a pasta.vrpode estar oculta):
├── ./vr │ ├── data │ ├── exec │ ├── servicemanager* │ │ └── service │ │ ├── VRConcentrador.jar │ │ ├── VRExpurgador.jar │ │ ├── VRParticionador.jar │ │ ├── ... │ │ └── VRVendaMedia.jar │ ├── docker-compose-sm.yml* │ └── vr.properties*
- Edite o enviroment
IPinserindo o endereço da rede interna, de onde o VR Service Manager será instalado. - Executar
docker-compose -f ~/.vr/docker-compose-sm.yml up -dpara iniciar o VR Service Manager, você obterá a mensagem abaixo, se obtiver exito na criação dos containers:
Creating network "vr_back" with driver "bridge" Creating network "vr_front" with driver "bridge" Creating vrredis ... done Creating vrrabbitmq ... done Creating vrservicemanager ... done
INICIALIZAÇÃO AUTOMÁTICA
- No Dock de Favoritos, clicar em Mostrar aplicativos
- Clicar em Aplicativos iniciais de sessão
- Clicar em Adicionar
- Na tela que será aberta:
- Informar VRServiceManager no campo Nome
- Informar
docker-compose -f /home/<NOME-DO-USUARIO>/.vr/docker-compose-sm.yml up -dno campo Comando, substituindo <NOME-DO-USUARIO> pelo nome do usuário autenticado.* - Informar Inicialização Automática VRServiceManager no campo Comentário (opcional)
- Clicar em Adicionar
* Para descobrir o nome do usuário autenticado, digitar no terminal echo $USER
HABILITAR SERVIÇOS
- Clique nos três pontos, no canto superior direito, e depois clique em Configurações;
- Informe a senha de acesso, que é disponibilizada através do Atendimento ao Cliente e clique em ENTRAR
- Selecione o serviço que deseja habilitar e clique em SALVAR
MENU LATERAL
No menu lateral, são exibidos os ícones indicativos dos serviços habilitados, com a possibilidade de fixar o menu e exibir também o nome do serviço. Neste menu também é possível alternar entre os temas escuro e claro