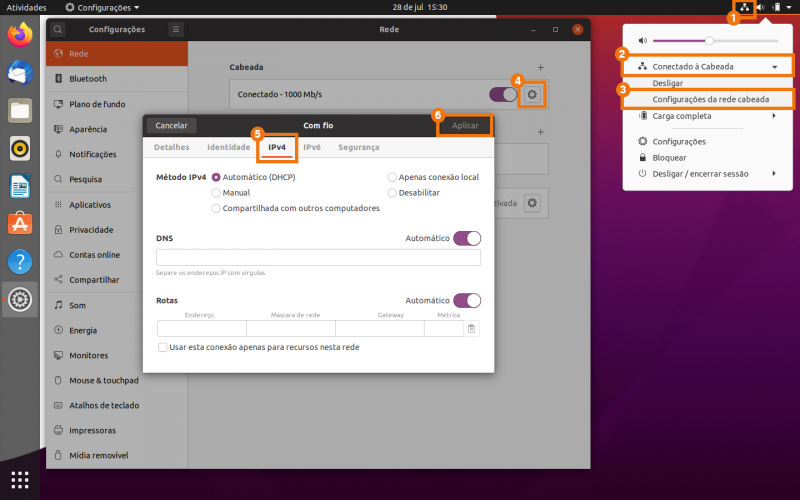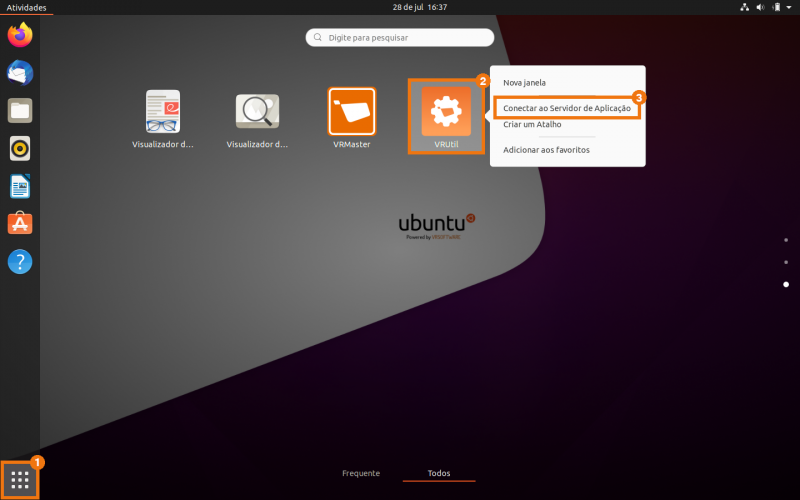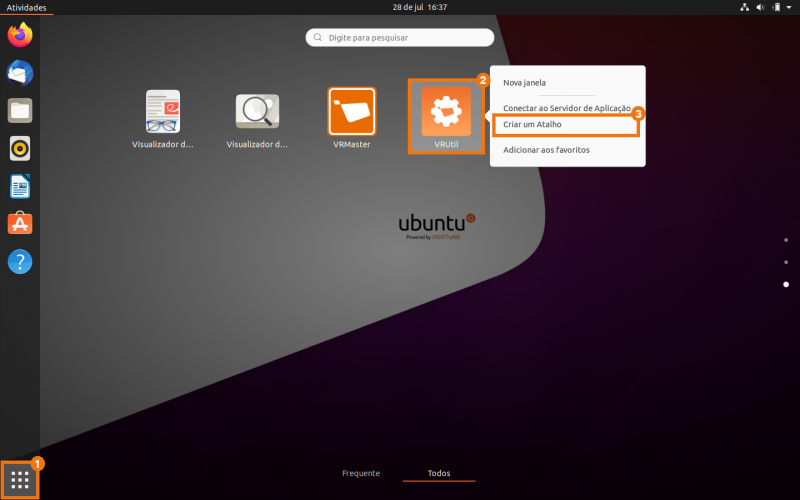VRUbuntu Ferramentas
De VRWiki
Índice
Configurar Rede
- Na TopBar, clicar no ícone de Rede (1)
- Clicar em Conectado à Cabeada (2) e em seguida em Configurações da rede cabeada (3)
- Na tela de Configurações clicar no icone de engrenagem (4) da seção Cabeada
- Nas propriedades da conexao selecionar a seção IPv4 (5), e preencher de acordo com a necessidade. O padrão é Automático (DHCP)
- Clicar em Aplicar (6) para salvar as alterações
Conectar ao Servidor de Aplicação
- No Dock de Favoritos, clicar em Mostrar aplicativos (1)
- Procurar o VRUtil (2), clicar com o botão direito do mouse e em seguida clicar em Conectar ao Servidor de Aplicação (3)
- Informar a senha de root
- Informar o caminho da pasta 'vr' do servidor de aplicação, iniciando com '//'. Caso o servidor tenha o compartilhamento protegido por senha, informar após o caminho da pasta, usuário e senha separados por dois pontos ':'. Ficará //IP/PASTA/:USUARIO:SENHA. Se não for protegido por senha, informar somente //IP/PASTA/
- Clicar em OK
Criar um Atalho
- No Dock de Favoritos, clicar em Mostrar aplicativos (1)
- Procurar o VRUtil (2), clicar com o botão direito do mouse e em seguida clicar em Criar um Atalho (3)
- Informar a senha de root
- Informar o nome do aplicativo VR, de acordo com o nome do arquivo.jar na pasta ~/.vr/server/exec/. Exemplo: Caso queira criar um atalho para o VRFrente, deverá existir o arquivo ~/.vr/server/exec/VRFrente.jar e você irá informar VRFrente
- Clicar em OK
Inicialização Automática
- No Dock de Favoritos, clicar em Mostrar aplicativos
- Clicar em Aplicativos iniciais de sessão
- Clicar em Adicionar
- Na tela que será aberta:
- Informar o título da aplicação, ou comando que será executado, no campo Nome
- Informar o comando do terminal, que será executado, no campo Comando
- Informar um comentário que descreva o que será executando no campo Comentário (opcional)
- Clicar em Adicionar
Iniciar o Docker
- Abrir o Terminal (Ctrl + Alt + T)
- Executar os comandos
sudo usermod -aG docker $USEResudo systemctl enable docker - Reiniciar o computador. Executar o comando
reboot
Configurar proxy no Docker
- Criar um novo diretório para as configurações de serviço do docker
$ sudo touch -p /etc/systemd/system/docker.service.d
- Criar um arquivo chamado proxy.conf no diretório criado
$ sudo nano /etc/systemd/system/docker.service.d/proxy.conf
- Adicione ao arquivo /etc/environment os valores abaixo
[Service] Environment="HTTP_PROXY=http://myproxy.hostname:8080" Environment="HTTPS_PROXY=https://myproxy.hostname:8080/" Environment="NO_PROXY=localhost,127.0.0.1,::1"
- Reinicie o daemon e o serviço do Docker
$ systemctl daemon-reload $ systemctl restart docker.service