Manual do sistema VR Central Compra Administrativo Pre Pedido
De VRWiki
Índice
INTRODUÇÃO
O pré-pedido é uma ferramenta que determina a lista de produtos que serão disponibilizadas para que os associados realizem suas compras via Central Compra Web.
RECURSOS E PARAMETRIZAÇÃO
- Consultar (Teclas de atalho F1 ou ALT+C ). Preencha os campos para pesquisa conforme desejar(Box 1), em seguida clique neste botão para consolidar a pesquisa. O resultado dessa pesquisa aparecerá em seguida no campo abaixo (Box 2).
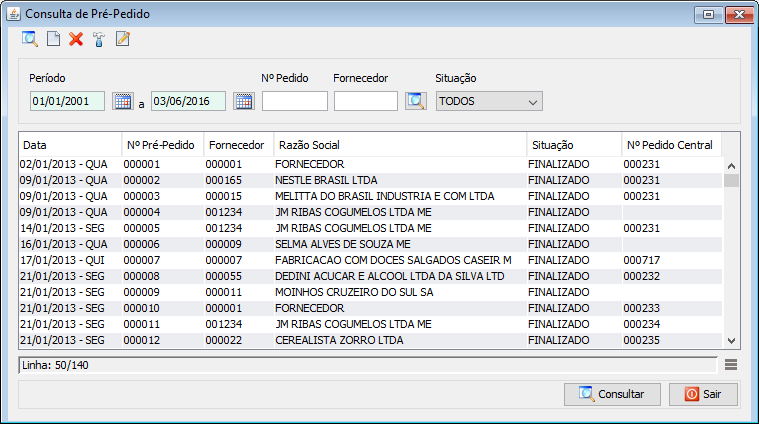
- Incluir (Teclas de atalho F2 ou ALT+I). Clique neste botão para realizar um novo cadastro de pré-pedido;
- Excluir (Teclas de atalho F7 ou ALT+X). Após realizar a pesquisa selecione o pré-pedido e clique neste botão para excluir;
- Editar (Teclas de atalho ALT+D). Após realizar a pesquisa selecione um item na lista e clique neste botão para realizar a modificação do pré-pedido.
- Parametrizar (Teclas de atalho ALT+Z).
1 - Tipo Nota Geração Nota Saída - Informe neste campo qual o tipo de nota será gerada junto ao pré-pedido. 2 - Qtde dias retroativo vencimento - Informe qual a quantidade de dias retroativo a data atual um pré-pedido poderá ser gerado.
CADASTRO E LANÇAMENTO DE PRÉ-PEDIDO
1 - Acesse o menu: Administrativo / Pré-pedido 2 - Clique no botão Incluir();
3 - Nº Pré-Pedido - Campo de preenchimento automático do sistema que identifica o Nº do pré-pedido. 4 - Data - Informe a data que o pré-pedido deverá ficar disponível após sua geração. 5 - Fornecedor - Informe o fornecedor que irá compor o pré-pedido. 6 - Situação - Campo informativo que identifica a situação do pré-pedido. 7 - Clique no botão adicionar(
)
8 - Período Alteração - Caso queira realizar uma consulta de alteração de itens selecione o período nestes campos e clique em consultar(
) 9 - Selecione os produtos que irão compor o pré-pedido. 10 - Clique no botão carregar(
) 11 - Insira observações para os itens/geral caso seja necessário. 12 - Clique em salvar. 13 - Caso seu pré-pedido esteja finalizado clique em gerar(
). Clicando neste botão o pré-pedido ficara disponível para os Associados no Central Compra Web. 14 - Após encerrado o período de compra dos Associados, clique em finalizar(
) para concluir os pedidos dos Associados. 15 - Após a finalização clique em exportar nota saída(
) para exportar para o VRMaster uma nota de saída com todos os produtos solicitados pelos Associados.