Manual do sistema VR Central Compra Administrativo Pre Pedido
De VRWiki
Índice
INTRODUÇÃO
O pré-pedido é uma ferramenta que determina a lista de produtos que serão disponibilizadas para que os associados realizem suas compras via Central Compra Web.
RECURSOS E PARAMETRIZAÇÃO
- Consultar (Teclas de atalho F1 ou ALT+C ). Preencha os filtros da tela como desejar em seguida clique neste botão para trazer o resultado de sua consulta. O resultado dessa pesquisa aparecerá em seguida no centro da tela.
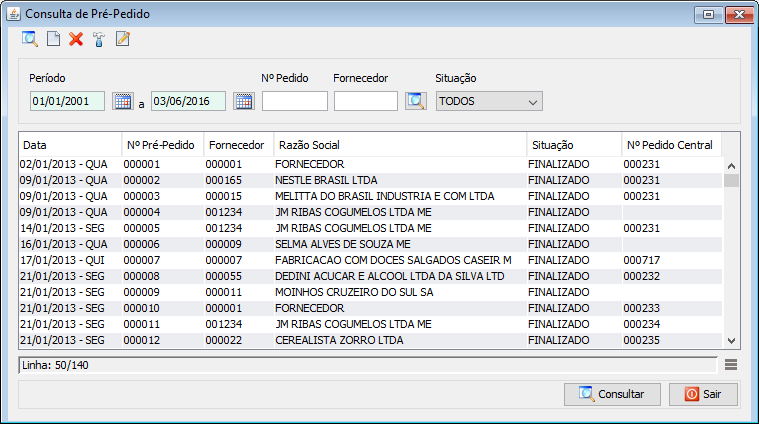
- Exportações (Sem teclas de atalho). Utilize as exportações de Relatório, Arquivo e Planilha para uma lista ou consulta realizada. Clique aqui e veja como funciona cada uma das exportações.
- Incluir (Teclas de atalho F2 ou ALT+I). Clique neste botão para realizar um novo cadastro de pré-pedido;
- Excluir (Teclas de atalho F7 ou ALT+X). Após realizar a pesquisa selecione o pré-pedido e clique neste botão para excluir;
- Editar (Teclas de atalho ALT+D). Após realizar a pesquisa selecione um item na lista e clique neste botão para realizar a modificação do pré-pedido.
- Parametrizar (Teclas de atalho ALT+Z).
- Tipo Nota Geração Nota Saída - Informe neste campo qual o tipo de nota será gerada junto ao pré-pedido. - Qtde dias retroativo vencimento - Informe qual a quantidade de dias retroativo a data atual um pré-pedido poderá ser gerado. - Gerar Nota Fiscal Automaticamente - Ao selecionar esta opção e clicar em exportar nota saída no pré-pedido o sistema passará a gerar a nota fiscal de saída automaticamente com o status gerado na tela de Nota Fiscal > Saída além de exportar a nota fiscal para o VRMaster normalmente. Disponível a partir da versão 3.15.1 - Considerar estoque central - Ao selecionar esta opção o sistema se comportará da seguinte maneira: Disponível a partir da versão 3.16.3 - Permite Alteração Preço Venda - Selecione esta opção caso queira deixar habilitada a opção para alteração de preço no processo de exportação da nota de saída para o VRMaster. Caso queira que os campos para alteração de preço fiquem desabilitados, desmarque. Disponível a partir da versão 3.16.4 1 - O sistema passará a gerar notas de saída independentemente da quantidade de entrada, assim, é possível, por exemplo armazenar mais produtos ou realizar uma nota de saída para os associados com o complemento de outros produtos já presentes em sua loja. 2 - No pré pedido quando solicitado, por exemplo, 10 CX de tomate com 20 KG cada e, se na nota de entrada chegar 10 CX com 23 KG cada, o sistema vai gerar a nota de saída de 10 CX com 23 KG. Ou, se os pedidos dos associados consta a quantidade de 100 produtos e existe 80 em estoque, o sistema aceitará a nota de saída com 80 produtos. NOTA: As funções 1 e 2 só funcionarão caso o parâmetro "Considerar Estoque Central" esteja marcado.
FILTROS E COLUNAS
- Período - Informe um intervalo de datas para consultar. - Nº Pedido - Encontre um determinado número de pedido inserindo-o neste campo. - Fornecedor - Consulte um pré-pedido por um determinado fornecedor. - Situação - Informe a situação dos registros que deseja consultar.- Data - Data do pré-pedido. - Nº Pré-Pedido - Número(código) do pré-pedido. - Fornecedor - Código do fornecedor. - Razão Social - Razão social do fornecedor. - Situação - Situação do pré-pedido no sistema. - Nº Pedido Central - Mostra o número do pedido caso entrega seja em uma loja central. Esta opção é selecionada após a finalização do pré-pedido.
CADASTRO E LANÇAMENTO DE PRÉ-PEDIDO
- Acesse o menu: Administrativo / Pré-pedido - Clique no botão Incluir();
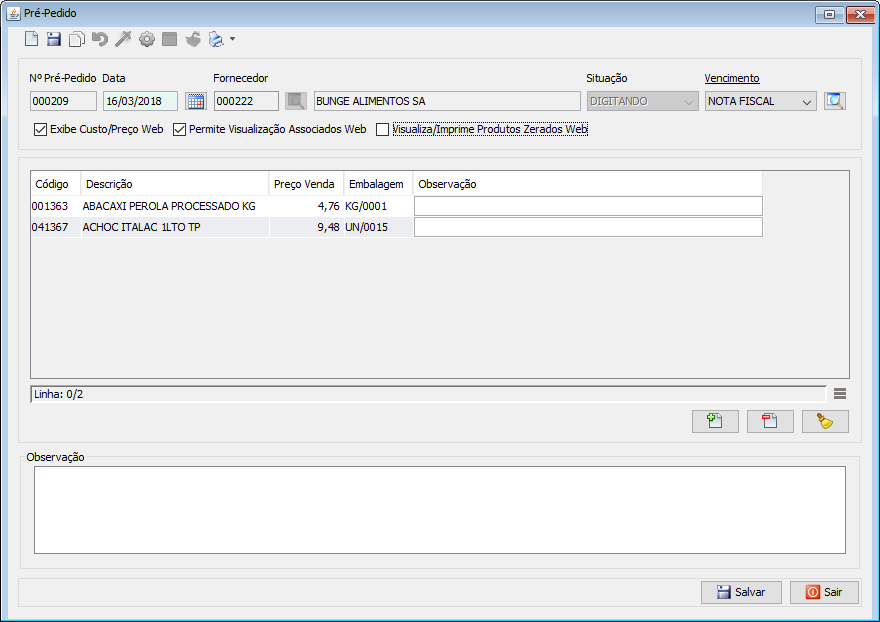
- Visualizar Associados (Sem teclas de atalho). Clique neste botão para visualizar o pedido de cada associado.
- Copiar (Teclas de atalho ALT+O). Clique neste botão para copiar um pedido já finalizado com todas as informações e pedidos dos associados. Esta ação irá gerar um novo pré-pedido com as mesmas características do pedido anterior. Disponível a partir da versão 3.16.2
- Remover (Sem teclas de atalho). Selecione um item da lista e clique neste botão para removê-lo.
- Adicionar (Sem teclas de atalho). Clique neste botão para adicionar um item a lista do pré-pedido.
- Limpar (Sem teclas de atalho). Clique neste botão para remover todos os itens da lista de uma vez.
- Gerar (Teclas de atalho ALT+G). Clique neste botão para gerar o pré-pedido.
- Finalizar (Teclas de atalho ALT+F). Clique neste fotão para finalizar o pré-pedido.
- Estornar (Teclas de atalho ALT+R). Clique neste botão para estornar a finalização do pré-pedido e reabrir-lo.
- Visualizar (Teclas de atalho ALT+V). Clique neste botão para visualizar os pedidos dos associados. Veja detalhes em anexo 1 deste manual.
- Exportar Nota Saída (Sem teclas de atalho). Clique neste botão para gerar uma nota de saída no VRMaster do pré-pedido dos itens que foram pedidos pelos associados.
- Imprimir (Teclas de atalho F4 ou ALT+P). Existem duas formas de impressão nesta ferramenta: - Pré-pedido - Imprime uma lista dos produtos adicionados ao pré-pedido e observações. Veja um exemplo da impressão. - Romaneio - Imprime uma lista dos produtos adicionados ao pré-pedido e observações. Veja um exemplo da impressão. - Nº Pré-Pedido - Campo de preenchimento automático do sistema que identifica o Nº do pré-pedido. - Data - Informe a data que o pré-pedido deverá ficar disponível após sua geração. - Fornecedor - Informe o fornecedor que irá compor o pré-pedido. - Situação - Campo informativo que identifica a situação do pré-pedido. - Vencimento - Informe o plano de vencimento para este pré-pedido. Clique aqui e veja o manual completo do vencimento pré-fixado. Disponível a partir da versão 3.16.4 - Exibe Custo/Preço - Ao marcar este flag as colunas "Custo Inicial", "Custo Final" e "Preço Venda" serão exibidas na tela de pré-pedido no VRCentralCompraWeb. Disponível a partir da versão 3.16.5 - Permite Visualização Associados Web - Selecione este flag para permitir que os associados vejam a lista de associados que participam do pré-pedido.Disponível a partir da versão 3.16.5 - Visualiza/Imprime Produtos Zerados Web - Selecione esta opção caso deseje que os produtos, mesmo zerados de quantidade, apareçam na cotação WEB. Ao deixar desmarcado, os produtos que não tivere, quantidades não aparecerão para os fornecedores. Disponível a partir da versão 3.18.1 - Clique no botão adicionar(
)
- Período Alteração - Caso queira realizar uma consulta de alteração de itens selecione o período nestes campos e clique em consultar(
) - Selecione os produtos que irão compor o pré-pedido. - Clique no botão carregar(
) - Insira observações para os itens/geral caso seja necessário. - Clique em salvar. - Caso seu pré-pedido esteja finalizado clique em gerar(
). Clicando neste botão o pré-pedido ficara disponível para os Associados no Central Compra Web. - Após encerrado o período de compra dos Associados, clique em finalizar(
) para concluir os pedidos dos Associados. - Após a finalização clique em exportar nota saída(
) para exportar para o VRMaster uma nota de saída com todos os produtos solicitados pelos Associados.
VISUALIZAÇÃO PARCIAL PRÉ-PEDIDO
- Acesse o Pré-Pedido e clique no botão visualizar(). Será exibido parcialmente quais associados já fizeram seus pedido e para quais produtos.
A partir da versão 3.16.1 o sistema passará a "congelar" os valores da coluna "Custo Inicial" no momento em que salvar o pré-pedido. - Embalagem - Tipo de embalagem do produto. - Quantidade - Quantidade de produtos. - Custo Inicial - Custo Inicial do produto no sistema. - Custo Final - Custo final do produto com impostos. - Preço Venda - Preço de venda do produto no sistema. - Total Custo Final - Custo final do pedido.
ANEXO 1: COMPLEMENTO DE PEDIDOS
Disponível a partir da versão 3.16.0 Ao ter uma situação em que o pedido ainda não foi finalizado e não teve uma nota exportada, o sistema permite realizar a modificação das quantidades dos produtos. - Consulte o pré-pedido que ainda não está finalizado. - Selecione e clique no botão editar(). - Clique duas vezes sobre o produto que deseja realizar a edição das quantidades. - Altere as quantidades como deseja e salve as alterações. Veja uma ilustração da funcionalidade abaixo.
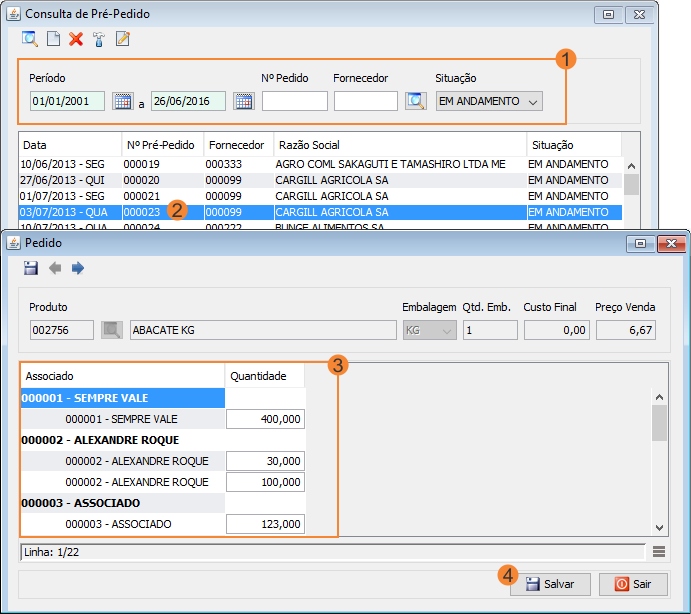
- Salvar (Teclas de atalho F3 ou ALT+S).
- Próximo (Sem teclas de atalho). Utilize este botão para avançar a navegação entre os produtos sem sair da tela.
- Anterior (Sem teclas de atalho). Utilize este botão para voltar a navegação entre os produtos sem sair da tela.