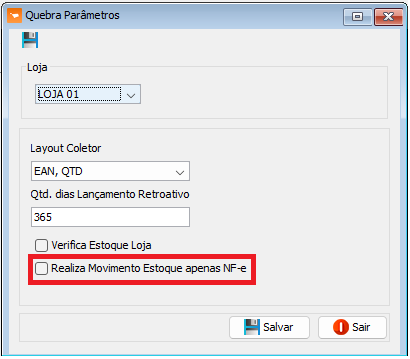Manual do Sistema VR Master Ferramentas v4.3 Estoque Quebra
De VRWiki
Revisão de 18h03min de 12 de agosto de 2024 por Vrtraining (discussão | contribs) (→NOVIDADES DA VERSÃO)
Índice
INTRODUÇÃO
A funcionalidade de Quebra é essencial para gerenciar as quebras em estabelecimentos comerciais, como supermercados. Nessa ferramenta, registramos todos os produtos perdidos devido a diversos fatores, como processos internos, manipulação de estoque, contagens, entre outros. Em termos simples, a quebra representa as quebras que não são imediatamente visíveis, sendo identificadas após análises, contagens ou levantamentos de inventário.
RECURSOS E PARAMETRIZAÇÃO
- Consultar (Teclas de atalho F1 ou ALT+C ). Preencha os filtros da tela como desejar em seguida clique neste botão para trazer o resultado de sua consulta. O resultado dessa pesquisa aparecerá em seguida no centro da tela.
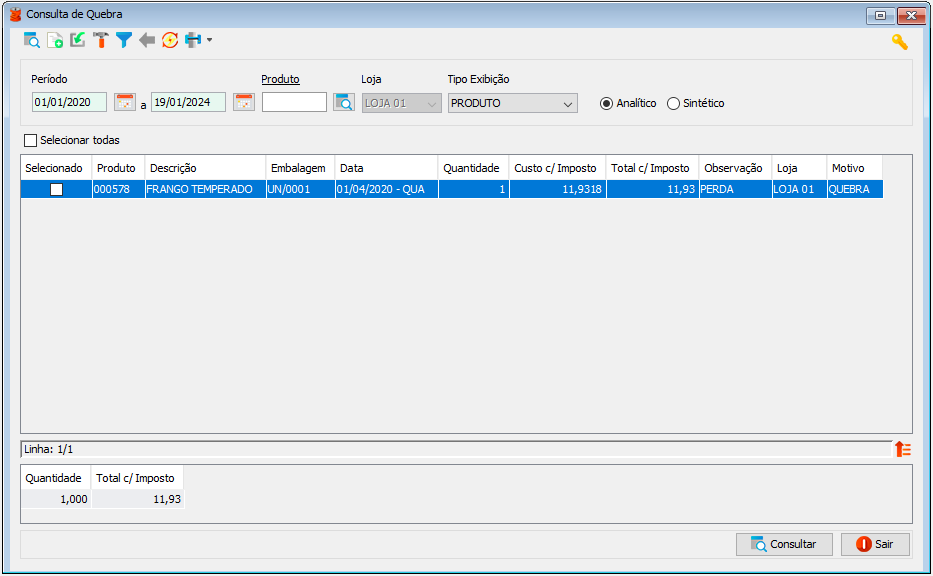
- Exportações (Sem teclas de atalho). Utilize as exportações de Relatório, Arquivo e Planilha para uma lista ou consulta realizada. Clique aqui e veja como funciona cada uma das exportações.
- Permissão (Sem teclas de atalho). Clique neste botão para dar permissão a usuários em ações da tela. Clique aqui e veja o manual completo de permissões.
- Incluir (Teclas de atalho F2 ou ALT+I). Clique neste botão para realizar um novo lançamento de quebra;
- Importar (Teclas de atalho ALT+M). Clique neste botão para importar um arquivo de coletor TXT.
- Parametrizar (Teclas de Atalho ALT+Z).
- Layout para Coletor - Insira um layout de arquivo de texto no formato TXT, caso seja necessário para a importação de dados do coletor. clique aqui para visualizar o manual de layout coletor. - Quantidade de Dias Retroativos - Especifique o número de dias retroativos em relação à data atual nos quais é possível realizar lançamentos de quebras. - Verificar Estoque da Loja - Ao marcar esta opção, o sistema permitirá o lançamento de quebras apenas se o estoque atual da loja for suficiente para cobrir a quantidade a ser lançada. Isso impede que o estoque da loja fique negativo.
- Filtro (Teclas de Atalho ALT+L). Utilize essa ferramenta para atribuir mais filtros a consulta que deseja realizar.
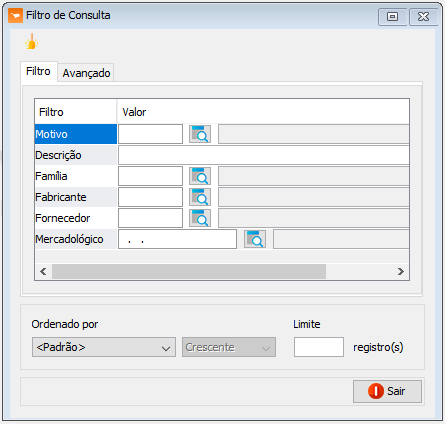
- Limpar (Sem teclas de atalho). Clique neste botão para limpar todos os filtros. - Motivo - Filtrar a consulta com base no motivo da quebra. - Descrição - Filtrar a consulta pela descrição do produto. - Família - Filtrar por família de um produto específico. - Fabricante - Consultar quebras de um fabricante específico. - Fornecedor - Consultar quebras de um fornecedor específico. - Mercadológico - Filtrar por um mercadológico específico. - Ordenado por - Selecionar o nome de uma coluna na ferramenta e determinar se a consulta deve ser em ordem crescente ou decrescente. Utilizar também, se necessário, o limite de linhas que a consulta deve exibir.
- Anterior (Teclas de Atalho ALT+A). Utilize este botão para voltar a navegação da consulta. Clicando com o botão direito no item da pesquisa conseguimos avançar o filtro para maiores detalhes.
- Reprocessar PIS/COFINS (Sem teclas de atalho). Esse botão serve para reprocessar o valor de PIS/COFINS que esteja errado para corrigir o valor. É necessário ajustar o valor de PIS/COFINS no cadastro de produto.
- Imprimir (Teclas de atalho F4 ou ALT+P). Este botão serve para realizar a impressão da lista exibida pela pesquisa.
FILTROS E COLUNAS
- Período - Defina um intervalo de tempo para a consulta de quebras. - Produto - Especifique um produto para a consulta de quebras. - Loja - Indique para qual loja deseja realizar a consulta de quebra. - Tipo de Exibição - Escolha o tipo de exibição para o relatório. - Analítico/Sintético - Selecione o tipo de relatório desejado, sendo Analítico para informações mais detalhadas e Sintético para um resumo mais superficial.- Produto - Coluna que mostra o código do produto. - Descrição - Coluna que exibe a descrição do produto. - Embalagem - Coluna que mostra o tipo e quantidade de embalagem do produto. - Data - Coluna que indica a data em que ocorreu a quebra. - Quantidade - Coluna que apresenta a quantidade de produtos perdidos na quebra. - Custo c/ Imposto - Coluna que mostra o custo do produto com imposto. - Total c/ Imposto - Coluna que exibe o valor total da quebra. - Observação - Coluna que indica a observação relacionada ao lançamento da quebra. - Loja - Coluna que exibe a loja à qual pertence a quebra. - Motivo - Coluna que exibe o motivo específico associado à quebra.
LANÇAMENTO DE QUEBRA
- Acesse o menu: Estoque / Quebra;- Clique no botão Incluir(
);
- Produto - Selecione o produto que será registrado na quebra. - Data - Indique a data em que ocorreu a quebra. - Motivo - Insira um motivo para a quebra. Se necessário, é possível cadastrar um novo motivo clicando no botão "Consultar" (
) ao lado do campo "Motivo". - Entrada / Saída - Escolha "Entrada" se estiver registrando uma entrada de quebra, ou seja, retirando a quantidade do estoque da loja e transferindo para o estoque de quebras. A opção "Saída" faz o oposto. - Estoque Loja - Exibe o estoque atual da loja. - Estoque Atual - Mostra o estoque da quebra para o produto selecionado. - Quantidade - Insira a quantidade do produto que está sendo adicionada ou retirada da quebra. - Estoque Final - Indica como ficará o estoque da quebra após o lançamento. - Observação - Insira uma observação obrigatória para o lançamento, detalhando o que aconteceu com a mercadoria para ser registrada na quebra.
TELA 1: MOTIVO QUEBRA
- Acesse a tela de motivo de quebra clicando no link da palavra "Motivo", ou tecle F11 e digite: motivo quebra- Código - Campo preenchido automaticamente pelo sistema, exibindo o código do motivo da quebra. - Descrição - Insira o nome do motivo da quebra neste campo. - Situação - Campo informativo que exibe o status do cadastro do motivo da quebra. - Emite Nota Fiscal - Informe se o sistema deve gerar Nota Fiscal para este motivo de quebra. Veja como gerar a nota de quebra, clique aqui. - Clique na aba Dados Contábeis.
- Informe as Contas Contábeis de crédito e débito, juntamente com seus respectivos Históricos Padrões para COFINS, ICMS, PIS e VALOR TOTAL.
NOVIDADES DA VERSÃO
Novo Layout Parâmetros
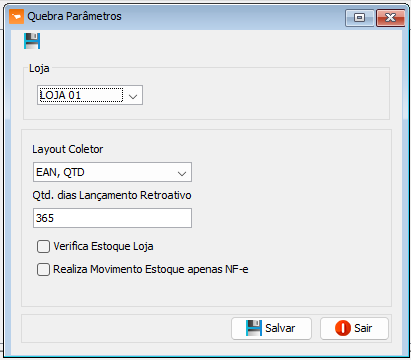
Parâmetro para movimentação de Estoque Foi desenvolvido um novo parâmetro se a movimentação de estoque deve ser realizada ou não no lançamento do consumo ou apenas quando houver a geração da NF-e. O novo parâmetro tem o nome de “Realiza Movimento Estoque apenas NF-e”.