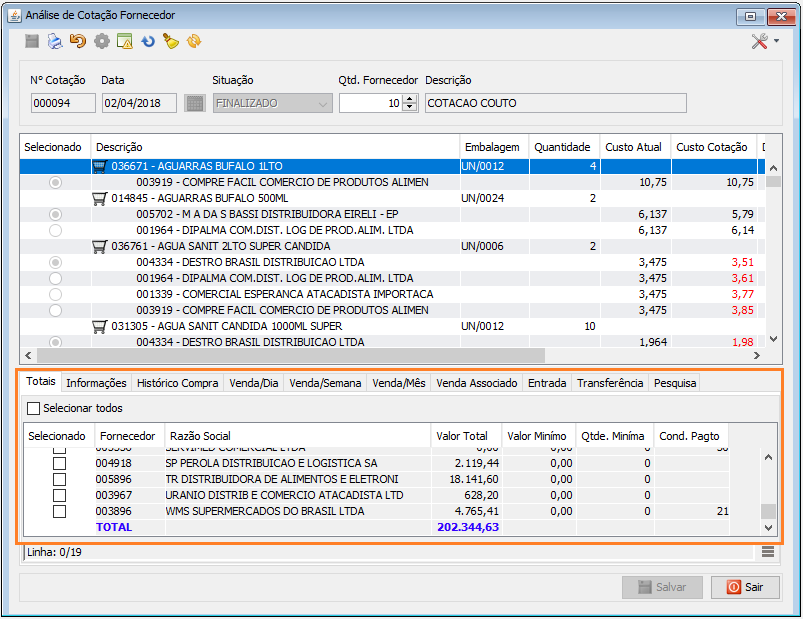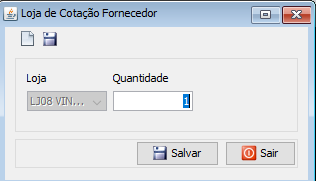Manual do sistema VR Master Administrativo Cotacao Fornecedor Análise
De VRWiki
Índice
INTRODUÇÃO
A Análise é a terceira e última fase da Cotação Fornecedor. Nesta etapa serão analisados todos os valores citados pelos fornecedores onde escolheremos o melhor preço.
RECURSOS E PARAMETRIZAÇÃO
- Consultar (Teclas de atalho F1 ou ALT+C ). Preencha os filtros da tela como desejar em seguida clique neste botão para trazer o resultado de sua consulta. O resultado dessa pesquisa aparecerá em seguida no centro da tela.
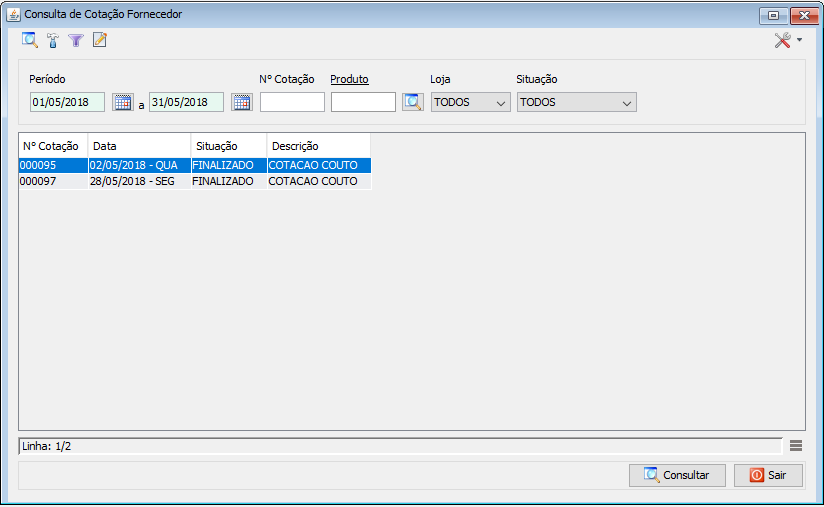
- Ferramentas. Clique aqui e veja o manual completo das ferramentas.
- Exportações (Sem teclas de atalho). Utilize as exportações de Relatório, Arquivo e Planilha para uma lista ou consulta realizada. Clique aqui e veja como funciona cada uma das exportações.
- Parametrizar (Teclas de Atalho ALT+Z).
- Layout Coletor - É o campo responsável por identificar o tipo do layout do coletor caso utilize arquivo TXT. - Percentual Cotação Abaixo" - Campo que determina até qual porcentagem a menos o fornecedor poderá inserir na cotação em relação ao custo do produto com imposto. - Percentual Cotação Acima - Campo que determina até qual porcentagem a mais o fornecedor poderá inserir na cotação em relação ao custo do produto com imposto. - Tipo Cálculo DVV - Este campo identifica por qual tipo de cálculo o DDV(Dias De Venda) vai se orientar para realizar a sugestão. - Quantidade Dias Estoque - Este campo serve para alimentar a sugestão da cotação e é baseado na quantidade de dias de estoque setado neste campo que a sugestão será processada.
- Filtro (Teclas de Atalho ALT+L). Utilize essa ferramenta para atribuir mais filtros a consulta que deseja realizar.
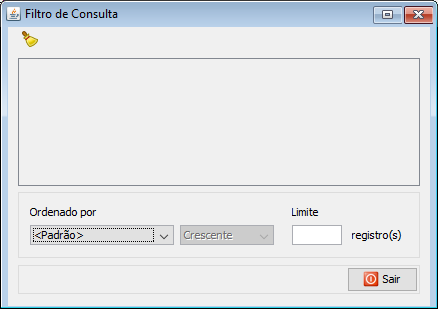
- Limpar (Sem teclas de atalho). Clique neste botão para limpar todos os filtros. - Ordenado por - Selecione o nome de uma coluna da ferramenta e determine se a consulta deve ser crescente ou decrescente. Utilize também caso necessário o Limite de linhas que a consulta deve ter de registros.
- Editar (Teclas de Atalho ALT+D). Após realizar a pesquisa selecione um item na lista e clique neste botão para realizar a Análise da Cotação.
FILTROS E COLUNAS
- Período - Informe um período para a consulta da cotação. - Nº Cotação - Informe o número de uma cotação para encontrá-la. - Produto - Informe um produto que pertence a uma cotação para encontrá-la. - Loja - Filtre as cotações por loja. - Situação - Informe qual a situação deseja visualizar as cotações.- Nº Cotação - Número da cotação. - Data - Data da cotação de fornecedor. - Situação - Situação da cotação cliente no sistema. - Descrição - Descrição da cotação.
ANÁLISE DE COTAÇÃO FORNECEDOR
- Acesse o menu: Administrativo / Cotação / Fornecedor / Análise. - Pesquise o dia no qual a cotação está sendo feita. - Clique duas vezes com o mouse na cotação que está com o status "EM ANDAMENTO".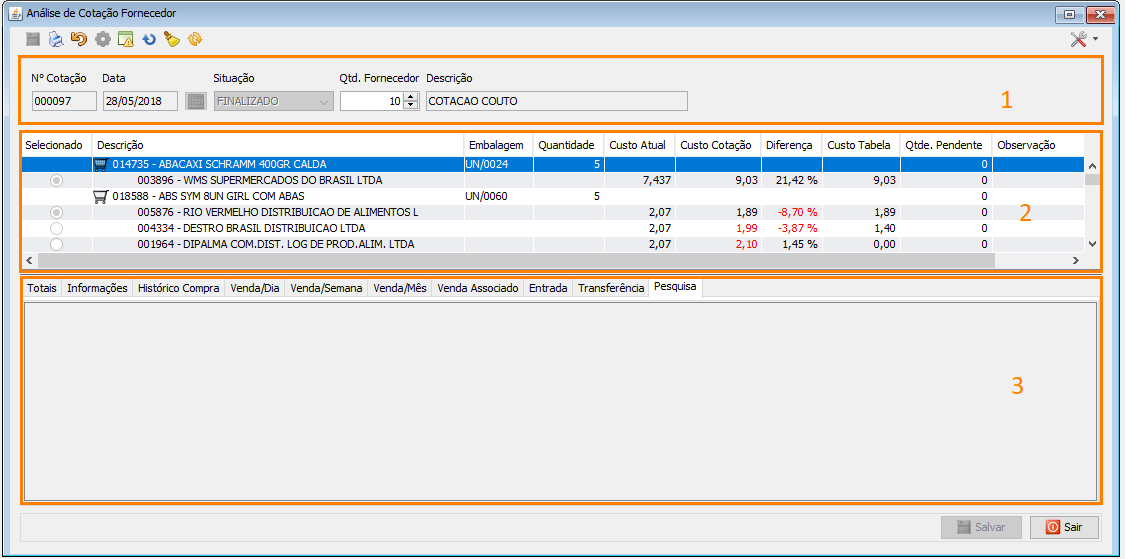
- Ferramentas. Clique aqui e veja o manual completo das ferramentas. - Colunas: “Margem Líquida”, “Margem Bruta”, “Margem Sobre Custo” e “Margem Sobre Venda” na aba Informações disponível a partir da versão 3.15.17 - Aba "Pesquisa" disponível a partir da versão 3.15.17 - Veja na figura acima box 2 que todos os produtos da cotação já foram cotados pelos fornecedores, basta agora você analisar e escolher o melhor preço para os produtos. No box 3 é exibido um histórico de informações dos produtos. Na aba "Totais" é possível selecionar os fornecedores para filtrar a lista dos produtos que aquele fornecedor cotou. - Nesta tela o botão Limpar Custos(
) vai mostrar automaticamente na cotação quais são os melhores preços de cada produto e eleger o melhor fornecedor. Leia mais sobre essa ferramenta no anexo 1; - Após eleger os melhores preços clique no botão gerar(
) para gerar o pedido de compra.
MODIFICAR/ADICIONAR QUANTIDADE DE PRODUTOS À COTAÇÃO
- Ao clicar 2 vezes em qualquer produto, que já foi cotado, a seguinte tela irá aparecer: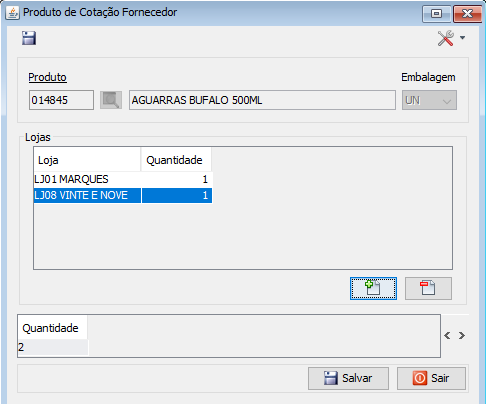
- Ferramentas. Clique aqui e veja o manual completo das ferramentas. - Produto - Exibe o código do produto e, à frente, o seu nome conforme cadastro. - Embalagem - Exibe qual a unidade de medida da embalagem. - Loja - Exibe qual a loja que foi feita a cotação. - Quantidade - Exibe a quantidade do produto que foi cotada. - Ao clicar 2 vezes sobre a quantidade da loja de seu desejo, a seguinte tela irá abrir:
- Para aumentar ou diminuir a quantidade desejada do produto que foi cotado, basta clicar 2 vezes sobre a loja, alterar a quantidade e clicar em salvar.
- Para adicionar o produto à mais lojas, que não estão na cotação, clicar no botão Adicionar
- Loja - Escolher qual loja deseja adicionar o produto. - Quantidade - Colocar a quantidade do produto que deseja fazer o pedido.
ANEXO 1: RECURSOS E PARAMETRIZAÇÃO DA TELA DE ANÁLISE DE COTAÇÃO FORNECEDOR
- Salvar (Teclas de Atalho F3 ou ALT+S). Este botão serve para salvar as alterações feitas na Análise de cotação.
- Imprimir (Teclas de Atalho F4 ou ALT+P). Este botão serve para imprimir a lista mostrada pela pesquisa.
- Estornar (Teclas de Atalho ALT+R). Utilize este botão para estornar o pedido de compra.
- Gerar Pedido (Teclas de Atalho). Utilize este botão após realizar a análise da cotação e selecionar os melhores fornecedores. Ao clicar neste botão abrirá automaticamente uma tela de pedido de compra com os itens
- Pendência (Teclas de Atalho ALT+F). Clique neste botão para saber se algum fornecedor deixou de informar o valor de algum produto. Clicando neste botão teremos a opção de exportar os produtos para uma outra cotação informando a data, estes produtos serão exportados para a Pré-Cotação.
- Tipo Pendência - Selecione um tipo de pendência para filtrar as pendências da cotação. Disponível a partir da versão 3.17.6
- Atualizar (Teclas de Atalho ALT+A). Atualiza a lista de cotação.
- Limpar Custos (Teclas de Atalho ALT+L). Seleciona os menores preços da cotação automaticamente.
- Atualizar Custo Tabela (Teclas de Atalho ALT+T). Atualiza o custo de tabela do produto fornecedor.
ANEXO 2: FILTRO DE VISUALIZAÇÃO
Disponível a partir da versão 3.16.1 Utilize as opções da aba "Totais" do histórico para modificar a visualização por fornecedor. Selecione os fornecedores que deseja visualizar suas cotações e o sistema realizará o filtro automaticamente dos produtos os quais o fornecedor já realizou sua cotação.