Manual do sistema VR Master Administrativo Compra Pedido
De VRWiki
Índice
- 1 INTRODUÇÃO
- 2 RECURSOS E PARAMETRIZAÇÃO
- 3 LANÇAMENTO DE PEDIDO DE COMPRA
- 4 FILTROS E COLUNAS
- 5 ANEXO 1: PARAMETRIZAÇÃO DA TELA DE PEDIDO COMPRA
- 6 ANEXO 2: SUGESTÃO DE PEDIDO DE COMPRA
- 7 ANEXO 3: IMPORTAÇÃO DE PRÉ-PEDIDO
- 8 ANEXO 4: PENDÊNCIAS DE FORNECEDORES E NEGOCIAÇÃO
- 9 ANEXO 5: CÁLCULOS DO SISTEMA
- 10 ANEXO 6: HISTÓRICO DA TELA DE LANÇAMENTO
- 11 ANEXO 7: PEDIDO DE COMPRA COM MAIS DE UMA DATA DE ENTREGA
- 12 VÍDEO: PEDIDO DE COMPRA
INTRODUÇÃO
O pedido de compra é uma das ferramentas essenciais para a rotina de um supermercado. Através do pedido de compra iremos solicitar os produtos para os fornecedores para que o mix de produtos desta loja seja abastecida.
RECURSOS E PARAMETRIZAÇÃO
- Consultar (Teclas de atalho F1 ou ALT+C ). Preencha os filtros da tela como desejar em seguida clique neste botão para trazer o resultado de sua consulta. O resultado dessa pesquisa aparecerá em seguida no centro da tela.
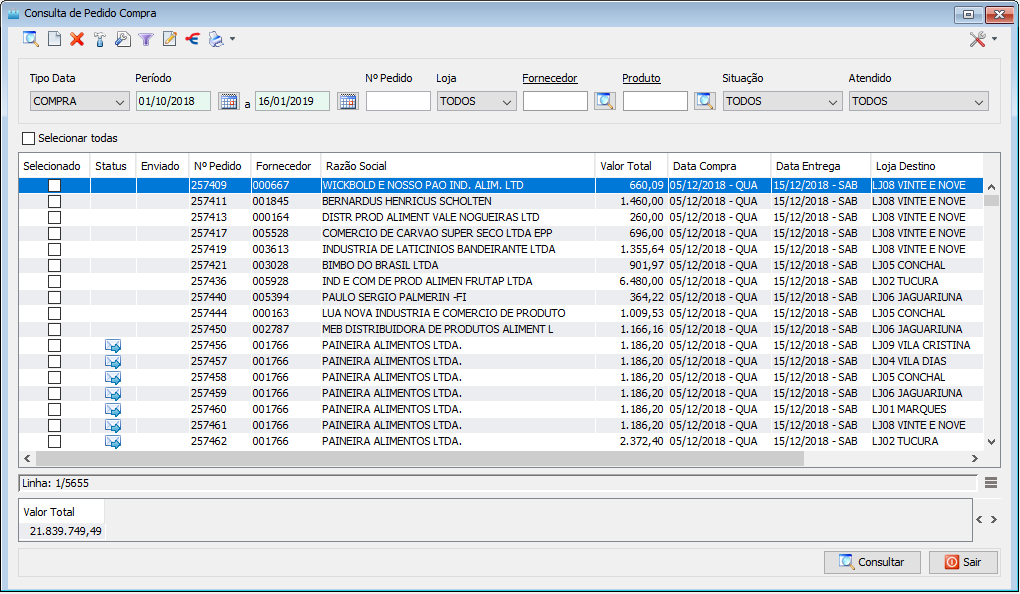
- Ferramentas. Clique aqui e veja o manual completo das ferramentas.
- Exportações (Sem teclas de atalho). Utilize as exportações de Relatório, Arquivo e Planilha para uma lista ou consulta realizada. Clique aqui e veja como funciona cada uma das exportações.
- Incluir (Teclas de atalho F2 ou ALT+I). Clique neste botão para realizar um novo lançamento de pedido de compra;
- Excluir (Teclas de atalho F7 ou ALT+X). Após realizar a pesquisa selecione o pedido de compra e clique neste botão para excluir;
- Imprimir (Teclas de atalho F4 ou ALT+P). Este botão serve para realizar a impressão da lista exibida pela pesquisa.
- Filtro (Teclas de atalho ALT+L). Utilize essa ferramenta para atribuir mais filtros a pesquisa que deseja realizar.
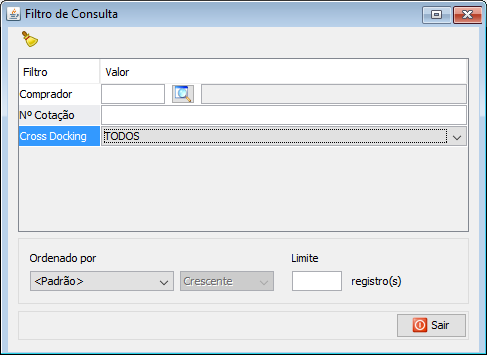
- Limpar (Sem teclas de atalho). Clique neste botão para limpar todos os filtros. - Comprador - Encontre pedidos por um comprador determinado. - Nº Cotação - Encontre o pedido de compra pelo número da cotação realizada. - Cross Docking - Filtro para identificar pedidos de compra com cross-dockings. - Ordenado por - Selecione o nome de uma coluna da ferramenta e determine se a consulta deve ser crescente ou decrescente. Utilize também caso necessário o Limite de linhas que a consulta deve ter de registros.
- Editar (Teclas de atalho ALT+D). Após realizar a pesquisa selecione um item na lista e clique neste botão para realizar a modificação do pedido de compra.
- Parametrizar (Teclas de atalho ALT+Z).
- Tipo Custo - Informa qual será a base de quantidade do pedido, se será tratado por unidade ou caixas. - Utiliza Custo Tabela - Informe se deseja ou não a utilização do custo tabela de produto fornecedor. - Tipo Geração Pré-Pedido - Informa qual será o tipo de geração do pré-pedido. Se ele será gerado Centralizado ou não. - Loja Produto Centralizado - Informa qual loja será a central. - Salvar Pedido Automático - Utiliza salvamento automático do pedido. O salvamento acontece após editar o campo quantidade dentro de um intervalo de 3 minutos. - Tipo Cálculo DDV - Informa qual será o tipo de estoque tratado pelo DDV (Dias De Venda). - Central Pedido Compra - Informa se utiliza central de pedidos. - Quantidade mínima sugestão - Informe neste campo a quantidade mínima para arredondamento da quantidade mínima de produtos até 1 unidade. - Exibir Pendência Início Pedido - Selecione esta opção caso queira que o sistema exiba uma mensagem caso o fornecedor possua pendências. Disponível a partir da versão 3.17.1 - Loja Depósito Fechado - Este parâmetro serve para gerar a sugestão do Pedido de Compra. O sistema deverá considerar o estoque da loja que está fazendo o pedido, mais o estoque da loja que está neste parâmetro. Disponível a partir da versão 3.15.16 - Exibição Cross-Docking Invertida - Ao marcar esta opção a exibição cross-docking é modificada. Disponível a partir da versão 3.16.2 Veja um exemplo sendo a figura da esquerda "Sem o parâmetro" e da direita "Com o parâmetro marcado". - Utiliza Imposto Cadastro - Ao marcar esta opção o sistema considera os impostos de Pis/Cofins e ICMS de acordo com o cadastro do produto, caso esteja desmarcada o sistema considera estes impostos de acordo com o cadastrado em produto fornecedor. Disponível a partir da versão 3.18.47
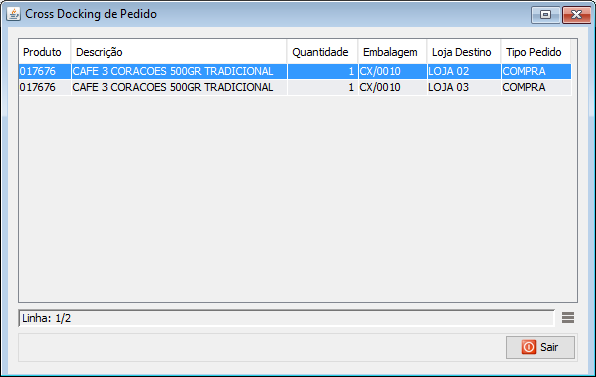
- Layout Arquivo - Identifica o tipo de layout de arquivo de coletor .TXT caso utilize. - Código Cliente EDI - Insira o código EDI de sua loja para realizar o pedido. - Qtde meses histórico - Informe neste campo quantos meses o histórico de compra deve permanecer na tela de pedido de compra. - Utiliza Embalagem Fornecedor - Caso marcado será desconsiderado a quantidade da embalagem cadastrada no produto e será utilizada a embalagem do fornecedor.
- Configurar (Teclas de atalho ALT+U). - Informe uma Observação padrão para os pedidos de compra. Essa observação irá compor o rodapé do pedido quando impresso.
- Informe quais lojas deverão compor o histórico da tela de pedido.
- A tabela de Mínimos serve para configurar uma regra de sugestão para o estoque mínimo do produto.
Disponível a partir da versão 3.16.3 Em nosso exemplo acima entende-se da seguinte maneira: Vamos adicionar ao nosso exemplo o produto "whisky 12 anos" que é comprado na quantidade de 1 caixa com 12 unidades cada caixa. Se a embalagem do produto for ENTRE 1 e 12 Se a venda média do produto for maior que 0,45 NOTA: O sistema também levará em conta a configuração do cadastro de produto da aba dados complementares seção "Compra". Então o sistema deve sugerir que eu compre uma caixa do produto. Caso não atinja esses parâmetros o sistema fará uma leitura sobre a tabela de Regra de Sugestão. Veja abaixo. - A tabela de Regra Sugestão servem para adicionar uma regra de compra para produtos de baixo giro. Veja um exemplo:
Aba com o nome "Regra Sugestão" disponível a partir da versão 3.16.3 Em nosso exemplo acima entende-se da seguinte maneira: Vamos adicionar ao nosso exemplo o produto "whisky 12 anos" que é comprado na quantidade de 1 caixa com 12 unidades cada caixa. Se a embalagem do produto for ENTRE 1 e 12 Se o prazo de entrega do fornecedor for menor que 20 Se a venda média do produto for maior que 0,40 E se o percentual de utilização da caixa deste produto for a partir de 0,80% O sistema também levará em conta a configuração do cadastro de produto da aba dados complementares seção "Compra". Então o sistema deve sugerir que eu compre uma caixa do produto. Caso não atinja esses parâmetros o sistema não deve sugerir que eu compre o produto.
- Cross Docking (Teclas de atalho ALT+S). NOTA: Ao clicar em Cross Docking, caso algum dos pedidos possua agendamento de recebimento, será exibida a mensagem: "Os pedidos selecionados possuem agendamento e estes serão excluídos. Deseja continuar?", caso confirme, o processo de Cross Docking continuará e os agendamentos serão excluídos. Disponível a partir da versão 3.18.3-51
- Enviar E-mail (Teclas de atalho ALT+E). Selecione os pedidos de compra que deseja enviar por e-mail ao fornecedor e clique neste botão. Para que o sistema aceite o envio, todos os fornecedores selecionados devem ser iguais e/ou da mesma família fornecedor, os pedidos devem estar com a situação: FINALIZADO. Caso contrário o sistema barrará o envio. Disponível a partir da versão 3.17.10
- Para: Informe o endereço de e-mail para o qual deseja enviar os pedidos selecionados. NOTA: Ao abrir um envio de e-mail o sistema trará automaticamente os e-mails cadastrados para o fornecedor selecionado, basta dar um duplo clique nos endereços para o qual deseja enviar os pedidos. Este e-mail é informado na aba "Contatos" dentro do cadastro de fornecedores.
LANÇAMENTO DE PEDIDO DE COMPRA
- Acesse o menu: Administrativo / Pedido / Compra; - Clique no botão Incluir();
- Fornecedor - Insira o fornecedor que deseja realizar o pedido. - Divisão - Informe a divisão do fornecedor. - Comprador - Informe o comprador que irá realizar o pedido. - Loja - Informe para quais lojas o pedido será feito. - Gera sugestão - Selecione esta opção caso queira que o sistema realize uma sugestão de compra com base no DDV. - DDV - Informe para quantos dias gostaria que o sistema realizasse a sugestão para a compra. Exemplo: ao informar a quantidade de 15 dias o sistema irá sugerir produtos para a compor 15 dias de vendas. - Clique no botão filtrar(
) para informar para qual família produto ou mercadológico deverá realizar a compra. Caso não haja a necessidade de realizar o filtro não insira nenhum valor nos filtros, apenas feche e clique no botão gerar. Disponível a partir da versão 3.15.16
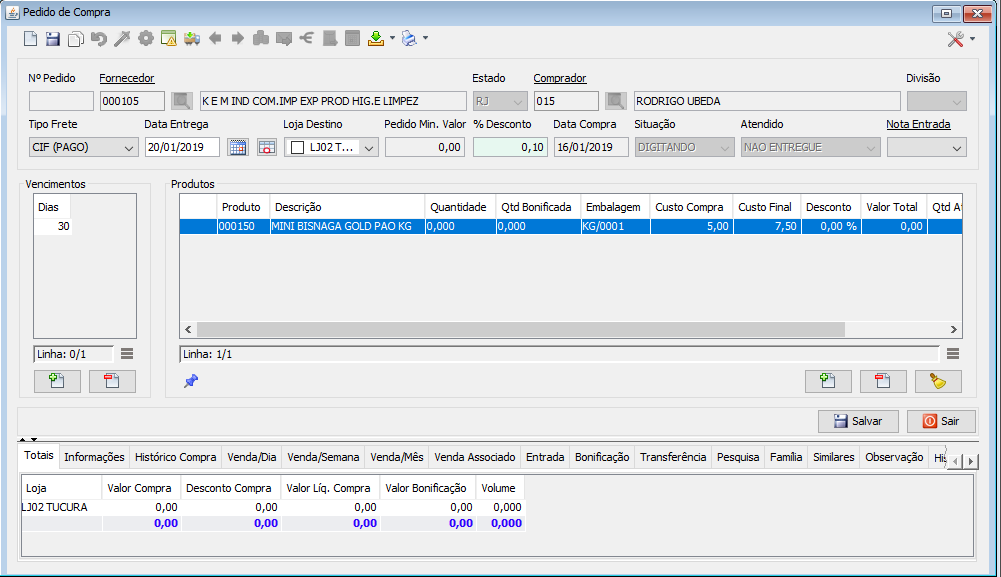
- Ferramentas. Clique aqui e veja o manual completo das ferramentas.
- Exibir Histórico Produto Família - Clique neste botão para exibir o histórico da família do produto selecionado. Disponível a partir da versão 3.17.5
- Data Entrega (Sem teclas de atalho). Clique neste botão para escolher mais de uma data de entrega para a compra. Disponível a partir da versão 3.17.3
- Clique no botão adicionar(
) para adicionar as datas de entrega que deseja. Ao selecionar mais de uma data de entrega o sistema passará a gerar mais de um pedido de compra, um para cada data de entrega. Também é necessário identificar quais as quantidades dos produtos que serão entregues em cada uma dessas datas. - Adicione as datas necessárias e clique em salvar.
- Adicionar (Sem teclas de atalho). Adiciona um item na lista de pedido de compra.
- Remover (Sem teclas de atalho). Remove um item da lista.
- Limpar Quantidades (Sem teclas de atalho). Clique neste botão para limpar a quantidade inserida de todos os produtos da lista.
- Exibe Produtos Comprados (Sem teclas de atalho). Clique neste botão para exibir apenas os produtos que tenham quantidades lançadas no momento. Colunas: “Margem Líquida”, “Margem Bruta”, “Margem Sobre Custo” e “Margem Sobre Venda” na aba Informações disponível a partir da versão 3.15.17 - Nº Pedido - Campo informativo. Seu preenchimento é automático após o salvamento do pedido. - Fornecedor - Informe neste campo para qual fornecedor o pedido de compra será feito. - Estado - Informa de qual estado o Fornecedor é. - Comprador - Informa o comprador que está realizando o pedido. - Divisão - Informa qual a divisão do fornecedor. - Tipo Frete - Informe o tipo do frete da compra. - Data Entrega - Informe neste campo qual será a data prevista para a entrega da mercadoria. - Loja Destino - Informe qual loja será o destino da compra. - Pedido Min. Valor - Este é um campo informativo configurado no cadastro de fornecedor que informa qual o valor mínimo para a compra de produtos com este fornecedor. - % Desconto - Caso haja desconto, insira a porcentagem neste campo. - Data Compra - Insira a data da compra. - Situação - Campo informativo que exibe a situação do processo do pedido de compra. - Atendido - Campo informativo que exibe o status do pedido. Existem 4 Status de pedido: ENTREGA CANCELADA - Informa que o pedido foi cancelado. ENTREGA PARCIAL - Esse status informa que o pedido foi entregue parcialmente por enquanto. ENTREGA TOTAL - Informa que o pedido foi entregue totalmente. NÃO ENTREGUE - Informa que o pedido ainda não foi entregue. OBS: O status de um pedido pode ser modificado automaticamente através da configuração setada nos parâmetros de encerramento diário. Clique aqui para visualizar os parâmetros. - Nota Entrada - Este campo serve para visualizar a nota fiscal referente ao pedido caso sua entrada já tenha sido realizada. - Vencimentos - Informe os vencimentos da compra que está sendo feita. - Produtos - Clique no botão adicionar(
).
A partir da versão 3.17.5 o sistema passará a verificar o produto antes de carregar e não carregará mais produtos descontinuados e produtos excluídos. Aba "Totais Produto" disponível a partir da versão 3.17.3 Colunas: “Margem Líquida”, “Margem Bruta”, “Margem Sobre Custo” e “Margem Sobre Venda” na aba Informações disponível a partir da versão 3.15.17
- Ferramentas. Clique aqui e veja o manual completo das ferramentas. - Produto - Informa o produto que está sendo comprado. Este campo é informativo. - Cód Externo - Campo informativo que exibe o código externo do produto. - Código de Barras - Campo informativo que exibe o código de barras do produto. - Emb - Campo informativo que exibe o tipo de embalagem do produto. - ICMS Crédito - Campo informativo que exibe o ICMS crédito do produto. - %PIS/COFINS Déb - Campo informativo que exibe o PIS e COFINS do produto. - Custo Ant - Campo informativo que exibe o custo anterior do produto. - Qtd Emb Forn - Campo informativo que exibe a quantidade de produtos pela embalagem do fornecedor. Disponível a partir da versão 3.15.16 - Peso Emb Forn - Campo informativo que exibe o peso da embalagem do fornecedor. Disponível a partir da versão 3.15.16 - Estado - Campo informativo que exibe o estado que o fornecedor atua. - Qtd. Emb - Informe a quantidade de embalagem que está sendo comprada. Caso exista conformidade com o cadastro, o sistema trará o valor que está cadastrado em Produto Fornecedor. - Custo Compra - Informe o custo da compra do produto. - Custo Emb. - Informe neste campo o custo da embalagem fechada do produto. Opção editável a partir da versão 3.16.1 - Custo Final - Campo informativo que serve para preenchimento quando é sabido que existe alguma outra despesa envolvida na compra onde aumenta ou desconta do valor da compra atual do produto. Este campo não será utilizado pelo sistema, apenas para informação caso haja a necessidade. - Preço Venda - Informa o preço que este produto se encontra hoje em sua loja. Clicando no botão administrar preço(
) é possível já realizar a administração para o dia seguinte. - Preço Dia Seg. - Campo que informa qual será o valor do produto comprado para o dia seguinte. - %Desconto - Caso haja desconto na compra, utilize este campo para lançar o valor total do desconto para o produto em questão. - Custo Tabela - Campo informativo que exibe o custo da tabela do cadastro de produto fornecedor. - Norma - Campo informativo que exibe a norma de compra do produto. - Lastro - Campo informativo que exibe o lastro da norma do produto. Exemplo, o lastro são quantos produtos cabem um uma camada. - Camadas - Campo informativo que exibe quantas camadas existem dentro da norma do produto. Exemplo, as camadas são as fileiras do produto na vertical. - Palete - Campo informativo que identifica a quantidade de paletes que deverão compor uma norma de compra. - Loja - Campo informativo que exibe a loja logada. - Quantidade - Informe a quantidade do produto que está sendo comprada. - Qtd Bonificada - Informe a quantidade de produtos bonificados. - DDV - Campo informativo que exibe uma média de dias de venda para a quantidade que está sendo comprada do produto. - Sugestão - Campo informativo que exibe a sugestão de compra por embalagens do produto. - Pendência - Campo informativo que exibe se o fornecedor possui pendências de pedidos.
FILTROS E COLUNAS
- Tipo Data - Informe o tipo de data que o sistema deve considerar para a consulta. - Período - Informe um intervalo de datas para consultar. - Nº Pedido - Encontre um pedido de compra consultando pelo número neste campo. - Loja - Loja a qual o pedido pertence. - Fornecedor - Fornecedor para o qual o pedido foi realizado. - Produto - Produto o qual faz parte de um pedido. - Situação - Situação do pedido no sistema. - Atendido - Consulte se o pedido já foi atendido ou não e se a entrega foi total ou parcial.- Selecionar Todos - Clique nesta opção para selecionar todos os registros que foram exibidos por uma consulta. - Selecionado - Neste campo você pode selecionar os registros da consulta. - Status - Informa com um ícone se o e-mail foi enviado ao fornecedor. - Enviado - Informa se o pedido EDI foi enviado. - Nº Pedido - Número do pedido de compra. - Fornecedor - Fornecedor ao qual foi realizado o pedido. - Razão Social - Razão social do fornecedor. - Valor Total - Valor total do pedido. - Data Entrega - Data da entrega do pedido de compra. - Loja Destino - Loja destino do pedido. A partir da versão 3.16.5 ao possuir mais de uma loja e vinculá-las a um pedido o sistema exibirá: LOJA1/LOJA2/LOJA3 assim por diante. - Situação - Situação do pedido no sistema. - Atendido - Coluna que exibe se o pedido já foi atendido ou não e se a entrega foi total ou parcial. TOTAIS - Valor Total - Informa o valor total da coluna "Valor Total" (total do pedido de compra).
ANEXO 1: PARAMETRIZAÇÃO DA TELA DE PEDIDO COMPRA
- Incluir (Teclas de atalho F2 ou ALT+I). Clique neste botão para incluir um novo pedido.
- Salvar (Teclas de atalho F3 ou ALT+S). Cliente neste botão para salvar o pedido.
- Copiar (Teclas de atalho ALT+O). Este botão é responsável por criar uma cópia do pedido que está sendo feito utilizando os mesmos itens e as mesmas características do pedido que estava sendo feito.
- Estornar (Teclas de atalho ALT+R). Clique neste botão caso necessite realizar o estorno de um pedido que já foi finalizado.
- Finalizar (Teclas de atalho ALT+F). Utilize este botão para finalizar o pedido.
- Gerar (Teclas de atalho ALT+G). Clique neste botão para Gerar o pedido de compra.
- Pendência (Teclas de atalho ALT+D). Clique neste botão para verificar se existe pendências do fornecedor. Antes de gerar um pedido de compra, realize uma verificação para saber se o fornecedor não tem pendências de produtos para troca, verbas, devoluções ou contratos.
- Reposição (Sem teclas de atalho).
- Anterior (Teclas de atalho ALT+A). Ao clicar duas vezes em cima de um item que está na lista do pedido de compra um detalhamento é exibido. Utilize o botão anterior para navegar entre os detalhamentos dos itens.
- Próximo (Teclas de atalho ALT+X). Ao clicar duas vezes em cima de um item que está na lista do pedido de compra um detalhamento é exibido. Utilize o botão próximo para navegar entre os detalhamentos dos itens.
- Gerar Verba (Teclas de atalho ALT+V). Clique neste botão para realizar um lançamento de verba para o Fornecedor.
- Enviar E-mail (Teclas de atalho ALT+E). Clique neste botão para enviar o pedido de compra por e-mail para o Fornecedor.
- Cross Docking (Teclas de atalho ALT+C). O Cross Docking é a transferência das mercadorias entregues, do ponto de recebimento, diretamente para o ponto de entrega. Selecione os pedidos de compra e clique neste botão para informar onde os pedidos serão entregues.
- Enviar EDI (Sem teclas de atalho). Envia pedido via EDI.
- Agendamento (Sem teclas de atalho). Clique neste botão para realizar o agendamento de entrega. Veja o manual completo de agendamentos clicando aqui. Disponível a partir da versão 3.17.11
- Importar (Sem teclas de atalho).
ANEXO 2: SUGESTÃO DE PEDIDO DE COMPRA
Para utilizar a sugestão de pedido de compra, siga os passo abaixo. - Acesse o menu: Administrativo > Compra > Pedido. - Clique em incluir().
- Informe o fornecedor que deseja realizar o pedido. - Identifique um comprador caso haja. - Selecione "GERA SUGESTÃO". Ao selecionar este campo o sistema informará um número, este número é calculado através do cadastro de fornecedor aba PRAZOS. Esta aba identifica os prazos de entrega do fornecedor Veja o manual de cadastro de fornecedores. - Caso queira determinar um período para o cálculo de venda média dos produtos do fornecedor selecionado selecione a opção "Utiliza Venda Média Período" em seguida identifique o período que deseja calcular. Ao selecionar o período o sistema realiza o seguinte cálculo: Venda Média = QTD. Vendida / Quantidade dias cálculo DDV em: PDV > Consistência > Parametrização - Clique em gerar.
NOTA: A quantidade gerada de cada produto será calculado com base nas informações do sistema de venda média, estoque e prazo do fornecedor.
ANEXO 3: IMPORTAÇÃO DE PRÉ-PEDIDO
- Acesse o menu: Administrativo / Pedido / Compra. - Clique em inserir() - Informe os dados do fornecedor e como deseja realizar o pedido de compra. - Clique em gerar(
). - Clique no botão importar(
) e escolha a opção Pré-Pedido.
- Data - Informe a data do pré-pedido que deseja importar. - Loja - Informe de qual loja deseja importar o pré-pedido. - Divisão - Informe a divisão do fornecedor. - Importar produtos zerados - Informe ao sistema se você deseja importar produtos zerados para a lista. - Selecione os produtos que deseja importar e clique no botão importar(
) - A partir daí dê prossiga com o pedido de compra.
ANEXO 4: PENDÊNCIAS DE FORNECEDORES E NEGOCIAÇÃO
A ferramenta de compra permite que você possa realizar negociações pendentes com fornecedores antes de realizar um pedido de compra, facilitando a visualizações de pendência de fornecedores e garantindo um melhor poder de negociação na hora da compra de produtos. Existem 4 tipos de negociações, veja abaixo:- Contrato - Na aba contrato podemos visualizar as pendências de contrato daquele fornecedor. Após a negociação do recebimento a baixa deve ser feita no menu Financeiro > Contas Receber > Contrato > Recebimento. Clique aqui para ver o manual completo da ferramenta de contrato. - Verba - Dentro da aba Verba é possível visualizar as pendências das verbas que o fornecedor tem com sua loja. Para realizar a baixa da Verba após a negociação acesse o menu: Financeiro > Contas Receber > Verba > Recebimento. Clique aqui e veja o manual completo da verba. - Troca - Dentro da aba Troca podemos realizar a negociação diretamente na tela. Para realizar a negociação faça os passos abaixo: Disponível a partir da versão 3.15.15-4 - Clique no botão negociar troca(
). - Clique duas vezes em cima do valor que deseja negociar.
- Produto - Campo informativo que exibe o produto que será negociado. - Tipo Negociação - Informe o tipo da negociação dos produtos. Ao escolher "Produto" e gerar o pedido o sistema vai enviar automaticamente a quantidade selecionada do produto para o menu: Estoque > Troca > Negociação. Veja como funciona o processo de finalização da troca produto. Para negociações utilizando a opção "Devolução", ao importar o pedido na nota de entrada, o sistema informará, na hora da finalização da nota, que o fornecedor tem uma pendencia de devolução e gerará uma nota de saída com as quantidades acordadas na negociação. - Qtde. Negociada - Informe a quantidade que será negociada. - Qtde. Troca - Campo informativo que identifica a quantidade de produtos para troca. - Ao clicar em salvar e finalizar o pedido de compra, o sistema carregará os produtos negociados na tecla: Estoque > Troca > Negociação. - Devolução - Dentro da aba Devolução é possível visualizar as pendências das devoluções que o fornecedor tem com sua loja. Para realizar a baixa da Devolução após a negociação acesse o menu: Nota Fiscal > Saída. E consulte a data da devolução que se encontra nas pendências de compra para encontrar a nota de devolução relacionada ao fornecedor. Clique aqui e veja o manual completo da nota fiscal de saída.
ANEXO 5: CÁLCULOS DO SISTEMA
Cálculo do sistema para sugestão de pedido utilizando "Venda Média" ( [VENDA MÉDIA] * [PRAZO DO FORNECEDOR] ) - [ESTOQUE] - [QUANTIDADE PENDENTE] / [QTD. EMBALAGEM]
Cálculo do sistema para sugestão de pedido utilizando "Estoque Máximo" (( [ESTOQUE MÁX] - [ESTOQUE ATUAL] ) - [ESTOQUE] - [QTD PENDENTE]) / [QTD. EMBALAGEM]
Cálculo do sistema para sugestão de pedido utilizando "Estoque Mínimo" (( [ESTOQUE MIN] * [DDV] ) - [ESTOQUE] - [QTD PENDENTE]) / [QTD. EMBALAGEM]
ANEXO 6: HISTÓRICO DA TELA DE LANÇAMENTO
- Informações - Informações gerais do produto. - Histórico Compra - Armazena informações da frequência de compra do produto. - Venda/Dia - Histórico de venda do produto por dia. - Venda/Semana - Histórico de venda do produto por semana. - Venda/Mês - Histórico de venda do produto por mês. - Venda Associado - Histórico de vendas de produtos associados ao produto principal. - Entrada - Informações da entrada do produto na loja. - Bonificação - Histórico de informações sobre bonificações do produto negociadas com os fornecedores. - Pesquisa - Histórico de pesquisas do produto. A partir da versão 3.16.1 o sistema passa a exibir as pesquisas separadamente por lojas. - Família - Armazena informações sobre a família do produto, tais como estoque, custo e preço de venda por loja. - Similares - Exibe os produtos similares ao produto que está sendo comprado. - Totais Pedido - Informa o total do pedido que está sendo realizado. Nome da coluna Totais foi transformada para "Totais Pedido" a partir da versão 3.16.4 - Histórico Oferta - Armazena informações de ofertas deste produto. - Totais Produto - Exibe colunas com as Lojas que compõe um Pedido de Compra exibindo a quantidade pedida em cada uma, sendo "Quantidade + Qtd Bonificada" e uma coluna Total, onde será exibida a quantidade total somando todas as lojas. Disponível a partir da versão 3.16.4
ANEXO 7: PEDIDO DE COMPRA COM MAIS DE UMA DATA DE ENTREGA
Disponível a partir da versão 3.17.3 Ao realizar um pedido de compra com mais de uma data de entrega o sistema passará a exibir 2 colunas para as quantidades. Veja abaixo um exemplo: - Adicionar um pedido de compra com duas datas de vencimento distintas com o botão data entrega(). - Ao adicionar os produtos e identificar as quantidades de compra o sistema aparecerá da seguinte maneira:
NOTA: Observe que existe 2 colunas identificadas com as datas de entrega. O exemplo acima informa o seguinte: Dia 02/04/2017 serão entregues 90 produtos. Dia 22/04/2017 serão entregues 35 produtos, sendo 5 bonificados. Ao salvar e gerar o pedido, o sistema fará a geração de 2 pedido de compras. 1 para cada dia selecionado na entrega.
VÍDEO: PEDIDO DE COMPRA
Saiba tudo sobre o pedido de compra. Todos os processos, como analisar corretamente um produto para compra, parametrizações, pendências de fornecedores, como realizar uma negociação antes de fazer o pedido e muito mais! Aprenda sobre essa poderosa ferramenta que o sistema ERP VR oferece a você, potencialize seu poder de negociação e optimize seus processos.