Manual do sistema VR Master Financeiro Contas receber Verba Recebimento
De VRWiki
Índice
INTRODUÇÃO
O Recebimento de verba é uma ferramenta que serve para concluir o recebimento de verba dos fornecedores. Esses lançamentos são feitos automaticamente pelo sistema e são lançados diretamente na hora do pedido de compra clicando no botão Gerar Verba() ou pelo menu Financeiro / Contas a Receber / Verba / Lançamento.
RECURSOS E PARAMETRIZAÇÃO
- Consultar (Teclas de atalho F1 ou ALT+C ). Preencha os filtros da tela como desejar em seguida clique neste botão para trazer o resultado de sua consulta. O resultado dessa pesquisa aparecerá em seguida no centro da tela.
Coluna Loja disponível a partir da versão 3.17.0
- Exportações (Sem teclas de atalho). Utilize as exportações de Relatório, Arquivo e Planilha para uma lista ou consulta realizada. Clique aqui e veja como funciona cada uma das exportações.
- Permissão (Sem teclas de atalho). Clique neste botão para dar permissão a usuários em ações da tela. Clique aqui e veja o manual completo de permissões.
- Calendário (Teclas de atalho F6). Clique neste botão para abrir um calendário e selecionar uma data.
- Baixar (Teclas de atalho ALT+B). Realize a consulta e clique neste botão para baixar uma ou mais verbas de um fornecedor.
- Parametrizar (Teclas de atalho ALT+Z).
- C/C Financeiro Recebimento - Informe o Evento Financeiro referente ao recebimento de Verba. - C/C Financeiro Estorno Recebimento - Informe o Evento Financeiro referente ao estorno de recebimento de Verba. - Banco Padrão Recebimento - Informe o banco padrão para recebimento de Verba. - Banco Padrão Boleto - Informe o banco padrão para geração de boletos referentes as Verbas dos fornecedores.
- Configurar (Teclas de atalho ALT+U). Configuração de Recibo de Verba.
- Configure o recibo da maneira que desejar. Utilize as "TAGS" para imprimir uma informação. Atente-se as legendas ao lado direito da tela.
- Filtro (Teclas de atalho ALT+L). Utilize essa ferramenta para atribuir mais filtros a pesquisa que deseja realizar.
- Editar (Teclas de atalho ALT+D). Após realizar a pesquisa selecione um item na lista e clique neste botão para realizar a modificação do Recebimento de Verba.
- Imprimir (Teclas de atalho F4 ou ALT+P). Este botão serve para realizar a impressão da lista exibida pela pesquisa.
FILTROS E COLUNAS
- Data - Tipo de data a ser considerada no período da consulta. - Período - Intervalo de datas para a consulta. - Loja - Selecione as lojas para a consulta. - Situação - Informe uma situação de verba para a consulta.- Selecionar Todos - Clique nesta opção para selecionar todos os registros que foram exibidos por uma consulta. - Selecionado - Neste campo você pode selecionar os registros da consulta. - Abatimento - Exibe um ícone onde, ao clicar, exibe os abatimentos disponíveis para o fornecedor. - Boleto - Exibe um ícone que identifica se o boleto foi ou não impresso. - Loja - Loja a qual a verba pertence. - Controle - Código de controle da verba. Funciona como uma espécie de código. - Fornecedor - Código do fornecedor no sistema. - Razão Social - Razão social do fornecedor. - Data Emissão - Data da emissão da verba. - Data Vencimento - Data de vencimento da verba. - Dias Atraso - Exibe os dias em atraso da conta a partir da data de vencimento. Disponível a partir da versão 3.17.0 - Situação - Situação do registro da verba no sistema. - Valor Total - Valor total da verba. - Valor Recebido - Valor recebido da verba. - Valor Desconto - Valor de desconto caso haja. - Valor Juros - Valor de juros referente ao recebimento de verba caso haja. - Valor Multa - Valor de multa referente ao recebimento da verba caso haja. - Valor Pagar - Valor vinculado a verba para abatimento do contas a pagar. - Valor Recebimento Líquido - Valor líquido a receber da verba. - Valor Restante - Valor restante do pagamento da verba. - Local Cobrança - Local identificado para a cobrança da verba. - Tipo Recebimento - Tipo de recebimento utilizado para a verba. - Tipo Origem - Origem do lançamento da verba. - Tipo Verba - Tipo de verba utilizada. - Comprador - Código do comprador responsável pela verba. - Nome - Nome do comprador responsável pela verba. - Observação - Observações gerais do lançamento da verba. - Situação Bancária Boleto - Situação bancária referente ao boleto da verba.
BAIXAR RECEBIMENTO DE VERBA
- Acesse o menu: Financeiro > Contas Receber > Verba > Recebimento. - Realize uma consulta e encontre o valor/fornecedor a ser baixado.- Clicando no botão adicionar(
) você poderá adicionar uma baixa de venda Sell-Out. Veja o detalhamento em anexo deste manual.
- Verba Sell Out (Sem teclas de atalho). Clique neste botão para detalhar informações sobre verba Sell-Out. Este botão só será habilitado se o tipo de origem da verba for Sell-Out. Disponível a partir da versão 3.18.1
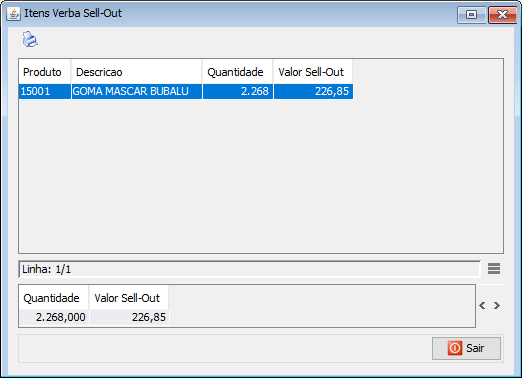
- Abatimentos Contas a Pagar (Teclas de atalho ALT+P). Clique neste botão para visualizar contas a pagar deste fornecedor e negociar possíveis abatimentos com ele. A ferramenta possibilita visualizar e abrir as contas a pagar do fornecedor clicando no link do nº do documento.
- Selecione e clique no botão baixar(
).
Campos: Desconto, Juros, Multa e Valor Total disponíveis a partir da versão 3.15.16 - Data Pagamento - Insira a data na qual o cliente realizou o pagamento. - Data Baixa - Insira a data na qual o dinheiro foi recebido ou foi efetivado em sua conta. - Valor - Informe o valor que será baixado. - Valor Restante - Campo informativo que exibe o valor total devido pelo cliente. - Tipo Recebimento - Informe qual será o tipo de recebimento para a baixa do valor. - Desconto - Informe o valor do desconto caso haja. - Juros - Informe o valor de juros caso haja. - Multa - Informe um valor de multa caso haja. - Valor Total - Campo informativo que exibe o valor total dos campos: Juros, Multa e Desconto. - Loja Baixa - Informa qual será a loja que receberá a baixa de verba. - Observação - Adicione uma observação ao recebimento caso necessário. - Banco, Agência e Conta - Informe nestes campo para qual conta o recebimento será depositado, estes campos alimentarão a conciliação bancária.
ANEXO 1: IMPRESSÃO DE BOLETOS
- Acesse o menu: Financeiro > Contas a Receber > Verba > Recebimento. - Realize uma consulta e encontre a verba ou o valor que deseja realizar a impressão de boleto; - Clique na seta ao lado da impressora e escolha a opção Boleto.A partir da versão 3.17.0 o sistema passará a preencher a data de vencimento com a data do contas a receber no sistema.
- Baixar (Teclas de atalho ALT+B). Clique neste botão para dar baixa no recebimento.
- Estornar (Teclas de atalho ALT+R). Clique neste botão para estornar o boleto.
- Imprimir (Teclas de atalho F4 ou ALT+P). Este botão serve para realizar a impressão da lista exibida pela pesquisa.
- Próximo (Teclas de atalho ALT+X). Avance os boletos com este botão caso haja mais de um boleto para o recebimento selecionado.
- Anterior (Teclas de atalho ALT+A). Volte os boletos com este botão caso haja mais de um boleto para o recebimento selecionado.
- Calendário (Teclas de atalho F6). Clique neste botão para abrir um calendário e selecionar uma data. O sistema informará a data de vencimento do convênio automaticamente mas você também poderá informar uma data diferente, porém, caso você tenha selecionado mais de uma conta de um mesmo cliente e os vencimentos forem de datas diferentes o campo para vencimento estará em branco para que você preencha. - Clique no botão imprimir(
);
- Verifique se as informações estão corretas e clique novamente em imprimir(
) para que o boleto seja emitido. OBS: Você também terá as opções de enviar o boleto via e-mail(
) ou gerar o boleto em PDF(
) além de realizar a impressão.