Manual do sistema VR Master Nota fiscal Saida
De VRWiki
Índice
- 1 INTRODUÇÃO
- 2 RECURSOS E PARAMETRIZAÇÃO
- 3 FILTROS E COLUNAS
- 4 LANÇAMENTO DE NOTA FISCAL SAÍDA
- 5 PROCESSOS NOTAS DE SAÍDA
- 6 ANEXO 1: TIPO NOTA FISCAL SAÍDA
- 7 ANEXO 2: RECURSOS E PARAMETRIZAÇÃO DA TELA SAÍDA DE NOTA FISCAL
- 8 ANEXO 3: NOTAS DENEGADAS E REJEITADAS QUAL A DIFERENÇA?
- 9 ANEXO 4: NOTAS FISCAIS DE TRANSFERÊNCIA
- 10 ANEXO 5: IMPORTAÇÃO DE CUPONS
- 11 ANEXO 6: IMPORTAÇÃO DE PEDIDO REPOSIÇÃO
- 12 ANEXO 7: CÁLCULOS DO SISTEMA ICMS E ICMS ST
- 13 ANEXO 8: LANÇAMENTO DE CRÉDITO DE ICMS DE ATIVO IMOBILIZADO
- 14 ANEXO 9: IMPORTAÇÃO DE NOTA ENTRADA
- 15 ANEXO 10: NOTAS DE USO E CONSUMO
- 16 ANEXO 11: CONVERSÕES AUTOMÁTICAS DO SISTEMA
INTRODUÇÃO
Essa é mais uma das ferramenta essenciais do aplicativo VRMaster. A ferramenta de nota fiscal saída tem a função de lançar e importar notas fiscais de saída. O lançamento dessas notas fiscais movimentam uma série de outras informações tais como financeiro, estoque, informações fiscais, entre outras. O tipo de movimentação que uma nota de saída faz depende dos parâmetros que estão configurados no tipo da nota que você está utilizando em seu lançamento.
RECURSOS E PARAMETRIZAÇÃO
- Consultar (Teclas de atalho F1 ou ALT+C ). Preencha os filtros da tela como desejar em seguida clique neste botão para trazer o resultado de sua consulta. O resultado dessa pesquisa aparecerá em seguida no centro da tela.
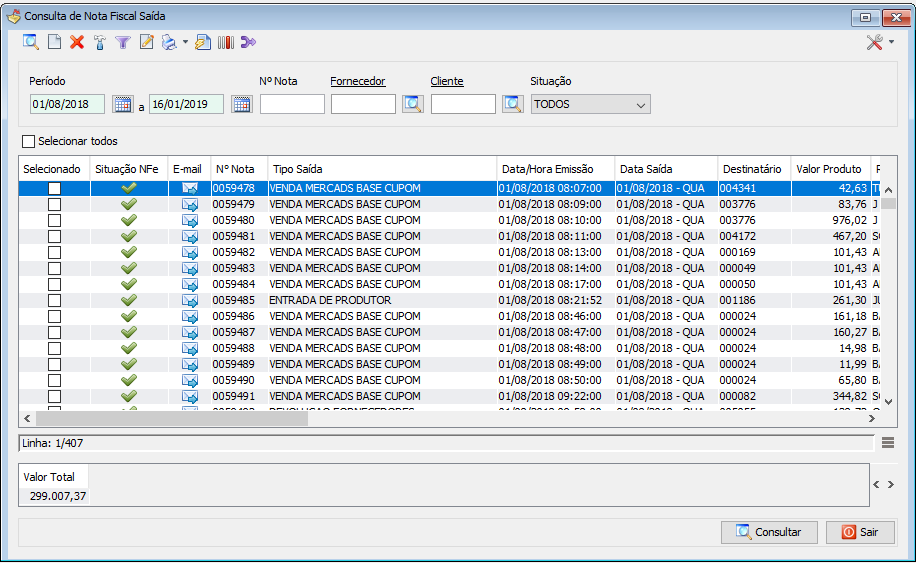
- Ferramentas. Clique aqui e veja o manual completo das ferramentas.
- Exportações (Sem teclas de atalho). Utilize as exportações de Relatório, Arquivo e Planilha para uma lista ou consulta realizada. Clique aqui e veja como funciona cada uma das exportações.
- Incluir (Teclas de atalho F2 ou ALT+I). Clique neste botão para realizar um novo lançamento de nota fiscal;
- Excluir (Teclas de atalho F7 ou ALT+X). Após realizar a pesquisa selecione a nota e clique neste botão para excluir;
- Imprimir (Teclas de atalho F4 ou ALT+P). Existem 3 tipos de impressão clicando neste botão. - Listagem - Exibe a lista de notas fiscais da consulta. A partir da versão 3.16.6 o sistema passará a imprimir a coluna "Situação NFE". - Boleto - Selecione as notas fiscais e clique neste botão para imprimir um boleto referente a elas. Para a impressão as notas devem estar todas finalizadas e autorizadas.
Disponível a partir da versão 3.16.1 Banco "SICRED" disponível a partir da versão 3.17.0 - Banco - Informe o banco para a impressão do boleto. - Configuração - Selecione uma configuração de boleto. Veja o manual completo de configuração boleto. - % Desconto - Informe um desconto caso haja para pagamentos no boleto, caso não haja, informe o valor 0. - Observação - Adicione informações adicionais. Essas informações faram parte do boleto. NOTA: Caso os campos Banco e Configuração estejam desabilitados significa que a configuração já foi realizada na tela de recebimento de venda a prazo. - Romaneio - Selecione as notas fiscais e clique neste botão para imprimir o Romaneio delas. Para a impressão as notas não devem estar finalizadas. Clique aqui para visualizar o romaneio impresso. Impressão de código externo disponível a partir da versão 3.16.3
- Parametrizar (Teclas de atalho ALT+Z).
- Reposição Fracionada - Permite que um produto seja lançado fora de sua quantidade correta de unidades ou KG, exemplo: Suponhamos que estamos realizando a venda de mercadoria para uma empresa e que ela gostaria de comprar 15 biscoitos. Você vende o biscoito em caixas de 10 unidades cada. Esse parâmetro vai permitir que você possa realizar a compra de 1 caixa e meia de biscoitos. - Verifica Custo Tabela Devolução - Verifica o custo do produto na tabela de Produto Fornecedor. - Valor Máximo Item Nota Fiscal - Informe neste campo o valor máximo que um item pode atingir no lançamento da nota. - Layout Coletor Separação/Conferência - Informe o layout do coletor TXT caso utilize. Caso você não tenha um layout de coletor TXT cadastrado clique aqui. - Verifica Estoque Loja - Antes de realizar uma saída dos itens listados na nota o aplicativo faz um verificação no estoque para identificar se o estoque é suficiente. A partir da versão 3.16.3-3 o sistema passa a considerar também o estoque terceiro caso utilize. - Habilita Contingência NFe - Utilizando esta opção é possível realizar o lançamento de notas fiscais por contingência. Ao marcar esta opção a função de transmissão de nota fica desativado até que esta opção seja desmarcada. - Habilita ICMS - Esta opção é responsável por habilitar ou não o campo ICMS dentro do item da nota. - Verifica Loja Centralizado - Adicione neste campo o CD (Centro de distribuição) caso tenha. Ao selecionar uma loja para este campo, apenas esta loja poderá realizar o lançamento das notas. - Tipo Saída Cancelamento - Informe o tipo da nota para o cancelamento de recebimento. Este tipo de nota será atribuído ao estorno de notas de saída que ultrapassam as 24 horas para cancelamento de nota pela SEFAZ. Disponível a partir da versão 3.15.17 - Data Envio CEST NFe - Parametrize uma data para que o sistema passe a enviar o CEST de NFes para a SEFAZ. Disponível a partir da versão 3.17.7-47
- Filtro (Teclas de atalho ALT+L). Utilize essa ferramenta para atribuir mais filtros a pesquisa que deseja realizar.
- Produto - Filtre as notas que contenham um determinado produto. - CFOP - Filtre por notas que contenham um determinado CFOP. - Tipo Saída - Exibir as notas que contenham um determinado tipo de nota de saída. - Situação NFe - Encontre notas por suas situações perante a SEFAZ. - Nº Nota Produtor - Informe um número de nota de produtor rural para encontrá-las. - Local Baixa - Informe um local de baixa para restringir a consulta a este local de baixa. Disponível a partir da versão 3.17.11 - Ordenado por - Selecione o nome de uma coluna da ferramenta e determine se a consulta deve ser crescente ou decrescente. Utilize também caso necessário o Limite de linhas que a consulta deve ter de registros.
- Editar (Teclas de atalho ALT+D). Após realizar a pesquisa selecione um item na lista e clique neste botão para realizar a modificação da Nota.
- Reprocessar Escrita Fiscal (Teclas de atalho ALT+E). Quando há uma alteração no ICMS ou Pis/Cofins (dados fiscais) é utilizado este botão para reprocessar a escrita fiscal. Selecione os documentos que devem ser reprocessados e clique neste botão.
- Transmitir (Teclas de atalho ALT+T). Selecione as notas a transmitir e clique neste botão para realizar a transmissão da nota para o site da SEFAZ.
- Agrupar (Sem teclas de atalho). Selecione diversas notas de um único destinatário e com o mesmo tipo e clique neste botão para agrupá-las em uma só nota fiscal. Disponível a partir da versão 3.16.0
FILTROS E COLUNAS
- Período - Informe um intervalo de datas para consultar. - Nº Nota - Encontre uma nota pelo número. - Fornecedor - Encontre um fornecedor ou digite parte de um nome para encontrá-lo. - Cliente - Encontre a nota de um cliente preferencial com este filtro. - Situação - Situação da nota no sistema.- Selecionar Todos - Clique nesta opção para selecionar todos os registros que foram exibidos por uma consulta. - Selecionado - Neste campo você pode selecionar os registros da consulta para ações posteriores. - Situação NFe - Situação da nota perante SEFAZ. - E-mail - Informa com um ícone se foi enviado e-mail para o destinatário da nota. - Tipo Saída - Tipo utilizado na nota fiscal. - Data/Hora Emissão - Data e hora da emissão da nota. - Data Saída - Da a qual a nota foi finalizada. - Destinatário - Destinatário da nota fiscal. - Razão Social/Nome - Razão social do destinatário. Caso cliente eventual exibirá o nome do cliente. - Estado - Estado do destinatário da nota. - Transportador - Nome do transportador atribuído a nota. - Razão Social/Nome - Ração Social ou nome do transportador. - Base Cálculo - Valor de Base de Cálculo da nota. - Valor ICMS - Valor de ICMS da nota. - Base Subst. - Valor de Base de Substituição da nota. - Valor ICMS Subst. - Valor de ICMS Substituído. - Valor Produto - Valor total da mercadoria da nota. - Valor Frete - Valor de frete contido na nota. - Valor Seguro - Valor do seguro contido na nota. - Valor Out. Desp. - Valor de Outras Despesas contido na nota. - Valor IPI - Valor de IPI da nota. - Valor Total - Valor total da nota fiscal. - Situação - Situação da nota no sistema. - Impressão - Informe se foi ou não impressa. - Senha - Senha da nota fiscal quando conferida. - Nº Nota Entrada - Número da nota de entrada quando importada para a saída.
LANÇAMENTO DE NOTA FISCAL SAÍDA
- Acesse o menu: Nota Fiscal / Saida; - Clique no botão Incluir();
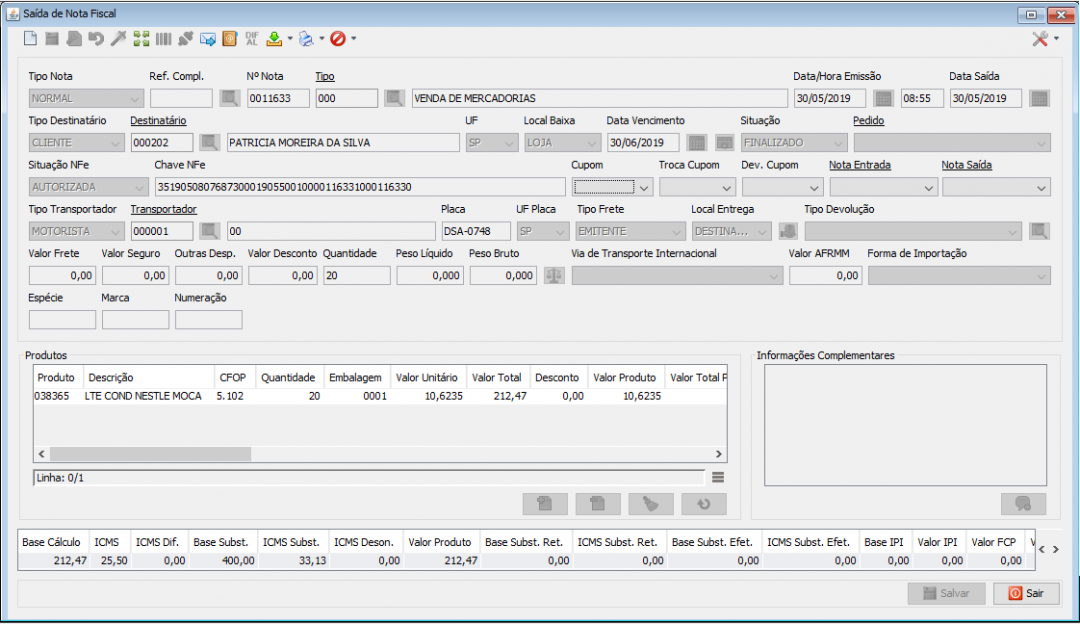
- Ferramentas. Clique aqui e veja o manual completo das ferramentas. A partir da versão 3.16.0 o sistema passará a aceitar itens bonificados e normais em uma mesma nota, assim como é feito em notas de entrada. Número do Cupom e ECF anexos ao campo Dados Complementares em uma nota de devolução cupom disponível a partir da versão 3.15.16-9 - Tipo Nota - Informe neste campo qual será o tipo da nota. Normal, Complemento ou Lançamento ICMS. - Ref. Compl. - Informa qual a nota será complementada. Este campo só é habilitado quando o tipo de Nota está marcado como "COMPLEMENTO". - Nº Nota - Após a finalização do lançamento este campo exibe qual será o número da nota fiscal. - Tipo - Este campo é responsável por informar qual será o tipo de saída da nota. Este campo para o sistema contém algumas das informações mais importantes para a saída de nota fiscal pois é pelo tipo de saída que identificaremos quais serão as funções que a nota realizará dentro do sistema tais como movimentação de financeiro, estoque, atualização de informações fiscais, entre outras informações. Veja a explicação completa dos tipos de saídas nos anexos desta página. - Data/Hora Emissão - Informe neste campo a data e hora da emissão da nota. - Data Saída - Este campo informa quando a saída da nota será dada, muitas vezes acontece da nota ser emitida com a saída da nota para dias futuros. Este é um campo que dá suporte a este tipo de situação. - Tipo Destinatário - Escolha qual o tipo do destinatário que está lançando a nota. Caso seja um cliente, este cliente deve estar cadastrado como Cliente Eventual no sistema. - Destinatário - Informe o destinatário da nota. A partir da versão 3.16.0-1 destinatários ISENTOS não poderão ser informado em operações interestaduais para alguns estados. - Estado - Campo informativo que exibe de qual estado o fornecedor é. - Local Baixa - Informe o local da baixa de estoque. Esta opção só será habilitada se a opção "BAIXA ESTOQUE" no tipo de saída estiver marcada. A partir da versão 3.17.10 ao gerar uma nota de devolução com uma negociação de troca o sistema preencherá este campo automaticamente com "TROCA". - Data Vencimento - Informe neste campo a data de vencimento do pagamento da nota. Clicando no botão vencimentos(
) o sistema exibirá uma tela para que o usuário identifique as parcelas a serem pagas identificando suas respectivas datas. - Situação - Campo informativo onde é exibido a situação da nota fiscal. - Pedido - Para que este campo seja habilitado a opção "CONSULTA PEDIDO" no tipo de saída deve estar habilitada. Em seguida clique no botão importar (
) e selecione a opção "PEDIDO DEVOLUÇÃO". Importe o pedido para a nota. - Situação NFe - Campo informativo que exibe a situação da transmissão da nota. - Chave NFe - Campo informativo que exibe a chave da NFe. - Cupom - Caso a nota fiscal seja derivada de uma venda no PDV utilize primeiramente a importação de cupom fiscal clicando no botão importar (
) e escolhendo a opção CUPOM, em seguida selecione os cupons que para o lançamento. Todos os cupons selecionados aparecerão neste campo. A partir da versão 3.15.17-8 ao importar um cupom, será possível navegar entre os cupons, o que anteriormente era bloqueado. - Troca Cupom - Utilizamos este campo quando está sendo realizado um lançamento de nota a base de troca. Primeiramente deve-se selecionar o campo "LOCAL DA BAIXA" como TROCA. Em seguida clique no botão importar (
) e escolha a opção troca. Selecione o fornecedor e importe utilizando o botão carregar (
). Os produtos para troca aparecerão imediatamente na seção "PRODUTOS". - Dev. Cupom - Este campo é utilizado quando está sendo realizada uma devolução de valores referente a uma compra, para isso é necessário clicar no botão importar (
) em seguida selecionar a opção "DEVOLUÇÃO CUPOM", logo depois selecione o cupom e clique em importar novamente. - Nota Entrada - Utilizamos a importação de nota entrada quando estamos devolvendo uma mercadoria exatamente da forma que foi comprada, inclusive com impostos. - Nota Saída - Utilizamos a importação de nota saída para referenciar as Chaves Nfe dessas notas no XML, ou somente para utilizar os mesmos produtos lançados em uma outra Nota Saída. Disponível a partir da versão 3.18.4 - Tipo Transportador - Selecione qual o tipo de transportador. Cliente, Fornecedor ou Motorista. - Transportador - Informe o nome do transportador. - Placa - Informe a placa do veículo que irá transportar a mercadoria. - UF Placa - Informar o estado da placa do veículo. Disponível a partir da versão 3.19 - Tipo Frete - Informe neste campo o tipo de frete que será realizado. - Local Entrega - Este campo só será habilitado caso a opção "OUTRO" seja selecionada. Ao selecionar OUTRO clique no botão local entrega(
). Disponível a partir da versão 3.16.4
- CEP - Adicione um CEP para a entrega ou clique no botão wer-service(
) para procurar. - Endereço - Adicione o logradouro completo da entrega. - Nº - Adicione um número para o logradouro. - Bairro - Informe o bairro da entrega. - Complemento - Adicione um complemento caso necessário. - Município - Informe o município para entrega da mercadoria. - UF - Campo informativo que exibe o estado da entrega. - Tipo Devolução - Este campo informa qual o tipo de devolução está sendo realizada. Este campo só será habilitado caso a opção "GERA DEVOLUÇÃO" no tipo de saída esteja marcada. A partir da versão 3.15.17-6 as notas fiscais de complemento de devoluções passarão a alterar o CST para o CST da pauta fiscal assim como é feito em uma devolução normal. - Valor Frete - Informe o valor do frete caso haja. - Valor Seguro - Informe o valor do seguro caso haja. - Outras Desp. - Informe outras despesas caso haja. - Valor Desconto - Informe o valor de desconto caso haja. - Quantidade - Informe a quantidade de volume para transporte. A partir da versão 3.16.2 o sistema passará a preencher este campo automaticamente com a quantidade de itens contidos na nota. - Peso Líquido - Informe o peso líquido da mercadoria. - Peso Bruto - Informe o peso Bruto da mercadoria.
- Peso Automático. Faz o cálculo automaticamente do peso bruto da mercadoria. Cálculo realizado pelo sistema: Quantidade x Qtd. Embalagem x Peso Disponível a partir da versão 3.17.12-51 - Via de Transporte Internacional - Informe a via de transporte que será utilizada para os itens. Esta opções só será habilitada quando o campo "UF" estiver marcado como "EX" (exterior). Disponível a partir da versão 3.16.2 - Valor AFRMM - Caso o campo "Via de Transporte Internacional" estiver marcado como 1 - Marítima este campo será habilitado para informar o valor "Adicional de Frete para Renovação da Marinha Mercante". Disponível a partir da versão 3.16.2 - Forma de Importação - Selecione a forma de importação que será realizada. Disponível a partir da versão 3.16.2 - Espécie, Marca e Numeração - Campos referentes ao transporte de mercadorias para importação. Disponível a partir da versão 3.17.2 - Seção Produtos - Neste campo é listada todos os produtos que estão compondo a nota fiscal de saída. - Clique no botão adicionar(
).
A partir da versão 3.16.2 o sistema passará a considerar o campo "Embalagem" do cadastro do produto. - Produto - Informe o produto que deseja lançar. - Embalagem - Campo informativo que exibe o tipo de embalagem do cadastro do produto. - ICMS - ICMS do produto. - Quantidade - Quantidade de produtos que deve ser lançada. - Qtd Emb - Quantidade de produtos em uma embalagem. - Valor Unitário - Valor unitário do produto. - Valor Total - Valor total do produto (valor x qtd. embalagem). - IPI - Informe o valor de IPI caso haja. A partir da versão 3.17.0 este campo será desabilitado caso o produto tenha uma origem de mercadoria diferente de "Estrangeira Importação Direta" - Total IPI - Campo informativo que exibe o valor de IPI referente a quantidade de produtos que estão sendo lançados. - Base IPI - Campo informativo que exibe o valor de base de IPI referente ao produto. - Base Cálculo - Base de cálculo do produto referente ICMS. - Valor ICMS - Valor de ICMS da alíquota do produto referente a quantidade lançada. - Base Subst. - Base de cálculo para ICMS Substituído. - ICMS Subst. - Valor de ICMS substituído caso haja. - ICMS Deson. - Campo informativo que exibe o valor de ICMS Desonerado do produto lançado. Atualmente, para notas fiscais de saída, o ICMS Desonerado só é calculado em casos de Devolução para Fornecedores, mantendo a coerência com o valor de entrada.Obs.: Para que o valor de ICMS Desonerado seja calculado, é necessário que a alíquota esteja cadastrada corretamente. Veja aqui como cadastrar Alíquota de ICMS Desonerado. - PIS/COFINS - Valor de PIS e COFINS do produto lançado. - Desconto - Informe um desconto neste campo caso haja. - Estoque Loja - Campo informativo que exibe a quantidade de produtos no estoque. - Base FCP, Valor FCP, BASE FCP ST e Valor FCP ST - Veja o detalhamento de cada campo clicando aqui. Disponível a partir da versão 3.18.4 - CFOP - Informe o CFOP do produto. A partir da versão 3.17.11 o sistema passará a deixar habilitado o campo CFOP quando selecionado o "TIPO NOTA" como "COMPLEMENTO". Anteriormente o sistema desabilitava o campo. - Tipo Saída - Informe o tipo saída do produto. - Informações Complementares - Adicione observações neste campo caso haja. Para notas de devolução de cupons o sistema passará a adicionar as informações do número do cupom, ECF e COO do cupom referente a devolução. Informações de devolução disponíveis a partir da versão 3.16.4 Ao gerar uma nota de saída pelo aplicativo VRWMS, o sistema exibirá os números de etiquetas correspondentes no campo Informações complementares. Disponível a partir da versão 3.17.2 - Ao final salve todas as informações, finalize a nota clicando no botão Finalizar (
); - Transmita a nota clicando no botão transmitir (
).
PROCESSOS NOTAS DE SAÍDA
- Devolução de mercadorias
ANEXO 1: TIPO NOTA FISCAL SAÍDA
Manual do sistema VR Master Tipo Nota Fiscal Saida
ANEXO 2: RECURSOS E PARAMETRIZAÇÃO DA TELA SAÍDA DE NOTA FISCAL
- Incluir (Teclas de atalho F2 ou ALT+I). Clique neste botão para realizar um novo lançamento de nota fiscal de saída.
- Salvar (Teclas de atalho F3 ou ALT+S). Clique neste botão para salvar as alterações. - Cancelar (Teclas de atalho ALT+E). Este botão tem a função de cancelar uma nota. A nota fiscal de saída só pode ser cancelada dentro de um período de 24 horas após sua transmissão. Após este período não é mais possível cancelar a nota pela SEFAZ, porém, você pode cancelar os recebimentos que a nota gerou e também estornar o estoque de sua loja.
Disponível a partir da versão 3.15.17
- Configurar (Teclas de atalho ALT+U).
- Aplica desconto sobre PIS/COFINS - Caso haja notas com descontos e esta opção estiver marcada, o sistema aplicará os descontos também ao PIS/COFINS da nota. Disponível a partir da versão 3.17.4 - Aplica encargo sobre PIS/COFINS - Caso haja notas com encargos e esta opção estiver marcada, o sistema aplicará os encargos também ao PIS/COFINS da nota.Disponível a partir da versão 3.17.4 - Aplica desconto sobre ICMS - Caso haja notas com descontos e esta opção estiver marcada, o sistema aplicará os descontos também ao ICMS da nota. - Aplica encargo sobre ICMS - Caso haja notas com encargos e esta opção estiver marcada, o sistema aplicará os encargos também ao ICMS da nota. - Aplica IPI sobre ICMS - Caso haja notas de saída com IPI e esta opção estiver marcada, o sistema realizará a soma do IPI na base de cálculo de PIS e COFINS. Disponível a partir da versão 3.16.0 - Aplica IPI sobre ICMS ST - Caso deixe vazio, o sistema não irá considerar o valor de IPI no cálculo da Base de ICMS ST e ICMS ST. - Aplica Desconto ICMS Desonerado - Caso esta opção esteja marcada, o valor ICMS desonerado é deduzido do total da nota, e no valor contábil da escrituração fiscal. Disponível a partir da versão 3.18.3-144 - Habilita Edição de Valores - Caso marcado, o sistema habilita os campos de impostos do item, permitindo que o usuário informe as bases de cálculo e valores, desabilitando o cálculo automático realizado pelo sistema. Disponível a partir da versão 3.21.7
- Estornar (Teclas de atalho ALT+R). Este botão é responsável por estornar uma nota fiscal de saída. Vale ressaltar que não é possível estornar uma nota que já foi transmitida.
- Finalizar (Teclas de atalho ALT+F). Este botão é responsável por finalizar a nota fiscal, o botão finalizar marca a conclusão da nota.
- Exibir Desmembramento (Teclas de atalho ALT+D). Clique neste botão para exibir o desmembramento.
- Imprimir Romaneio (Teclas de atalho ALT+R). Este botão é responsável por imprimir um romaneio referente a nota fiscal.
- Transmitir (Teclas de atalho ALT+T). Clique neste botão para realizar a transmissão da nota para o site da SEFAZ.
- Inutilizar (Teclas de atalho ALT+N). A inutilização de nota é utilizada quando a nota já foi finalizada e por algum motivo está errada. Sendo assim não podemos simplesmente excluir a nota por conta da numeração de nota que foi gerada, então inutilizamos esta nota, sendo assim esta nota constará no sistema mas não terá valor algum.
- Enviar E-mail (Teclas de atalho ALT+L). Utilize este botão para enviar a nota por e-mail, caso o destinatário já tenha um e-mail cadastrado o e-mail aparecerá automaticamente na lista.
- Carta de Correção (Teclas de atalho ALT+C). Utilize a carta de correção para corrigir quaisquer dados de uma nota fiscal que não modifique os valores da nota.
- Boleto (Teclas de atalho ALT+B). Clique neste botão para emitir o boleto referente a nota. Número do documento com o número da nota fiscal disponível (preenchido automaticamente) a partir da versão 3.16.0
- Clique neste botão para visualizar os produtos que contém alíquotas com porcentagem de DIFAL. Disponível a partir da versão 3.16.4
- Código – Código do produto. - Descrição – Descrição completa do produto. - Valor Total – Valor Total do Item na Nota Fiscal. - Alíquota Interestadual – Alíquota de ICMS Interestadual do Cadastro do Produto para o Estado do Destinatário. - Base Interestadual – Base de Cálculo de Acordo com a Alíquota Interestadual e o Valor Total. - ICMS Interestadual – Cálculo que compões os valores de ICMS Interestadual da venda: (Base Interestadual * Alíquota Interestadual) / 100. - Alíquota Destino – Alíquota de ICMS Destino do Cadastro do Produto para o Estado do Destinatário. - % FCP - Porcentagem do fundo de combate a pobreza do cadastro da alíquota informada no campo “Alíquota Destino”. - Base ICMS Destino – Base de Cálculo de Acordo com a Alíquota Destino e o Valor Total. - ICMS Destino – ICMS utilizado no estado do destino da nota: (Base ICMS Destino * (Alíquota Destino - % FCP)) / 100. - FCP – Fundo de Combate a Pobreza: (Base ICMS Destino * % FCP) / 100. - DIFAL – Valo do DIFAL composto por: ICMS Destino - ICMS Interestadual. - ICMS DIFAL Destino – ICMS do DIFAL no destino comporto por: DIFAL * (40% em 2016, 60% em 2017, 80% em 2018 e 100% a partir 2019). - ICMS DIFAL Origem – Valor do DIFAL na origem da nota composto por: DIFAL – ICMS DIFAL Destino.
- Importar (Sem teclas de atalho). O Botão importar na tela de Saída de Nota Fiscal tem diversos recursos, veja na figura abaixo: - Arquivo - Importa para a nota fiscal produtos que foram bipados com um coletor do tipo TXT. - Coletor - Importa produtos lançados pelo VRColetor. Veja o manual completo de lançamento clicando aqui. - Convênio - Importa todos os produtos de uma empresa conveniada em um período determinado. - Cotação Cliente - Importa os produtos de uma cotação cliente para a nota fiscal de saída. A partir da versão 3.17.7 o sistema passará a possuir o filtro "Utilizado" e ao importar uma cotação para a nota o sistema marcará esta cotação como "Utilizada".. Veja como funciona a cotação cliente. - Crédito Rotativo - Importa produtos da venda de um cliente dentro de um período determinado. Ao finalizar uma venda de Crédito Rotativo com mais de uma finalizadora o sistema informará automaticamente ao importar, o valor já pago da venda. Disponível a partir da versão 3.16.0 - Cupom - Importa uma venda já realizada pelo número do cupom. - Desmembramento - Importa produtos que sofreram desmembramento ou que resultaram do desmembramento. Veja o manual completo de lançamento clicando aqui. Disponível a partir da versão 3.18.4 - Devolução Cupom - Importe os produtos que foram devolvidos por clientes. Este processo serve para retornar os produtos ao estoque. - Nota Entrada - Veja detalhes da ferramenta em anexo 9 deste manual. - Nota Entrada Devolução - Importe os produtos da quantidade devolvida de uma nota de entrada devolução. A partir da versão 3.16.1 o sistema só exibirá notas da loja logada. - Nota Produtor - Importa uma nota fiscal de produtor rural para a transmissão. - Nota Saída - Esta importação é utilizada para lançar os mesmos produtos de uma nota de saída que já foi feita anteriormente agilizando o processo de lançamento da nota. - Produção - Selecione esta opção para importar produtos de produção própria os quais foram vendidos. Basta selecionar os produtos e importar para a nota. Normalmente esta opção é utilizada apenas para supermercadistas do estado do Ceará que exige a necessidade de documentar fiscalmente produtos de produção. Esta opção só será habilitada caso o tipo de nota de saída utilizado tenha um tipo de nota de entrada preenchido no campo "Tipo Entrada" na aba "Dados Saída". Disponível a partir da versão 3.17.6 - Pedido E-commerce - Utilize esta opção para importar pedidos realizados via E-commerce Waio. Disponível a partir da versão 3.17.9 - Pedido Reposição - Importe os produtos de um pedido de reposição. - Transferência Interna - Importa produtos de transferência interna. Veja a ferramenta completa de transferência. - Transformado - Selecione esta opção para importar produtos que foram transformados. Normalmente esta opção é utilizada apenas para supermercadistas do estado do Ceará que exige a necessidade de documentar fiscalmente produtos de utilizado para transformação. Disponível a partir da versão 3.17.6 - Troca - Importa produtos de seu estoque de troca. Veja a ferramenta de troca. A partir da versão 3.16.5 o sistema passará a dar opções de escolha da nota de entrada para ser vinculado a troca. A partir da versão 3.17.11, ao realizar a importação o sistema considerará também o custo do item na entrada. - Troca Cupom - Importe os produtos de troca por clientes para retorná-los ao estoque. - Venda Produto Importado - Importe para a nota produtos importados para a venda.
- Imprimir (Teclas de atalho F4 ou ALT+P). Clicando ao lado deste botão existem 2 tipos de impressão.
- Conferência - Imprime a nota fiscal antes de ser transmitida. É uma prévia para conferência da nota fiscal. Clique aqui e veja um exemplo da impressão. - Nota Fiscal - Imprime a DANFE da nota. Esta impressão só será liberada pelo sistema após a transmissão da nota fiscal.Clique aqui e veja um exemplo da impressão. RG no campo "Inscrição Estadual" quando pessoa física disponível a partir da versão 3.15.15-4
ANEXO 3: NOTAS DENEGADAS E REJEITADAS QUAL A DIFERENÇA?
Quando uma nota submetida à Secretaria da Fazenda não é aprovada, ela pode ser classificada como rejeitada ou denegada. Entenda a diferença entre elas: Uma Nota é Rejeitada quando contém erros nas informações de faturamento, quando a empresa não está cadastrada como emissora de NF-e ou quando a sua assinatura digital está corrompida. Inconsistências no cadastro de clientes das empresas emissoras são as principais causas de rejeições de NF-e. Esta nota poderá ser corrigida e submetida novamente à SEFAZ, utilizando-se a mesma numeração de nota ou com uma nova numeração, já que uma nota rejeitada não é registrada na base de NF-e’s da Secretaria da Fazenda. A reapresentação de uma nota já submetida e autorizada anteriormente, também irá resultar em rejeição, neste caso por duplicidadade de NF-e. A denegação de uma NF-e ocorre quando o emissor, e em alguns casos o destinatário também, apresentam pendências fiscais perante a Secretaria da Fazenda do seu estado, geralmente por não cumprimento nas entregas de obrigações acessórias previstas na legislação. Neste caso a empresa estará impedida de faturar até que ela regularize sua situação fiscal. Diferente da situação de rejeição, NF-e’s denegadas são registradas na base da SEFAZ, impedindo a reutilização daquela numeração de NF-e posteriormente. Fique atento ao preenchimento da nota e aos dados cadastrais da sua empresa para que não haja problemas na emissão de Nota Fiscal Eletrônica.
ANEXO 4: NOTAS FISCAIS DE TRANSFERÊNCIA
MANUAL COMPLETO DE EMISSÃO E RECEBIMENTO DE NOTAS DE TRANFERÊNCIA
ANEXO 5: IMPORTAÇÃO DE CUPONS
MANUAL COMPLETO DE IMPORTAÇÃO DE CUPONS PARA NOTAS FISCAIS DE SAÍDA
ANEXO 6: IMPORTAÇÃO DE PEDIDO REPOSIÇÃO
MANUAL COMPLETO DE IMPORTAÇÃO DE PEDIDOS PARA REPOSIÇÃO
ANEXO 7: CÁLCULOS DO SISTEMA ICMS E ICMS ST
Quando não houver redução de base de cálculo Valor total (Produto) (Esse valor será a base de calculo) x Alíquota Crédito % = Valor de ICMS
Quando houver redução Valor total do produto - Redução Alíq. Crédito% = Base de Calculo de ICMS Base de Calculo de ICMS x ICMS Crédito % = Valor de ICMS
Para descobrir o valor de ICMS ST quando o IVA está em Porcentagem Valor Total do produto + IVA% = Base Substituição Base Substituição x ICMS Débito% = Valor Bruto de ST Valor Bruto de ST - Valor ICMS = ICMS Subst.
Para descobrir o valor de ICMS ST quando o IVA está com a opção VALOR marcada Quantidade do Produto x IVA = Base de Calculo de Subst. Base Subst. x ICMS Débito % = Valor Bruto ST Valor Bruto ST - Valor ICMS = ICMS Subst.
Para descobrir a Base Subst. se houver redução no ICMS Débito (Valor Total (Produto) + IVA%) - Redução ICMS Débito = Base Subst.
EXEMPLOS Quantidade: 10 Valor Total: R$ 100,00 ICMS Crédito: 18 RDZ 33,33 ICMS Débito: 18 Pauta Fiscal/IVA: 73,89
Cálculo utilizando IVA Porcentagem 100 - 33,33% = 66,67 (Base de ICMS) 66,67 x 18% = R$ 12,00 (Valor ICMS) 100 + 73,89% = 173,89 (Base Subst.) 173,89 x 18% = R$ 31,30 (ICMS Subst. Bruto) 31,30 - 12 = R$ 19,30 (ICMS Subst.)
Cálculo utilizando IVA Valor 100 - 33,33% = 66,67 (Base de ICMS) 66,67 x 18% = R$ 12,00 (Valor ICMS) 10 (Quantidade) x 73,89 = 738,90 (Base Subst.) 738,9 x 18% = 133,00 (ICMS Subst. Bruto) 133,00 - 12 = 121,00 (ICMS Subst.)
ANEXO 8: LANÇAMENTO DE CRÉDITO DE ICMS DE ATIVO IMOBILIZADO
- Tecle F11 e digite: aliquota tecle enter em seguida. - Realize uma consulta e verifique se a alíquota de 0% com CST00 ainda não existe, caso não cadastre da seguinte maneira: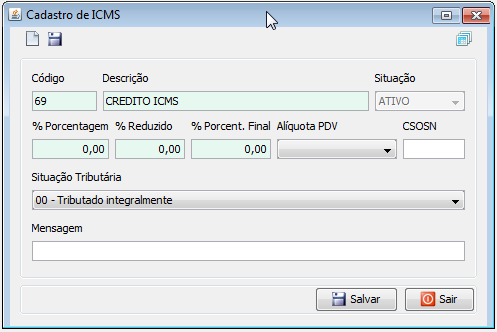
- Histórico (Sem teclas de atalho). Clicando neste botão você poderá visualizar as informações de transações realizadas na tela assim como as datas das mudanças e os respectivos usuários que as executou. Caso não consiga esta visualização, verifique suas permissões de usuário. - Salve as alterações - Acesse o menu: Nota Fiscal > Saída. - No campo "TIPO" adicione o tipo: Lançamento de ICMS". - Insira os itens referentes ao lançamento. - Insira o calor de crédito no campo "Valor ICMS". - Finalize a nota e transmita.
ANEXO 9: IMPORTAÇÃO DE NOTA ENTRADA
MANUAL COMPLETO DE IMPORTAÇÃO DE NOTA ENTRADA
ANEXO 10: NOTAS DE USO E CONSUMO
- Ao finalizar uma nota com o tipo "Uso e Consumo" o sistema só realizará um lançamento na apuração de outros valores ICMS se o parâmetro "Gera estorno crédito ICMS" na tela Fiscal > Apuração > Outros Valores ICMS esteja marcado.
ANEXO 11: CONVERSÕES AUTOMÁTICAS DO SISTEMA
Disponível a partir da versão 3.17.5 Na geração do XML o sistema fará a seguinte conversão de CST de PIS/COFINS: Caso o CFOP do item seja um destes "5.152, 5.409, 6.152, 6.409, 5.927, 6.927", o CST do Pis/Cofins deverá ser convertido para 49. Caso o CFOP do item seja um destes "1.152, 2.152, 1.409, 2.409", o CST do Pis/Cofins deverá ser convertido para 99.