Manual do sistema VR Master Administrativo Cotacao Cliente
De VRWiki
INTRODUÇÃO
A Cotação Cliente é uma ferramenta muito importante no sistema. Ela possibilita que um cliente ligue no supermercado solicitando a Cotação de uma compra. Essa ferramenta geralmente é utilizada para empresas que pedem sempre os mesmos produtos, sendo assim você poderá utilizar a mesma cotação diversas vezes, mas isso não impossibilita de uma pessoa física ligar e fazer uma cotação em seu estabelecimento, a ferramenta funciona igualmente bem para ambas as situações.
RECURSOS E PARAMETRIZAÇÃO
- Consultar (Teclas de atalho F1 ou ALT+C ). Preencha os filtros da tela como desejar em seguida clique neste botão para trazer o resultado de sua consulta. O resultado dessa pesquisa aparecerá em seguida no centro da tela.
Filtro "Situação" disponível a partir da versão 3.16.1
- Ferramentas. Clique aqui e veja o manual completo das ferramentas.
- Incluir (Teclas de atalho F2 ou ALT+I). Clique neste botão para realizar um novo cadastro de Cotação Cliente;
- Excluir (Teclas de atalho F7 ou ALT+X). Após realizar a pesquisa selecione a Cotação Cliente e clique neste botão para excluir;
- Imprimir (Teclas de atalho F4 ou ALT+P). Este botão serve para realizar a impressão da lista exibida pela pesquisa.
- Exportar (Teclas de atalho ALT+A). Utilize este botão para exportar a lista de produtos da cotação cliente para um KIT PDV. Selecione o produto (cesta básica ou kit) cadastrado no sistema, selecione e exporta. Em seguida o produto estará exportado em: PDV / KIT.
- Configurar (Teclas de atalho ALT+U).
- Parametrizar (Teclas de atalho ALT+Z).
- Bloqueia Alteração Preço - Informe neste botão se o sistema deve bloquear alterações de preços. Disponível a partir da versão 3.16.1 - Verifica Limite Desconto - Selecione este parâmetro caso deseje que o sistema verifique o parâmetro de desconto máximo para a cotação (informado no cadastro do produto, na aba "Dados Complementares", campo "% Desc Máximo"). Veja o manual completo. Disponível a partir da versão 3.17.2 - Tipo Saída Cotação Cliente - Informe o Tipo Saída para geração da Nota Fiscal de Saída utilizando a Cotação Cliente.
- Filtro (Teclas de atalho ALT+L). Utilize essa ferramenta para atribuir mais filtros a pesquisa que deseja realizar.
- Editar (Teclas de atalho ALT+D). Após realizar a pesquisa selecione um item na lista e clique neste botão para realizar a modificação da Cotação Cliente.
- Gerar Nota Fiscal (Sem teclas de atalho). Selecione a cotação cliente e clique neste botão para gerar uma nota fiscal de saída.
CADASTRO DE COTAÇÃO CLIENTE
- Acesse o menu: Administrativo / Cotação / Cliente; - Clique no botão Incluir();
Colunas: “Margem Líquida”, “Margem Bruta”, “Margem Sobre Custo” e “Margem Sobre Venda” disponível a partir da versão 3.15.17
- Ferramentas. Clique aqui e veja o manual completo das ferramentas.
- Copiar (Teclas de atalho ALT+O).
- Estornar (Teclas de atalho ALT+R). Clique neste botão para estornar a cotação gerada.
- Divergência (Sem teclas de atalho). Clique neste botão para exibir as divergências da cotação do cliente. Esta ferramenta exibirá o valor da venda e o valor realizado informado na cotação para o cliente. - Descrição - Informe a descrição referente a cotação; - Cliente - Informe o Cliente Eventual caso for necessário; - Contato - Informe um contato para a cotação; - Data - Insira neste campo a data da cotação; - Seção Produtos - Nesta seção ficará uma lista de produtos solicitadas pelo cliente, essa lista naturalmente fará parte da futura compra derivada desta cotação; - Para adicionar os produtos a cotação clique no botão adicionar (
) e selecione os produtos que farão parte desta cotação.
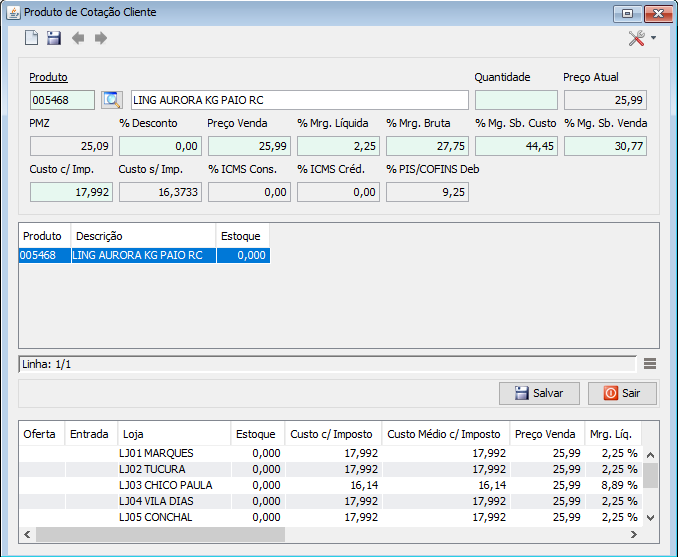
- Ferramentas. Clique aqui e veja o manual completo das ferramentas. Colunas: “Margem Líquida”, “Margem Bruta”, “Margem Sobre Custo” e “Margem Sobre Venda” disponível a partir da versão 3.15.17 - Produto - Insira o nome ou id do produto; - Quantidade - Insira a quantidade do produto que será cotado; - Preço Atual - Campo informativo que exibe o preço unitário do produto; - PMZ - Preço margem zero, simula um preço com margem líquida de valor zero; - % Desconto - Informe neste campo uma porcentagem de desconto para o cliente ou verifique o valor do desconto para o cliente referente ao campo Preço Atual e Preço Venda. Disponível a partir da versão 3.17.2 - Preço Venda - Campo para definir qual valor de venda do produto na cotação; - %Mrg Líquida, %Mrg Bruta, %Mrg Sb Custo e %Mg Sb Venda - Estes campos identificam as margens do produto. O valor da venda também pode ser administrado por um desses campos inserindo o valor da porcentagem de margem que deseja atingir. Vale lembrar que estes campos são vinculados um ao outro e só se pode trabalhar com uma dessas margens por vez. - Custo c/ Imp - Custo com imposto do produto; - Custo s/ Imp - Campo informativo do valor do custo do produto sem imposto; - %ICMS Débito - Valor de ICMS débito. Campo informativo; - %ICMS Créd. - Valor de ICMS crédito. Campo informativo; - %PIS/COFINS Deb - Valor de PIS/COFINS débito. Campo informativo; - Após inserir todos os valores clique em salvar e repita os passos até que todos os produtos estejam inseridos. - Ao término clique no botão gerar(
). Apenas após a geração da cotação ela poderá ser utilizada no PDV. Disponível a partir da versão 3.16.1