Manual do sistema VR Master Cadastro Operacional Produto
De VRWiki
Índice
- 1 INTRODUÇÃO
- 2 RECURSOS E PARAMETRIZAÇÃO
- 3 FILTROS E COLUNAS
- 4 CADASTRO DE PRODUTOS
- 5 ANEXO 1: CADASTRAR MAIS CÓDIGOS DE BARRAS (ATACADO/VAREJO)
- 6 ANEXO 2: ADMINISTRAÇÃO DO PRODUTO POR CÓDIGOS DE BARRAS (ATACADO/VAREJO)
- 7 ANEXO 3: PRODUTOS AUDITADOS
- 8 ANEXO 4: DETALHAMENTO DO CAMPO LOCAL TROCA
- 9 ANEXO 5: CADASTRO CÓDIGO BENEFÍCIO
INTRODUÇÃO
O Cadastro de produto é uma ferramenta indispensável para o uso do aplicativo VRMaster, afinal, tudo o que movimentamos no sistema se deriva da compra ou da venda de produtos, e, se não for um produto especificamente teremos de cadastrar um produto para armazenar as informações dessas ações.
RECURSOS E PARAMETRIZAÇÃO
- Consultar (Teclas de atalho F1 ou ALT+C ). Preencha os filtros da tela como desejar em seguida clique neste botão para trazer o resultado de sua consulta. O resultado dessa pesquisa aparecerá em seguida no centro da tela.
Coluna CEST disponível a partir da versão 3.15.17
- Exportações (Sem teclas de atalho). Utilize as exportações de Relatório, Arquivo e Planilha para uma lista ou consulta realizada. Clique aqui e veja como funciona cada uma das exportações.
- Permissão (Sem teclas de atalho). Clique neste botão para dar permissão a usuários em ações da tela. Clique aqui e veja o manual completo de permissões.
- Incluir (Teclas de atalho F2 ou ALT+I). Clique neste botão para realizar um novo cadastro de Produto;
- Parametrizar (Teclas de Atalho ALT+Z).
- Campo "Informa Preço Cadastro Produto" - - Campo "Utiliza Conferência" - Serve para habilitar a conferência de produto. Exemplo: Em sua loja existe uma pessoa responsável pelos dados do produto e outra pessoa responsáveis pelo dados fiscais deste produto, a primeira pessoa realiza o cadastro e a segunda pessoa realiza o cadastro dos dados fiscais e confirma o cadastro do produto ou então uma terceira pessoa pode conferir o produto. ATENÇÃO: AO HABILITAR ESTE PARÂMETRO TODOS OS PRODUTOS QUE NÃO ESTÃO CONFERIDOS NÃO SERÃO RECONHECIDOS PELOS PDVs. É NECESSÁRIO, SE ESTA OPÇÃO FOR MARCADA, CONFERIR TODOS OS PRODUTOS PARA QUE OS PRODUTOS SEJAM RECONHECIDOS PELOS PDVs CASO CONTRÁRIO A MENSAGEM DE "PRODUTO NÃO CADASTRADO" SERÁ EXIBIDA NO PDV NA HORA DA COMPRA.
- Filtro (Teclas de Atalho ALT+L). Utilize essa ferramenta para atribuir mais filtros a consulta que deseja realizar.
Filtro "Tipo Produto" disponível a partir da versão 3.15.16
- Limpar (Sem teclas de atalho). Clique neste botão para limpar todos os filtros. - Comprador - Filtra produtos por comprador responsável. - Fabricante - Filtra produtos por Fabricante. - Fornecedor - Filtra produtos por Fornecedor. - Família Produto - Informe uma família para visualizar os produtos pertencentes a ela. - Mercadológico - Filtra produtos por Mercadológico. - NCM - Filtra produtos por NCM. Informe o número do NCM neste campo. - Exceção - Filtra produtos por sua pauta fiscal. - Tipo Embalagem - Filtra produtos pelo tipo de embalagem dos produtos. - ICMS Débito - Filtra produtos pelo seu ICMS de débito. - ICMS Crédito - Filtra produtos pelo seu ICMS de crédito. - ICMS Débito Fora Estado - Filtra produtos pelo ICMS débito de fora do estado. - ICMS Crédito Fora Estado - Filtra produtos pelo ICMS crédito de fora do estado. - Conferido - Filtra produtos por produtos que foram ou não conferidos. - Vasilhame - Trás as informações de produtos que contenham vasilhames. - Fabricação Própria - Trás produtos que tenham fabricação própria. - Permite Perda - Trás produtos que permitam perda. Opção informada no cadastro do produto. - Permite Quebra - Trás produtos que permitam quebra. Opção informada no cadastro do produto. - Permite Troca - Trás produtos que permitam troca. Opção informada no cadastro do produto. - Local Troca - Filtra produtos por seu local de troca. - % Desc. Máximo - Informe a porcentagem máxima de desconto permitido para este produto. Disponível a partir da versão 3.17.2 - Sazonal - Trás como resultado produtos sazonais. - Parcelado - Produtos que permitam parcelas. - Tipo Produto - Filtra por um determinado tipo de produto. - CEST - Filtra produtos com um determinado código de CEST. - Data Cadastro - Informe um intervalo de datas para identificar os produtos cadastrados neste intervalo. Disponível a partir da versão 3.16.2 - Ordenado por - Selecione o nome de uma coluna da ferramenta e determine se a consulta deve ser crescente ou decrescente. Utilize também caso necessário o Limite de linhas que a consulta deve ter de registros.
- Editar (Teclas de Atalho ALT+D). Após realizar a pesquisa selecione um item na lista e clique neste botão para realizar a modificação do Cadastro de Produto.
- Imprimir (Teclas de Atalho F4 ou ALT+P). Este botão serve para realizar a impressão da lista exibida pela pesquisa. É possível realizar dois tipos de impressões nesta ferramenta, veja abaixo:
Produto - Exibe os produtos listados na consulta. Mercadológico - Imprime um relatório de produtos separado por mercadológicos.
- Alterar em lote (Teclas de Atalho ALT+A). A alteração em lote serve para alterar diversos produtos com a mesma configuração ao mesmo tempo.
A partir da versão 3.17.12 foi adicionado o campo "Valor Pauta Créd." Campo "Validade Balança" disponível a partir da versão 3.15.16 Campo "Verifica Peso PDV" disponível a partir da versão 3.16.2 A partir da versão 3.16.3-3 ao selecionar o campo "Tipo Serviço" o campo "Código Serviço" será obrigatório. Campo "% FCP" na aba Dados Fiscais disponível a partir da versão 3.16.5 Campos: "Substituição Estadual Oriundo do Estado", "Substituição Estadual Oriundo Outros Estados" e "Substituição Estadual Oriundo Exterior" disponíveis a partir da versão 3.17.0 Campo "Desconto Max" Disponível a partir da versão 3.17.2
- Conferir (Teclas de Atalho ALT+F). Este botão serve para conferir os produtos e só será habilitado caso o parâmetro "Utiliza conferência" esteja marcado.
FILTROS E COLUNAS
- Descrição - Filtro pelo nome/descrição do produto. - Código - Informe o código do produto neste campo para encontrá-lo. - Código de Barras - Encontre um produto pelo código de barras. - Situação - Filtre pela situação do produto no sistema.- Selecionar Todos - Clique nesta opção para selecionar todos os registros que foram exibidos por uma consulta. - Selecionado - Neste campo você pode selecionar os registros da consulta. - Código - Código do produto. - Descrição - Descrição do produto. - Embalagem - Unidade e quantidade contida na embalagem do produto. - Família - Código da família a qual o produto pertence caso haja. - Descrição - Descrição do nome da família do produto. - NCM - Código do NCM do produto. - CEST - Código do CEST do produto. - Exceção - Número da pauta fiscal do produto. - PIS/COFINS Débito - Filtra produtos pelo seu PIS/COFINS de Débito. - PIS/COFINS Crédito - Filtra produtos pelo seu PIS/COFINS de Crédito. - ICMS Crédito - Alíquota do ICMS Crédito. - ICMS Débito - Alíquota do ICMS Débito. - Situação - Situação do produto no sistema. - Descontinuado - Exibe se o produto está ou não descontinuado. - Mercadológico - Código do mercadológico do produto. - Tipo Produto - Tipo de classificação do produto. - Origem Mercadoria - Origem do produto. - Descrição - Descrição da natureza receita do produto. - Natureza Receita - Filtra produtos por sua natureza receita. Informe o número neste campo.
CADASTRO DE PRODUTOS
- Acesse o menu: Cadastro > Operacional > Produto; - Clique no botão Incluir();
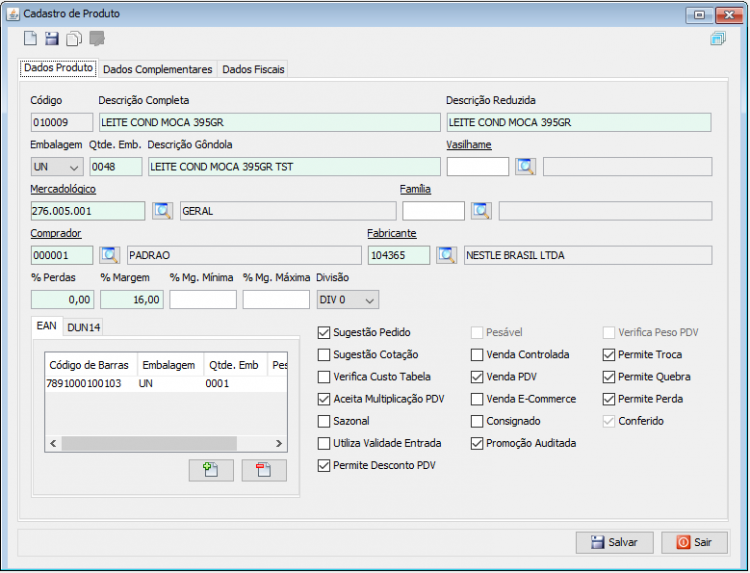
- Histórico (Sem teclas de atalho). Clicando neste botão você poderá visualizar as informações de transações realizadas na tela assim como as datas das mudanças e os respectivos usuários que as executou. Caso não consiga esta visualização, verifique suas permissões de usuário.
- Copiar (Teclas de atalho ALT+O). Clique neste botão para copiar as características do cadastro que está aberto. - Descrição Completa - Identifica qual o nome do produto. - Descrição Reduzida - Serve para identificar o produto nas etiquetas de balança e no cupom fiscal. - Embalagem - É o tipo da embalagem do produto. - Qtd Emb - É a quantidade de produtos que são vendidos na embalagem. - Descrição Gôndula - Este campo serve para identificar o nome do produto nas etiquetas de gôndula. - Vasilhame - Caso o produto necessite de vasilhame, deve ser referenciado neste campo. O vasilhame nada mais é do que um outro produto que deve estar cadastrado. - Tipo Produto - Identifica qual o tipo de produto está sendo cadastrado. - Mercadológico - Identifica o setor que o produto pertence. - Família - Identifica a família que o produto pertence. - Comprador - Identifica qual comprador pode realizar a compra deste produto. - Fabricante - Identifica quem é o fabricante do produto.
%Perdas - Este é um campo que determina em porcentagem a quantidade de perda natural que um produto tem. Exemplo: De todas as entradas do produto Tomate que tenho em minha loja 5,00% é perdido pois o produto acaba estragando. Inserindo um valor neste campo ao realizar a entrada deste produto a perda irá alterar o custo e o estoque do produto. - %Margem - Este campo serve para dizer qual a margem de lucro será administrada deste produto, este valor aparecerá no campo "% Mrg. Padrão" na tela de Administração de Preços. - %Mg. Mínima - Adicione uma margem mínima para a administração de preço do produto. Disponível a partir da versão 3.16.2 - %Mg. Máxima - Adicione uma margem máxima para a administração do preço do produto. Disponível a partir da versão 3.16.2 - Divisão - Identifica de qual divisão o produto pertence. - EAN - Este campo serve para identificar os códigos de barras referente ao produto. Esta seção também serve para identificar os produtos que são vendidos em caixas e essas caixas possuem código de barras diferente, sendo assim, vinculamos um novo código de barras com uma quantidade diferente de produtos. - DUN14 - Aba utilizada para identificar código de barras de 14 dígitos. Disponível a partir da versão 3.15.16
A ferramenta passará a aceitar códigos com 13 dígitos. Disponível a partir da versão 3.16.4 - Código de Barras (DUN14) - Informe o código DUN do produto. - Embalagem - Selecione o tipo de embalagem que o produto utiliza. - Qtd. Emb - Digite neste campo a quantidade de produtos por embalagem. - Peso Bruto - Informe o peso bruto do produto. - % Tol. Peso Self. - Adicione qual a tolerância de peso para o selfecheckout deste produto. Disponível a partir da versão 3.18.4 - Sugestão Pedido - Este campo informa se o produto aceitará sugestão na hora de realizar um pedido. - Sugestão Cotação - Este campo informa se o produto aceitará sugestão na hora de realizar a cotação. - Verifica custo tabela - Marque este campo se desejar realizar uma comparação do custo do produto na tabela do fornecedor no momento da entrada de uma nota ou no pedido de compra. - Aceita multiplicação PDV - Esta opção serve para habilitar a multiplicação de produtos ao passar uma compra pela PDV. - Sazonal - Esta opção serve para identificar os produtos que são vendidos por época, por exemplo: Ovos de páscoa, panetones, etc. - Fabricação Própria - Selecione esta opção caso o produto seja produzido dentro de sua loja. - Utiliza Validade Entrada - Ao selecionar esta opção, informar a validade do produto se torna obrigatório na hora da entrada. - Pesável - Esta opção serve para quando temos de utilizar a etiqueta de balança para um produto que tem seu preço por unidade. Sua principal função é identificar e gerar um código de barras para produtos que não tenham, esse código é impresso diretamente da balança. - Verifica Peso PDV - Selecione este parâmetro para que o PDV emita um lembrete de conferência para produtos pesáveis. Ao passar uma etiqueta de produto pesável o sistema emitirá um som para que o operador verifique o peso na balança. Veja como configurar a tolerância de divergência de peso. Disponível a partir da versão 3.16.2 OBS: Uma vez que o produto é salvo como Embalagem: UNIDADE e marcado a opção "PESÁVEL" esta opção ficará desabilitada impedindo que haja modificações futuras. - Venda Controlada - Marque esta opção para produtos que tem a venda controlada como bebidas alcoólicas, cigarros, etc. - Venda PDV - Marque esta opção caso o produto que está sendo cadastrado seja vendido nos PDVs da loja. - Venda E-Commerce - Marque esta opção caso o produto faça parte do E-commerce Waio. Clique aqui para saber mais sobre a ferramenta e como ela funciona. Disponível a partir da versão 3.17.8 - Consignado - Utilize esta opção para identificar produtos que sejam de venda consignada. - Promoção Auditada - Utilize esta opção para identificar produtos que serão desconsiderados na contemplação de promoções. Veja exemplos no anexo 3 deste manual. - Permite Desconto PDV - Esta opção caso desmarcada não permitirá desconto item no PDV. Utilize para produtos de margens baixas. Disponível a partir da versão 3.16.2 - Permite troca - Identifica se o produto cadastrado permite trocas. - Permite quebra - Identifica se o produto cadastrado permite quebras. - Permite perda - Identifica se o produto cadastrado permite perdas. - Conferido - Este campo ficará sempre desabilitado e só será marcado se na parametrização a opção "Utiliza Conferência" esteja marcada e se o produto for realmente conferido.
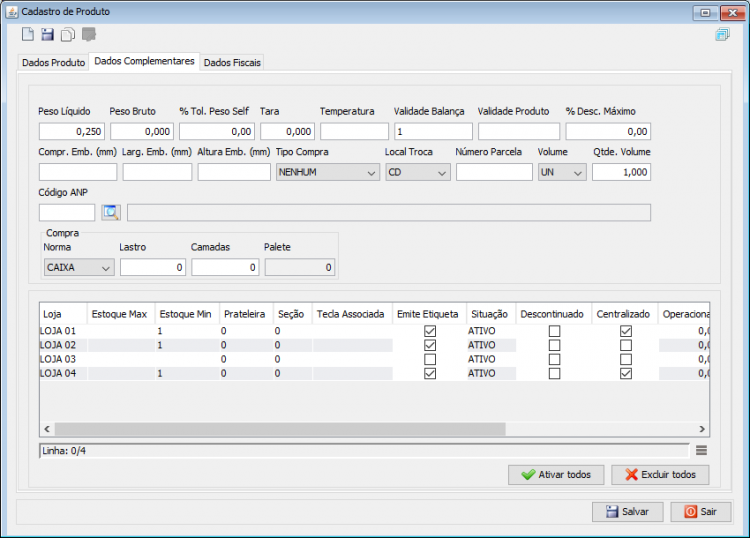
- Ativar Todos (Sem teclas de atalho). Clique neste botão para ativar os produtos em todas as lojas.
- Excluir Todos (Sem teclas de atalho). Clique neste botão para excluir os produto em todas as lojas. - Peso Líquido - Identifica o peso líquido do produto. - Peso Bruto - Identifica o peso bruto do produto. - Tara - Identifica qual a tara do produto. Tara é a diferença entre o valor bruto e valor líquido do produto, pode-se referir a uma embalagem, o peso de um prato (quando se trata de refeição), entre outras situações. - Temperatura - Indica a temperatura que o produto cadastrado deve ser armazenado. - Validade Balança - Informe qual a quantidade de dias que o sistema deve considerar para realizar a impressão do produto na balança. Exemplo: Validade da balança para 5 dias. O sistema fará o cálculo de 5 dias após a data atual e realizará a impressão da validade. - Validade Produto - Este campo armazenará as informações da validade do produto relacionada a entrada do produto no sistema. - Local Troca - Informe neste campo qual o local da troca para este produto caso necessite. Selecione Loja, caso o local de troca seja loja ou CD para Centro de Distribuição(Loja Central). Veja o detalhamento das regras deste campo em anexo neste manual. - Campr Emb (mm) - Identifica o comprimento da embalagem do produto. - Lag Emb (mm) - Identifica a largura da embalagem do produto. - Altura Emb (mm) - Identifica a altura da embalagem do produto. - Tipo Compra - Selecione o tipo de compra deste produto: - Loja - A loja logada pode fazer compra do produto. - Centralizado - Somente o CD pode comprar o produto. - Depósito - Somente o CD pode comprar o produto, porém, ele também pode ser entregue em uma loja. - Crossdocking - Somente o CD pode comprar o produto para a loja. Obrigatoriamente ele deve fazer um crossdocking para a loja que pediu o produto. - Código ANP - Veja todos os detalhe do novo campo que faz parte das mudanças da NFE 4.0 clicando aqui. Normalmente solicitado para quando o produto é do tipo combustível, como por exemplo o Gás. Clique aqui para baixar a tabela de códigos ANP. A partir da versão 3.18.4 o campo se torna uma lista. - Número Parcela - Este campo serve para parametrizar até quantas parcelas o produto pode ser parcelado em uma venda. O PDV realizará o parcelamento a partir da versão 3.14.0. Ao realizar uma compra com 2 produtos com parcelamentos configurados de forma diferente, exemplo: Produto A = até em 3x e Produto B = até 2x o PDV considerará a parcela de menos valor, em nosso exemplo, a compra poderá ser parcelada em 2x. - Sessão Compra - Informe uma norma para a compra deste produto. A norma é como o fornecedor trata este produto. Se ele é vendido em palete, camada ou caixa. Essas informações serão consideradas pelo sistema para a sugestão de compra. O cálculo é realizado junto com o parâmetro "Quantidade Mínima Sugestão" do pedido de compra. - Valume - Informe qual o tipo de volume que o produto que está sendo cadastrado utiliza. Exemplo: Litro, Metros, Caixas, Etc. - Qtd. Volume - Informe qual a quantidade do volume por produto. Exemplo: Refrigerante lata 350 ML ficará: 0,350 juntamente com o campo Volume utilizando LT. - Tipo Produto - Informe qual o tipo de classificação do produto. Disponível a partir da versão 3.18.1 - Seção Compra - Informe a norma na qual este produto é comprado. Informe o Lastro e Camadas da normal de embalagem. Caso a norma seja Pallet informar o número de lastro e camadas serão obrigatórios. Disponível a partir da versão 3.15.16 - Seção Reposição - Informe a norma na qual é realizado o pedido de reposição. Informe o Lastro e Camadas da normal de embalagem. Caso a norma seja Pallet informar o número de lastro e camadas serão obrigatórios. Disponível a partir da versão 3.15.16 LASTRO - Quantos produtos cabem em uma camada (Produtos em fileira). CAMADAS - São quantas fileiras cabem na vertical. OBS: As informações de Volume do produto servem para informar ao cliente por exemplo, quanto custa 1 litro de Refrigerante (no caso de nosso exemplo), ou quanto custa 1 metro de fita adesiva quando ela é vendida em embalagens de 20 metros por exemplo. Essas informações compõe a etiqueta do produtos. - Clique duas vezes no número da loja;
- Loja - Identifica como está o cadastro do produto por loja. - Tipo Cálculo DDV - Informe um tipo de cálculo para os Dias De Venda do sistema. Na parametrização da ferramenta de pedido de compra se identifica o tipo de DDV padrão. Caso o produto estava com um tipo diferente do padrão, o sistema obedecerá este parâmetro. Disponível a partir da versão 3.17.2 - Estoque Mínimo - Identifica qual o estoque mínimo para a sugestão de compra. Essa sugestão pode ser configurada nos parâmetros da tela Pedido de compra. - Estoque Máximo - Identifica qual o estoque máximo para a sugestão de compra. Essa sugestão pode ser configurada nos parâmetros da tela Pedido de compra. - Tecla Associada - Associa uma tecla da balança para este produto. - %Div. Custo Ant. - Indica o percentual de tolerância de custo anterior do produto. A partir desse valor o sistema verificará se o custo atual na nota de entrada é de "X" % maior ou menor que o último custo. Divergência custo anterior disponível a partir da versão 3.18.4 - Situação - Identifica a situação do cadastro do produto. - Prateleira - Identifica qual a posição do produto dentro da loja. - Seção - Identifica em qual seção o produto fica dentro da loja. - %Operacional - Campo que informa a porcentagem do operacional que eu gasto para manter este produto e vender em minha loja. Esse valor será agregado a sugestão de custo para este produto. - Emite Etiqueta - Selecione esta opção caso a emissão de etiquetas para este produto esteja liberada. - Descontinuado - Selecione esta opção para descontinuar o produto. - Centralizado - Serve para identificar que o produto é recebido em uma central de distribuição. Marcando esta opção o sistema irá gerar pedidos de reposições e não pedidos de compra deste produto. - Fabricação Propriá - Selecione esta opção se o produto, nesta loja, é de fabricação própria. Fabricação própria por loja disponível a partir da versão 3.17.11 - Seção Reposição - Informe a norma na qual é realizado o pedido de reposição para esta loja. Informe o Lastro e Camadas da normal de embalagem. Caso a norma seja Pallet informar o número de lastro e camadas serão obrigatórios. Controle de embalagens de reposição por loja disponível a partir da versão 3.17.10 LASTRO - Quantos produtos cabem em uma camada (Produtos em fileira). CAMADAS - São quantas fileiras cabem na vertical.
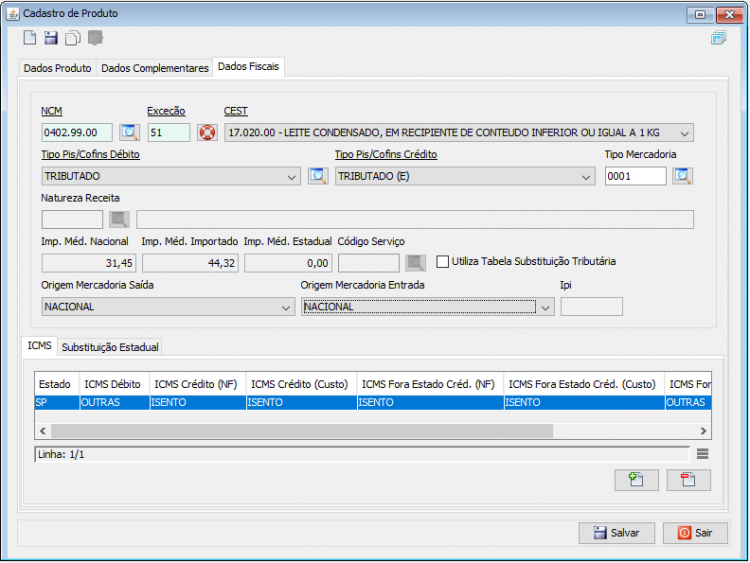
- Pauta Fiscal (Teclas de atalho ). Clique neste botão para visualizar as pautas fiscais do produto. - NCM - Campo que identifica qual NCM do produto. - Exceção - Este campo deve ser utilizado para quando o produto tem uma exceção fiscal e necessita de uma pauta fiscal cadastrada. - CEST - Adicione o Código Especificador da Substituição Tributária. Disponível a partir da versão 3.16.1 A partir da versão 3.18.1 o campo se torna de preenchimento obrigatório para "Situação tributária do ICMS Consumidor ou do ICMS Débito for 10, 30, 60 ou 70". - Tipo Pis/Cofins Débito - Determina o Pis/Cofins débito do produto. Clique aqui para acessar o manual completo do Tipo PIS/COFINS. - Tipo Pis/Cofins Crédito - Determina o Pis/Cofins crédito do produto. Clique aqui para acessar o manual completo do Tipo PIS/COFINS. - Tipo Mercadoria - Identifica qual é o tipo deste produto. - Natureza Receita - Informação fiscal que determina qual a natureza receita do produto. Tabela atualizada a partir da versão 3.16.0 - Imp Méd Nacion. - Campo que informa o imposto médio nacional do produto. - Imp Méd Import - Campo que informa o imposto médio de importação do produto. - Utiliza Tabela Substituição Tributária - Ao selecionar esta opção as informações de impostos serão verificados em: Cadastro / Fiscal / Tabela Situação Tributária. - Código Serviço - Informe o código do serviço. Este campo só será habilitado quando o campo "Tipo Produto" for igual a "Serviço". Clique no botão consultar(
) para acessar a lista de códigos CNS. Para importar a tabela de serviços siga as instruções abaixo: - Origem Mercadoria Entrada - Identifica qual a origem do produto que está sendo cadastrado em operações de entradas. A partir da versão 3.18.3-92 - Origem Mercadoria Saída - Identifica qual a origem do produto que está sendo cadastrado em operações de saídas. A partir da versão 3.18.3-92 - Ipi - Este campo é habilitado somente para produtos Estrangeiros de Importação Direta onde neste campo o valor do IPI deve ser indicado. 1º Passo - Acessar o link http://www.sped.fazenda.gov.br/spedtabelas/AppConsulta/publico/aspx/ConsultaTabelasExternas.aspx?CodSistema=SpedPisCofins 2º Passo - Selecionar a opção Tabelas Globais no campo Pacote. 3º Passo - Selecionar a opção Tabela de Códigos de Serviço no campo Tabela. 4º Passo - Clicar em "Baixar tabela". Verifique se esta é a tabela correta para a sua empresa. Caso contrário encontre a tabela correta para notas de serviço junto ao setor fiscal de sua empresa. Disponível a partir da versão 3.16.3
- Escolha um tipo de código para o serviço clicando duas vezes em cima do código. Caso necessário, clique no botão importar(
) para importar uma nova tabela CNS. OBS: Deverá utilizar esta função apenas para lojas localizadas no estado do Ceará. - ICMS - Esta seção é onde vamos vincular as alíquotas ICMS do produto referente aos estados. - Clique no botão adicionar(
);
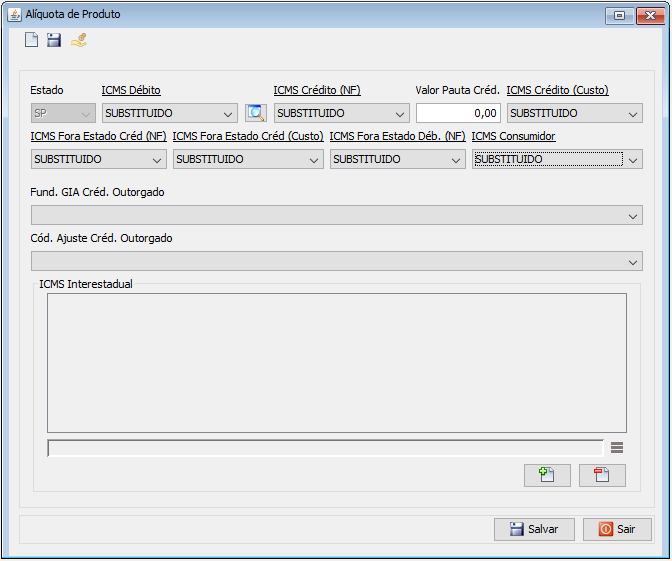
- Código Benefício. Clique neste botão para visualizar e adicionar códigos de benefícios das alíquotas do produto. Disponível a partir da versão 3.18.X - Estado - Este campo é referente ao estado que a loja está. - ICMS Débito - Identifica o ICMS débito do produto dentro do estado. - ICMS Crédito - Identifica o ICMS crédito do produto dentro do estado. - Valor Pauta Créd. - Adicione neste campo a pauta de crédito do produto caso haja. Ao informar um valor neste campo, o sistema fará uma validação no campo "ICMS Crédito" do produto onde o percentual de redução da alíquota deve ser maior que zero. Caso contrário o sistema exibirá uma mensagem de divergência. Disponível a partir da versão 3.17.12 NOTA: Na Entrada de Nota Fiscal, para os produtos que tiverem o "Valor Pauta Créd." maior que zero, o sistema irá verificar o "Valor Unitário" do item, se esse valor for menor que o "Valor Pauta Créd." o sistema fará o cálculo do ICMS considerando como "Valor Unitário" o "Valor Pauta Créd." e não o da nota fiscal. - ICMS Crédito (Custo) - Este campo tem ação direta no custo do produto. Você pode indicar uma porcentagem diferente da alíquota que a nota fiscal de entrada descreve. Disponível a partir da versão 3.18.3-78 - ICMS Fora Estado (NF) - Identifica qual o ICMS débito para fora do estado. - ICMS Fora Estado Créd (Custo) - Este campo tem ação direta no custo do produto. Você pode indicar uma porcentagem diferente da alíquota que a nota fiscal de entrada descreve, desde que o parâmetro "Utiliza ICMS Fora Estado." em Nota FiscaL / Entrada esteja selecionado . - ICMS Fora Estado Déb. (NF) - Alíquota ICMS para fora do estado para notas fiscais de saída. - ICMS Consumidor - Exibe a alíquota do produto no PDV/Cupom Fiscal. Todos os recursos que utilizam margem (venda consumidor) utilizam este campo e não mais o ICMS Débito, porém, outras informações podem utilizar o campo de ICMS Débito. Por exemplo em uma nota fiscal de saída para devolução. A partir da versão 3.17.4 o sistema só exibirá alíquotas com Situação Tributária (00, 20, 40, 41 e 60). - Fund. GIA Créd. Outorgado - Aplica o fundamento GIA crédito outorgado conforme o estado selecionado. Disponível a partir da versão 3.18.4 - Cód. Ajuste Créd. Outorgado - Aplica o ajuste de crédito outorgado. Disponível a partir da versão 3.18.4 - ICMS Interestadual - Adicione ICMS utilizados para fora do estado para este produto. Para adicionar clique no botão adicionar(
) Disponível a partir da versão 3.16.4
- Estado Destino - Informe a sigla do estado de destino para a configuração onde o estado deve ser diferente do estado de sua loja. - ICMS Interestadual - Informe uma alíquota de um estado para outro. Clique aqui e visualize a tabela de alíquotas interestaduais. - ICMS Destino - Informe o ICMS do produto utilizado no destino. - Salve todas as informações.
- Descrição Produto Loja Virtual - Identifica qual o nome do produto que ficará visível na loja virtual. - Origem Imagem - Define o tipo de imagem que será utilizada. - Diretório - Este campo só será habilitado quando a opção "Personalizado" estiver selecionada e servirá para informar aonde o arquivo personalizado está para fazer o upload de imagem.
- Venda Loja Virtual - Define se o produto será comercializado na Loja Virtual. Ao marcar essa opção habilitará os campos seguintes para edição. - % Estoque Segurança - No caso do estoque do produto atingir o percentual definido neste campo, o mesmo deverá ser removido da exposição na Loja Virtual por 48hs. - Somente Estoque Positivo - Quando marcada esta opção, o produto só ficará exposto na Loja Virtual enquanto seu estoque estiver positivo. Esta regra não sobrepõe o Estoque Segurança, ou seja, se houver um Estoque Segurança definido, ao atingi-lo o produto deverá deixa de ser exposto na Loja Virtual mesmo se ainda possuir Estoque. - Remover Sem Movimentação - Ao marcar esta opção, caso o produto não tenha movimentação de entrada ou saída nos últimos 5 dias o mesmo será removido da exposição na Loja Virtual. - Qtde. - Este deverá ser informado quando um produto tenha uma quantidade mínima para comercializado na Loja Virtual. - Adicionar De - Neste campo será informada a quantidade que poderá ser adicionada na compra mínima. - Peso Por Unidade - Peso do produto por unidade.
ANEXO 1: CADASTRAR MAIS CÓDIGOS DE BARRAS (ATACADO/VAREJO)
No cadastro de um produto podemos inserir diversos códigos de barras. O sistema permite isso pois alguns produtos tem mais de um código de barras, também porque um produto pode ser vendido por unidade ou por pacote, por exemplo, seria o mesmo produto porém, vendido em quantidades diferentes. - Acesse o menu: Cadastro / Operacional / Produto; - Pesquise o produto que deseja cadastrar o código de barras;- Clique no botão adicionar(
);
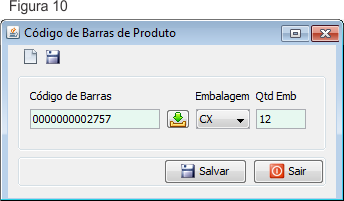
- Importar (Sem teclas de atalho). Clique neste botão para copiar o código de barras já existente. - Insira o código de barras do produto, o tipo de embalagem e a quantidade encontrada na embalagem. Clique em salvar.
ANEXO 2: ADMINISTRAÇÃO DO PRODUTO POR CÓDIGOS DE BARRAS (ATACADO/VAREJO)
Clique aqui para visualizar o Manual de Administração do Produto por código de barras.
ANEXO 3: PRODUTOS AUDITADOS
Existem produtos que são auditados e não podem participar de promoções e sorteios, por exemplo: Cigarros e Bebidas alcoólicas. Existem empresas, como por exemplo a Caixa que não realizam sorteios e promoções com esses produtos. Porém, os produtos auditados podem ser definidos pelo usuário do sistema. Marcar um produto como auditado nada mais é do que deixá-lo de fora de quaisquer promoções existentes. Exemplo: - Imagine que temos uma promoção assim: "A cada R$100,00 em compra, ganhe um cupom". - O produto A é um produto auditado (marcado no cadastro de produtos como tal). - O cliente realiza uma compra de R$50,00 do produto A e R$50,00 do produto B. Conclusão: O cliente comprou R$100,00 mas não ganha o cupom, pois faltará outros R$50,00 para que a promoção seja válida para ele levando em conta que o produto A é auditado.
ANEXO 4: DETALHAMENTO DO CAMPO LOCAL TROCA
LOJA: Não faz transferência utilizando o local "TROCA" como local de baixa. Não permite a emissão da NF utilizando o tipo de nota: "TRANSFERÊNCIA PARA TROCA", independente do local de baixa. Na devolução para o fornecedor utilizando o local "TROCA" como local de baixa, o sistema verifica se possui contrato de "TROCA ZERO" ou como exceção "TROCA ZERO" e caso exista não deve permitir a emissão da Nota.
CD: A loja pode fazer transferência para o CD como também fazer a devolução diretamente para o fornecedor. Na devolução para o fornecedor utilizando o local "TROCA" como local de baixa, o sistema deve verificar se ele possui contrato de "TROCA ZERO" ou como exceção "TROCA ZERO" e caso exista não deve permitir a emissão da NF.
NENHUM: Não pode fazer transferência nem devolução utilizando o local "TROCA" como local de baixa.
ANEXO 5: CADASTRO CÓDIGO BENEFÍCIO
- Clique no botão código benefício(), na tela "Alíquota de Produto", será exibida uma tela semelhante a esta:
Esta tela mostra o vínculo entre uma alíquota e um código de benefício. - Para vincular um código de benefício a uma alíquota, clique no botão adicionar
- A seguinte tela será exibida:
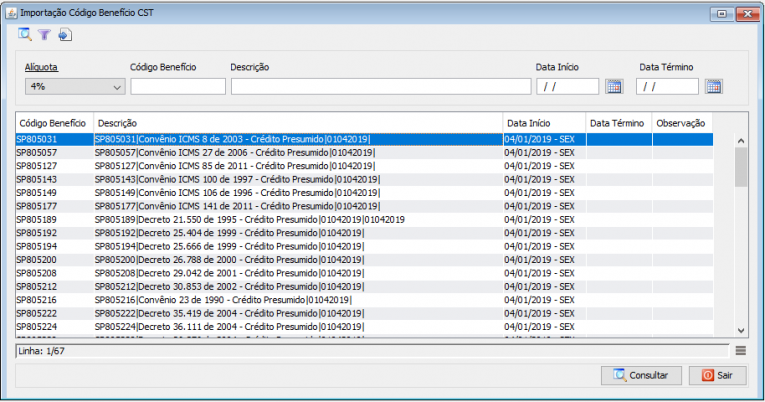
- Consultar (Teclas de atalho F1 ou ALT+C ). Preencha os filtros da tela como desejar em seguida clique neste botão para trazer o resultado de sua consulta. O resultado dessa pesquisa aparecerá em seguida no centro da tela.
- Filtro (Teclas de Atalho ALT+L). Utilize essa ferramenta para atribuir mais filtros a consulta que deseja realizar. - Informe a alíquota que deseja vincular o código de benefício, selecione o benefício e clique no botão carregar (
). - o Sistema então a vincula o a alíquota informada com o código benefício selecionada e os exibe na tela de "Consulta Código Benefício". - Salve as informações se julgar necessário.