Manual do sistema VR Master Financeiro Contas receber Venda Prazo Recebimento
De VRWiki
Índice
INTRODUÇÃO
A tela de Recebimento de Venda a Prazo é responsável por baixar todas as transações realizadas com notas fiscais de saída. Esta ferramenta irá auxiliar no recebimento dessas transações e uma venda a prazo só deverá ser baixada após a confirmação do depósito da mesma pois a partir desta baixa a conciliação bancária será realizada.
RECURSOS E PARAMETRIZAÇÃO
- Consultar (Teclas de atalho F1 ou ALT+C ). Preencha os filtros da tela como desejar em seguida clique neste botão para trazer o resultado de sua consulta. O resultado dessa pesquisa aparecerá em seguida no centro da tela.
Coluna "Boleto" disponível a partir da versão 3.16.1
- Exportações (Sem teclas de atalho). Utilize as exportações de Relatório, Arquivo e Planilha para uma lista ou consulta realizada. Clique aqui e veja como funciona cada uma das exportações.
- Permissão (Sem teclas de atalho). Clique neste botão para dar permissão a usuários em ações da tela. Clique aqui e veja o manual completo de permissões.
- Incluir (Teclas de atalho F2 ou ALT+I). Clique neste botão para realizar um lançamento de recebimento;
- Excluir (Teclas de atalho F7 ou ALT+X). Após realizar a pesquisa selecione o recebimento e clique neste botão para excluir;
- Cancelar (Teclas de atalho ALT+E). Realize a consulta, selecione um lançamento e clique neste botão para cancelar um lançamento de recebimento de Venda a Prazo.
- Baixar (Teclas de atalho ALT+B). Realize uma consulta, selecione o lançamento e clique neste botão para realizar a baixa da Venda a Prazo.
- Parametrizar (Teclas de atalho ALT+Z).
- Banco Padrão Recebimento - Informe um banco padrão para o recebimento de venda a prazo. - Banco Padrão Boleto - Informe o banco padrão para emissão de boletos. Caso desmarcado o sistema irá pedir o boleto para a impressão, caso o boleto seja emitido diretamente na tela de nota fiscal saída. Flag disponível partir da versão 3.16.1 - Configuração Banco Padrão Boleto - Informe qual a configuração do boleto selecionado você deseja deixar como padrão para vendas a prazo. - Valor Juros Diário - Informe o valor de juros que o sistema deverá cobrar diariamente do cliente que realizou uma venda a prazo.
- Configurar (Teclas de atalho ). Clicando neste botão você poderá configurar a Conta Contábil utilizada para o tipo de saída de nota, o Extrato e o Recibo de Venda a Prazo que é impresso para seus clientes. Basta inserir o texto que deseja e em seguida inserir as informações que deseja que o sistema mostre, para isso veja a legenda ao lado. Exemplo: Para informar o nome do cliente digite "@nome" (sem aspas) para que o nome do cliente apareça na impressão. Veja mais detalhes no anexo 1 desta página.
- Filtro (Teclas de atalho ALT+L). Utilize essa ferramenta para atribuir mais filtros a pesquisa que deseja realizar.
- Editar (Teclas de atalho ALT+D). Após realizar a pesquisa selecione um item na lista e clique neste botão para realizar a modificação o lançamento da Venda a Prazo.
- Imprimir (Teclas de atalho F4 ou ALT+P). Este botão serve para realizar a impressão da lista exibida pela pesquisa.
FILTROS E COLUNAS
- Data - Tipo de data a considerar no período. - Período - Informe um período para a consulta de venda a prazo. - Nº Nota - Informe um número de nota para encontrar uma determinada nota fiscal. - Loja - Informe uma loja para a consulta. - Cliente - Informe um determinado cliente para a consulta de recebimentos. - Situação - Situação do recebimento no sistema. - Analítico/Sintético - Informe o tipo de exibição da consulta sendo analítico informações completas e sintético informações superficiais.- Selecionar Todos - Clique nesta opção para selecionar todos os registros que foram exibidos por uma consulta. - Selecionado - Neste campo você pode selecionar os registros da consulta. - Situação - Exibe um ícone indicando se a venda a prazo já foi baixada. - Cliente - Exibe o código do cliente. - Nome - Exibe o nome do cliente. - Nº Nota - Número da nota fiscal onde se encontra a venda a prazo listada. - Parcela - Parcelas negociadas para a venda a prazo. - Data Emissão - Data da emissão da venda a prazo. - Data Vencimento - Data de vencimento da venda a prazo. - Dias Atraso - Exibe os dias em atraso da conta a partir da data de vencimento. Disponível a partir da versão 3.17.0 - Loja - Loja a qual a venda a prazo foi gerada. - Valor Total - Valor total bruto da venda a prazo. - Valor Recebido - Valor recebido da venda a prazo. - Valor Desconto - Valor de descontos caso haja. - Valor Juros - Valor de juros da venda a prazo caso haja. - Valor Multa - Valor de multas de venda a prazo. - Valor Recebido Líquido - Valor recebido parcialmente da venda a prazo. - Valor Restante - Valor restante da venda a prazo a receber. - Tipo Saída - Tipo saída utilizado na venda a prazo. - Local Cobrança - Local de cobrança da venda a prazo.
BAIXAR VENDA A PRAZO
- Acesse o menu: Financeiro / Contas a Receber / Venda Prazo / Recebimento. - Realize uma consulta e encontre o cliente ou o valor que deseja baixar; - Selecione um ou mais contas do mesmo cliente e clique no botão baixar();
Campos: Desconto, Juros, Multa e Valor Total disponíveis a partir da versão 3.15.16 - Data Pagamento - Insira a data na qual o cliente realizou o pagamento. - Data Baixa - Insira a data na qual o dinheiro foi recebido ou foi efetivado em sua conta. - Valor - Informe o valor que será baixado. - Valor Restante - Campo informativo que exibe o valor total devido pelo cliente. - Tipo Recebimento - Informe qual será o tipo de recebimento para a baixa do valor. - Observação - Adicione uma observação ao recebimento caso necessário. - Desconto - Informe o valor do desconto caso haja. - Juros - Informe o valor de juros caso haja. - Multa - Informe um valor de multa caso haja. - Valor Total - Campo informativo que exibe o valor total dos campos: Juros, Multa e Desconto. - Valor Juros - Campo informativo que exibe o total de juros a pagar pelo cliente. - Valor Total - Informa o valor total a ser pago. - Banco, Agência e Conta - Informe nestes campo para qual conta o recebimento será depositado, estes campos alimentarão a conciliação bancária. - Clique no botão baixar(
). Ao clicar neste botão e preencher os campos do banco para a conciliação, o sistema atribuirá no lançamento desta conciliação uma observação contendo o número da nota como referência, código do fornecedor e razão social do fornecedor. Disponível a partir da versão 3.16.4
LANÇAMENTO MANUAL DE VENDA A PRAZO
- Acesse o menu: Financeiro > Contas Receber > Venda Prazo > Recebimento. - Clique em incluir().
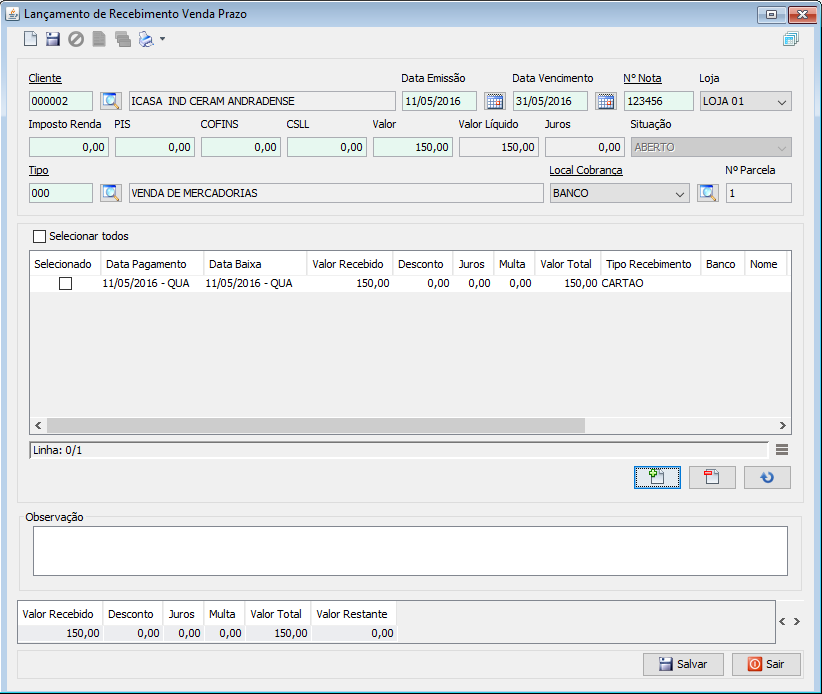
- Incluir (Teclas de atalho F2 ou ALT+I). Clique neste botão para realizar um novo lançamento de venda a prazo manualmente.
- Cancelar (Teclas de atalho ALT+E). Clique neste botão para cancelar a venda.
- Boleto (Teclas de atalho ALT+B). Clique neste botão para visualizar ou imprimir o boleto para recebimento. Esta opção só será habilitada ao realizar a emissão de boleto do recebimento na tela de consulta. Selecionando em
a opção boleto.
- Visualizar Parcelas (Teclas de atalho ALT+V). Clique neste botão para visualizar um detalhamento das parcelas do recebimento. O sistema só exibirá mais de uma parcela quando houver mais de uma data de vencimento no lançamento de nota fiscal. - Cliente - Identifique o cliente o qual o lançamento pertence. - Data Emissão - Informe uma data de emissão para a venda. - Data Vencimento - Informe uma data para o vencimento para o pagamento da venda. - Nº Nota - Informe o número da nota fiscal. - Loja - Selecione a loja a qual a venda está sendo feita. - Imposto Renda - Insira um valor de IR caso haja necessidade. - PIS - Insira um valor de PIS caso haja necessidade. - COFINS - Insira um valor de COFINS caso haja necessidade. - CSLL - Insira um valor de CSLL caso haja necessidade. - Valor - Informe o valor da venda. - Valor Líquido - Campo informativo que exibe o valor líquido (sem os impostos). - Juros - Campo informativo que exibe os juros da venda caso haja. - Situação - Campo informativo que exibe a situação do lançamento de venda a prazo. - Tipo - Identifique qual o tipo de nota fiscal de saída que foi utilizado para realizar a venda a prazo deste lançamento. - Local Cobrança - Informe um local para a cobrança da venda. - Nº Parcela - Campo informativo que exibe o número de parcelas do lançamento. - Caso queira realiza a baixa deste lançamento clique no botão adicionar(
).
Veja detalhes da tela acima em "Baixa Venda a Prazo"
ANEXO 1: CONFIGURAÇÃO DE CONTA CONTÁBIL
- Tipo Saída - Informe o tipo saída que você utiliza para lançar vendas a prazo. - Evento Financeiro Recebimento - Informe o evento financeiro do tipo recebimento para a contabilidade referente ao tipo de saída inserido acima. - Evento Financeiro Estorno - Informe o evento financeiro do tipo estorno para a contabilidade referente ao tipo de saída inserido acima. - Clique na aba Extrato para configurar a impressão do extrato de venda a prazo. Utilize os códigos das legendas para adicionar uma variável ao extrato.
- Clique na aba Recibo para configurar o recibo de venda a prazo. Utilize os códigos das legendas para adicionar uma variável ao recibo.
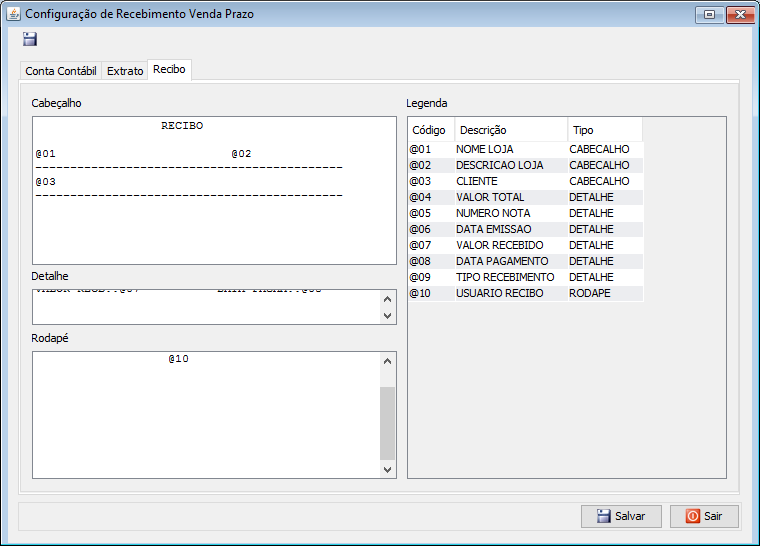
ANEXO 2: IMPRESSÃO DE BOLETOS
- Acesse o menu: Financeiro > Contas a Receber > Venda a Prazo > Recebimento. - Realize uma consulta. - Clique no botão imprimir() e escolha a opção boleto.
Disponível a partir da versão 3.16.1 NOTA: Caso a imagem acima significa que não há um banco padrão para a impressão do boleto configurada. Para acessar a configuração padrão do banco, utilize a parametrização(
) da tela.
A partir da versão 3.17.0 o sistema passará a preencher a data de vencimento com a data do contas a receber no sistema. - O sistema informará a data de vencimento da venda a prazo automaticamente mas você também poderá informar uma data diferente, porém, caso você tenha selecionado mais de uma conta de um mesmo cliente e os vencimentos forem de datas diferentes o campo para vencimento estará em branco para que você preencha. - Clique no botão imprimir(
);
NOTA: Caso o Tipo de Recebimento escolhido seja diferente de Boleto, o sistema exibirá um alerta. Veja abaixo.
Disponível a partir da versão 3.16.4 - Verifique se as informações estão corretas e clique novamente em imprimir(
) para que o boleto seja emitido. OBS: Você também terá as opções de enviar o boleto via e-mail(
) ou gerar o boleto em PDF(
) além de realizar a impressão.
ANEXO 3: TIPO IMPOSTO DESPESA
A tela de "Tipo Imposto Despesa" serve para informar os impostos que serão abatidos na baixa do recebimento de vendas a prazo de um Cliente Eventual que seja órgão federal. Esses impostos só aparecem nesta tela. Para acessar a tela de imposto despesa faça o seguinte: - Tecle F11 - Digite: tipo imposto despesa - Tecle enter.