INSTALACAO PDV
De VRWiki
Todos os passos descritos neste manual devem ser realizados no computador que será instalado o VRPdv. - Abra a pasta exec em seu servidor e encontre o aplicativo VRSetupPdv. Caso você não saiba onde se localiza a pasta exec, clique aqui. - Execute o setup baixado no computador e siga os passos abaixo: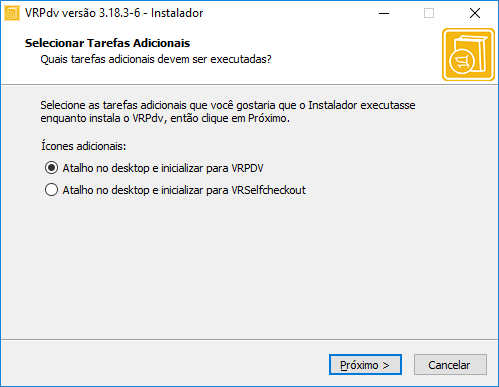
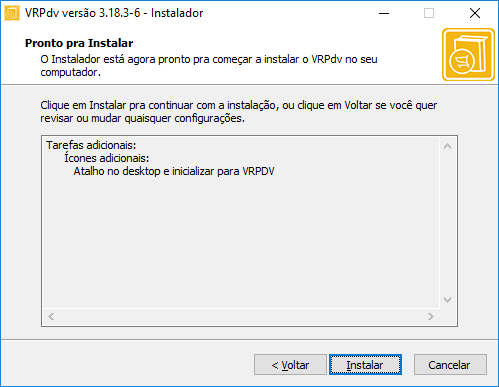
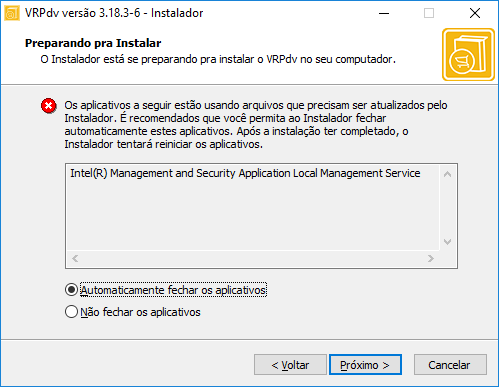
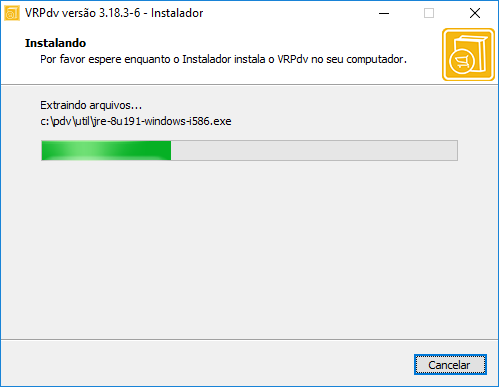
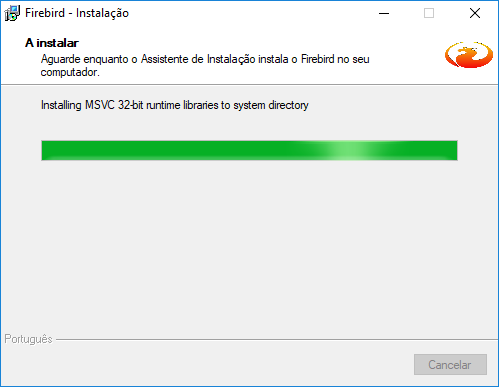
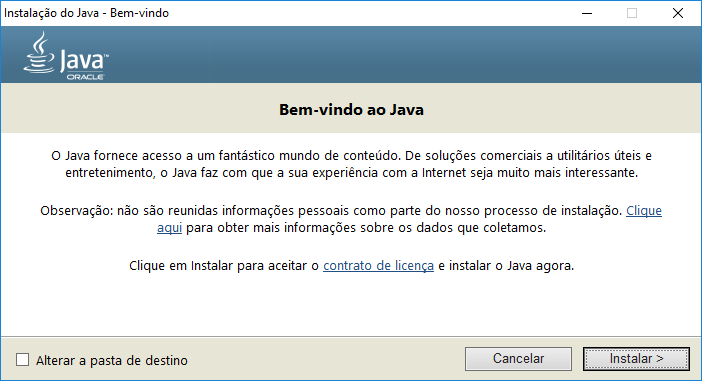
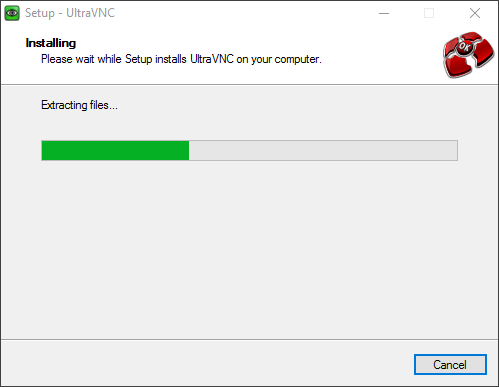
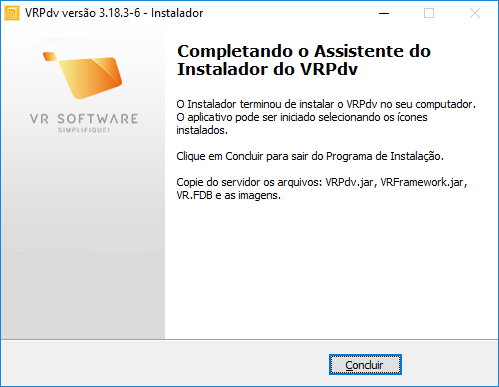
CONFIGURAÇÃO PDV
- Acesse o menu: Iniciar / Executar. Ou use as teclas de atalho (WINDOWS)+R- Copie o arquivo VR.FDB e cole no diretório: C:/pdv/database no PDV. Para ver o manual completo do VRConcentrador clique aqui. - Substitua todos os arquivos. - Copie o aplicativo VRPdv.jar do diretório: "IP.DO.SERVIDOR"/vr/exec e cole no diretório: C:/pdv/exec. - Copie a pasta lib do diretório: "IP.DO.SERVIDOR"/vr/exec/lib e cole no diretório: C:/pdv/exec. Peça para substituir todos os arquivos. - Copie a pasta img do diretório: "IP.DO.SERVIDOR"/vr/pdv/img e cole no diretório: C:/pdv/img. - Execute o VRPdv que se encontra em sua área de trabalho.
- Execute a função 997 (para teclados tipo PC tecle F1 em seguida 997);
- IP/Porta - É o caminho onde está o sendo executado o VRConcentrador (Servidor de Aplicativos). É preciso inserir o endereço de IP onde ele se encontra. - Caminho Servidor - No campo "Caminho Servidor" é necessário inserir o endereço de IP do computador onde está a pasta "vr" compartilhada em sua rede seguindo de barra dupla no início para que o sistema entenda que este é um caminho de rede. Obs: Se você não tem as informações do endereço de IP do servidor acesse o computador onde seu VRConcentrador está aberto. Encontre o ícone do VRConcentrador, clique com o botão direito do mouse, selecione propriedades. Verifique qual o endereço que está sendo exibido em "Destino". Caso o inicio do endereço inicie com números (192.168.X.X) copie esse endereço e cole no campo IP como mostra na imagem acima. Caso o endereço inicie com uma letra (C:, D:, E:, etc.) acesse o menu Iniciar / Executar, digite: cmd, tecle enter, na tela preta digite: ipconfig e verifique qual o endereço de IP do computador. Copie o endereço e insira no campo IP. Veja um exemplo de configuração do campo "Caminho do Servidor". Suponhamos que o computador que está executando o VRConcentrador é o de IP 192.168.0.100 na configuração do caminho do servidor ficará desta maneira: //192.168.0.100/vr/.
- Clique na aba teclado e selecione o tipo de teclado que você está utilizando. Caso você tenha um novo teclado PDV será necessário cadastrar um novo teclado no VRMaster, consulte o manual de mapeamento de teclado PDV. Caso você já tenha no sistema o teclado PDV cadastrado basta selecionar o tipo do teclado, Nº de colunas e Sleep.- Tipo - Devemos escolher o tipo do teclado. - Nº de colunas - Utilize como padrão 40. - Sleep - Utilize como padrão 5 (Esta configuração pode variar conforme o tipo de seu teclado PDV. Caso seu teclado seja PC não será necessário este tipo de configuração. - Porta/Configuração - Só utilizaremos estes campos caso o teclado PDV seja do tipo serial, neste caso insira a porta serial e sua velocidade, Ex: 9600,n,8,1. - Teste Retorno - Campo para testar o retorno do teclado.
- Clique na aba Comunicação e selecione o tipo(marca) da impressora. Caso o tipo de comunicação seja do tipo SAT clique aqui.A partir da versão 3.18.3-14 foi criado uma nova opção "Impressão Compacta" que pode ser utilizada para as impressoras: Bematech 4200 TH, Elgin i9 e Epson TM - T20 apenas para quando o campo "Modelo" for: EPSON USB, ELGIN/TANCA, ELGIN DIRETO ou BEMATECH
- Clique na aba Scanner e selecione a porta do Scanner e sua configuração de velocidade.- Porta - Identifique a porta onde o Scanner se encontra e no campo "Configuração" informe a velocidade Ex: 9600,n,8,1.
- Clique na aba Balança.- Porta - Identifique a porta onde a balança se encontra. - Configuração - informe a velocidade Ex: 2400,n,8,1. - Tipo - Escolha entre "PADRAO" e "URANO". - Modelo - Selecione um modelo para o tipo URANO. - Comando - Selecione o comando para comunicação com a balança quando o Tipo for "PADRAO".
- Clique na aba Cheque. Caso sua impressora de cheques seja acoplada a impressora fiscal selecione no campo Tipo a opção Impressora fiscal e deixe os outros campos em branco. Caso sua impressora de cheque seja separada da impressora fiscal selecione o tipo da impressora, a porta e a velocidade que pode ser 9600,n,8,1 ou 2400,n,8,1 dependendo da impressora;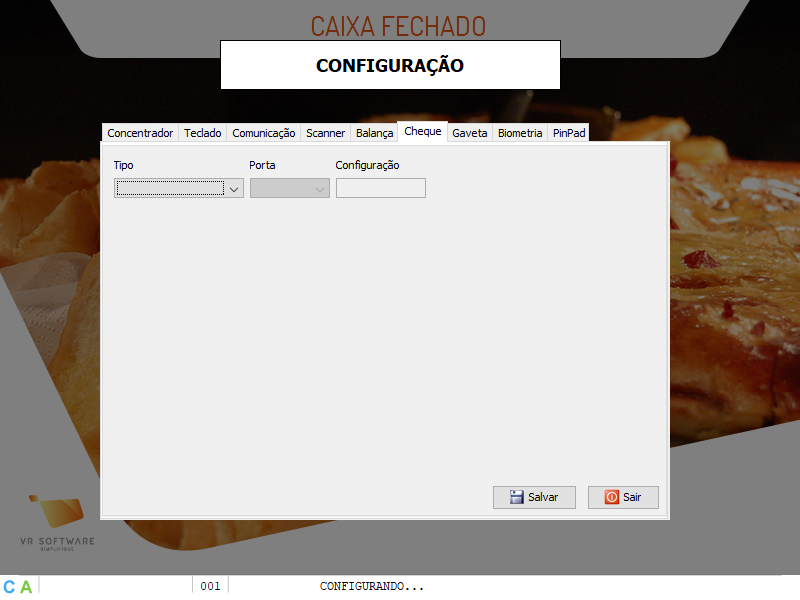
- Clique na aba gaveta e caso sua gaveta seja IBM selecione a opção tipo "IBM" caso contrário deixe "OUTROS" e clique em salvar;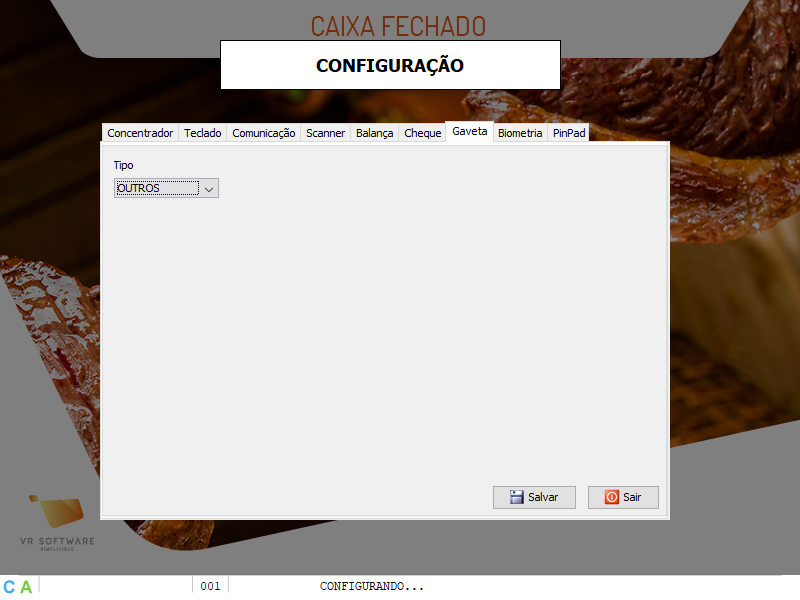
- Clique na aba Biometria e marque a opção "Utiliza" caso queira utilizar leitores biométricos para identificação de clientes e operadores. Clique aqui para saber mais sobre o funcionamento de identificação biométrico no sistema VR.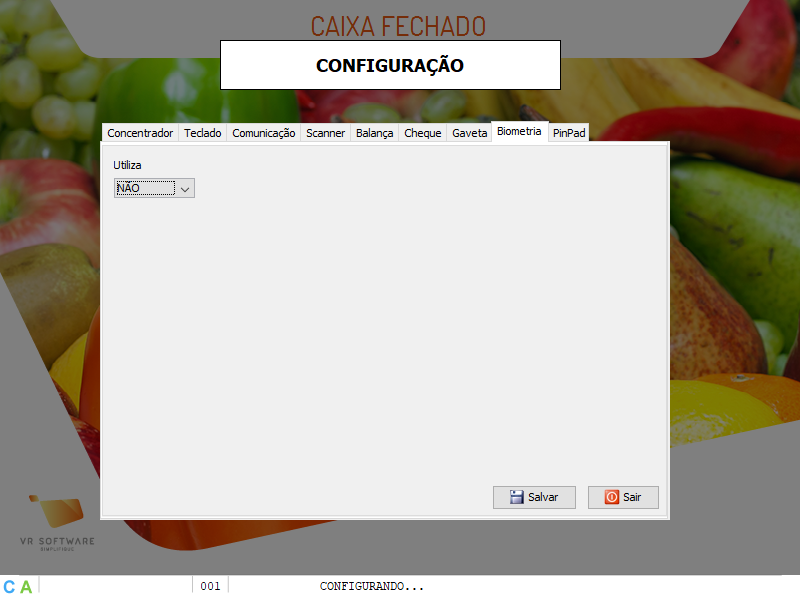
- Clique na aba PINPAD. Selecione a porta que o se encontra o PINPAD. Caso não saiba qual porta selecionar utilize o testa periférico, veja como utilizá-lo em anexo 1 deste manual.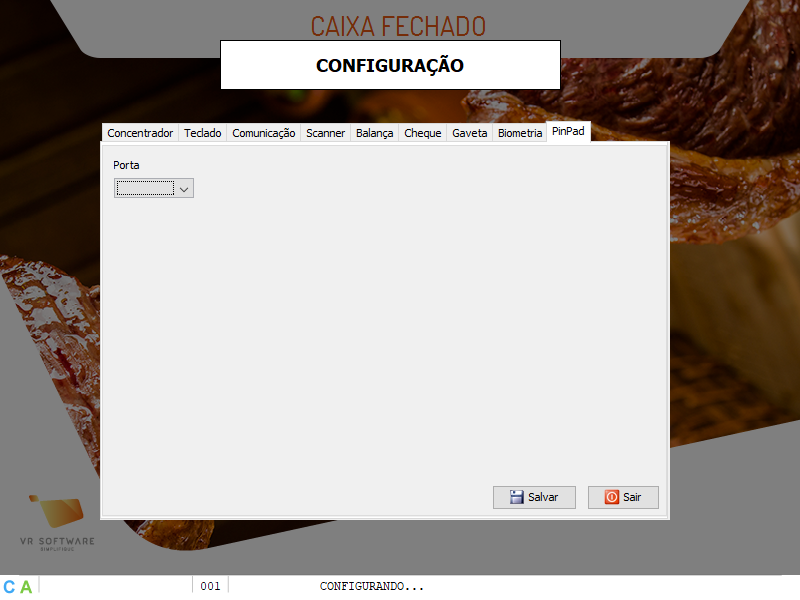
- Clique na aba SINALIZADOR. Selecione o modelo do Sinalizador e caso seja o ELGIN, selecione a porta que ele está conectado.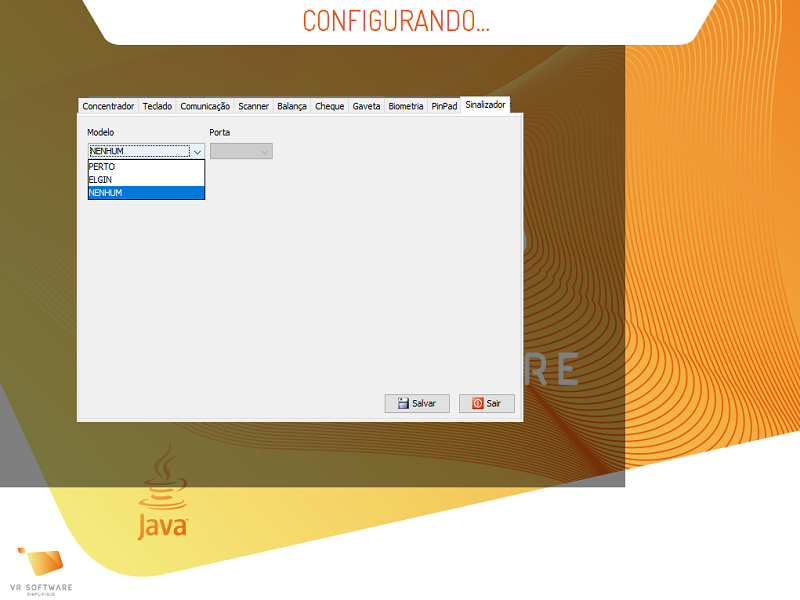
- Ao clicar em salvar o VRPdv irá reiniciar e deve voltar com os indicadores da seguinte maneira (Veja a figura abaixo). Caso algum indicador volte vermelho reveja o passo 6 em diante;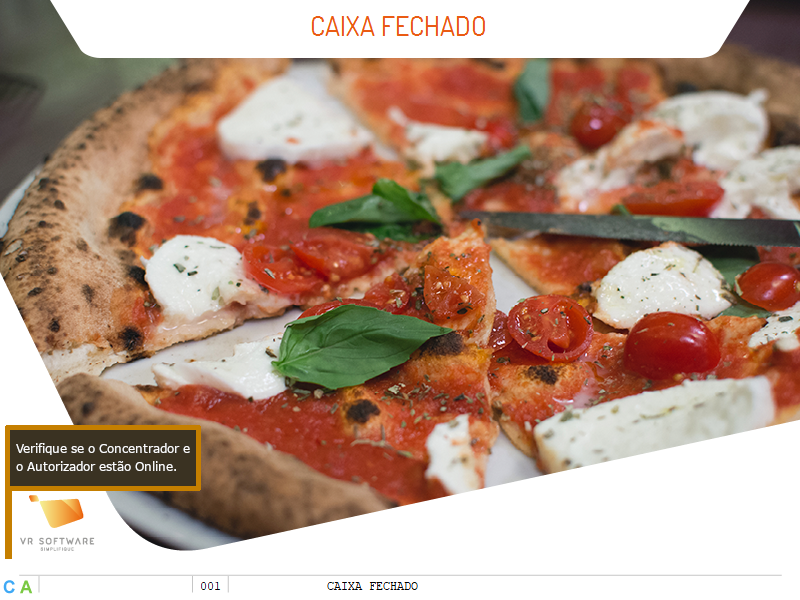
ANEXO 1: CONFIGURAÇÃO TEF/PINPAD
O TEF (Transação Eletrônica Financeira) é onde vamos configurar o Pinpad que está ligado ao PDV. Ao realizar a instalação de um PDV você precisará saber ao certo quais são as portas de comunicação de cada periférico que será utilizado, como por exemplo: Balanças, Teclados, Scanners e Impressoras. Para isso nós temos um aplicativo chamado VRTestaPeriférico e seu funcionamento é bem simples. Clique aqui e veja o manual completo do VRTestaPeriférico. - Acesse o diretório: c:/pdv/exec. - Execute o arquivo VRTestaPeriferico(Atalho). - Clique na aba Pinpad em seguida clique no botão conectar().
- Verifique no display do Pinpad se apareceu o nome do supermercado. - Clique em Iniciar / Executar. Ou use as teclas de atalho (WINDOWS) + R. - Digite: devmgmt.msc e tecle enter. - Verifique qual a porta o Pinpad reconheceu no gerenciador de dispositivos. - Acesse o diretório C:/windows/system32 (caso computador 32 bits) ou C:/windows/sysWOW64 (caso computador 64 bits) e acesse arquivo ClisiTef.ini. - Altere o número da porta para o número que foi anotado (sempre com 2 dígitos) como mostra a figura abaixo.
- Salve as alterações no documento. - Execute novamente o VRPdv. - Faça um teste de venda finalizando com algum tipo de cartão. Caso o sistema peça a senha, o TEF e o PDV estão prontos para uso, caso contrário identifique o erro e verifique em Gestão do Conhecimento qual a solução para o erro retornado.