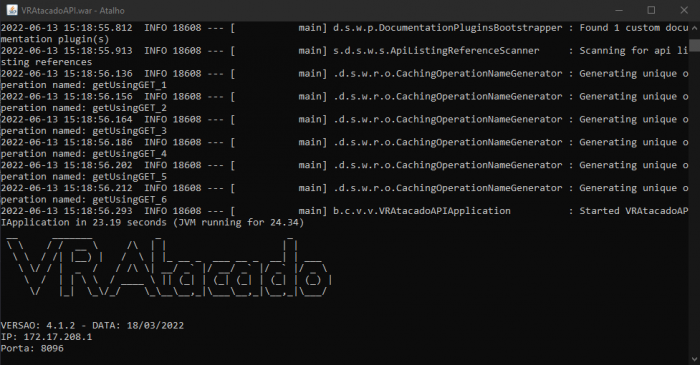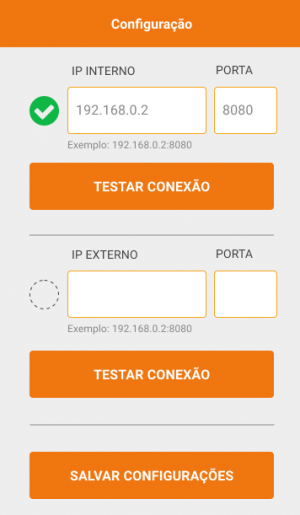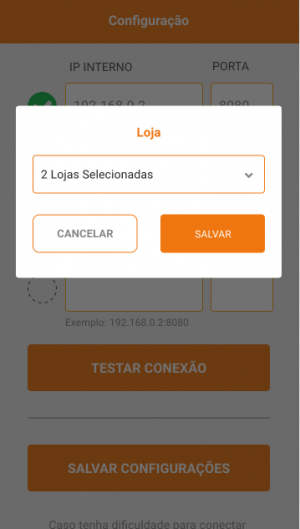Manual do Sistema VR Atacado Mobile - Instalacao e Configuracao
Índice
Requisitos Mínimos
O aplicativo VR Atacado Mobile está disponível para instalação em aparelhos móveis com sistemas operacionais Android, a partir da versão 6.1 e iOS, a partir da versão 12.5. Recomendamos que o aparelho tenha no mínimo 2GB de RAM e espaço de armazenamento suficiente para instalação do aplicativo (Por volta de 400MB).
Para que o VR Atacado Mobile Server funcione corretamente é necessário ter um computador com esta configuração mínima ou superior:
- VERSÃO 4.1.20 do VR ou acima com o Service Manager e serviço do Eureka rodando.
- Sistemas Operacionais Compatíveis: Windows Server 2008 ou acima, Windows 7, Windows 10 ou VRUbuntu 20.04.0-1.
- Processador: 2 GHz Dual Core ou acima
- Memória RAM: 4 GB
- Espaço mínimo em disco para instalação: 1 GB
Passo 1: Informações do Eureka e RabbitMQ no Properties
Para que o VRAtacadoAPI rode normalmente, é necessário que o properties da estação onde rodará o VRAtacadoAPI, esteja preenchido corretamente com as informações do serviço do Eureka e RabbitMQ.
- As informações abaixo precisam estar preenchidas no properties (Substitua os dados, pelas informações da base do cliente, como IP e etc):
spring.rabbitmq.host = 192.168.0.112
spring.redis.host = vrredis
spring.redis.port = 6379
spring.redis.password = vrRedis2020@!
eureka.client.serviceUrl.defaultZone = http://192.168.0.112:9001/eureka
Passo 2: Configuração do VRAtacadoAPI
A comunicação do aplicativo VR Atacado Mobile com o VR Atacado desktop é realizada pelo VRAtacadoAPI, que é o servidor que deverá ser configurado na base do cliente.
Verificar junto ao comercial (Executivo de vendas do cliente) se o mesmo possui a licença para utilização da ferramenta.
- Acesse o servidor de aplicação do cliente. Dentro da pasta C:\VR do servidor descompacte (botão direito no arquivo e "Extrair Aqui") o arquivo java 11. OBS: Faça o download do arquivo JAVA 11 clicando aqui.
Obs: Verifique antes se o servidor é 32 ou 64 Bits.
- Acessando a pasta "C:\VR\EXEC" ou "C:\USER\VR\EXEC" do servidor de aplicação, crie um atalho do "VRAtacadoAPI" na área de trabalho do servidor de aplicação.
- No atalho da área de trabalho clique com o botão direito depois clique em "Propriedades".
- No campo "Destino" colocar o comando -jar com o caminho do java 11, ficando dessa forma a linha:
Destino: "C:\vr\jdk-11.0.7\bin\java.exe" -jar C:\vr\exec\VRAtacadoAPI.war Clique em OK.
- Dentro do vrproperties do "C:\VR ou "C:\USER\VR" do servidor de aplicação, insira as linhas abaixo e salve:
atacadoserver.portaservidor=8096
OBSERVAÇÃO: Caso queira colocar outra porta, basta alterar a 8096 informada no exemplo pela porta desejada.
- Abra a aplicação do VRAtacadoAPI que você colocou o atalho. Se ele não estiver aberto, o aplicativo do celular não comunicará.
- Ao abrir, aparecerá uma tela do DOS e no final dela aparecerá o IP e porta como no exemplo abaixo:
OBS: Em breve o VRAtacadoAPI será configurado no Service Manager, não sendo mais necessária a configuração acima.
Passo 3: Instalação do Aplicativo VR Atacado Mobile
O VR Atacado Mobile está disponível para sistemas Android e iOS.
- Baixe o aplicativo do VR Atacado Mobile, acessando a PlayStore ou clicando aqui.
- Baixe o aplicativo do VR Atacado Mobile, acessando a AppleStore ou clicando aqui.
OBS: Caso o aparelho Android não tenha Playstore, solicite ao suporte clicando aqui.
- Instale o VR Atacado Mobile e abra o aplicativo. O mesmo solicitará IP e Porta, que é o mesmo informado acima ao abrir o VR Atacado API.
- Clique em CONECTAR AO SERVIDOR, e selecione a loja, onde o aparelho sincronizará as informações.
- O aplicativo está instalado e configurado. O Atacado Mobile usa o mesmo usuário do VR Atacado, sendo uma permissão necessária para utilização.
Liberar em "VRMaster -> Cadastro -> Operacional -> Usuário"
Caso tenha alguma dúvida, estamos a disposição pelo chat clicando aqui.