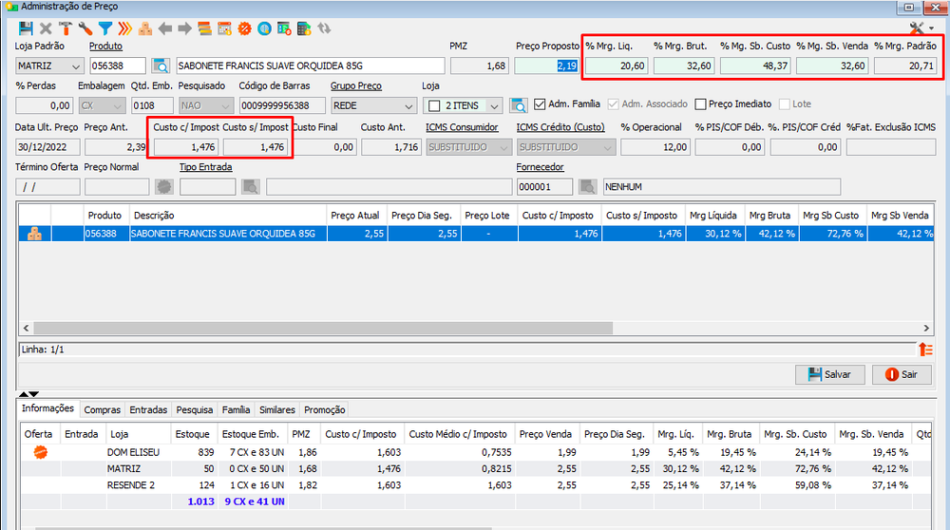Manual do Sistema VR Master Ferramentas v4.2 Acerto de Custo Rebaixa
De VRWiki
Índice
INTRODUÇÃO
Com a função de Rebaixa, é possível aplicar uma redução no custo de determinados produtos, utilizando uma bonificação ou uma verba que já esteja previamente registrada no sistema.
RECURSOS E PARAMETRIZAÇÃO
- Consultar (Teclas de atalho F1 ou ALT+C). Preencha os filtros da tela como desejar em seguida clique neste botão para trazer o resultado de sua consulta. O resultado dessa pesquisa aparecerá em seguida no centro da tela.
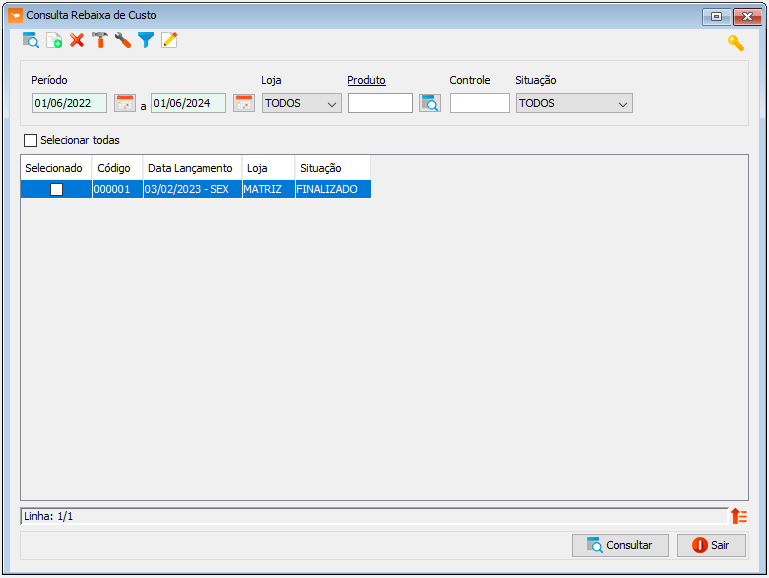
- Incluir (Teclas de atalho F2 ou ALT+I). Clique neste botão para realizar um novo lançamento de rebaixa.
- Excluir (Teclas de atalho F7 ou ALT+X). Após realizar a pesquisa selecione o item do balanço e clique neste botão para excluir.
- Parametrizar (Tecla de Atalho ALT+Z). Esse botão identifica o percentual de tolerância máxima que se pode rebaixar todos os produtos de uma loja e a opção para usar as verbas pagas com a bonificação para a rebaixa de custo.
- %Tolerância Máxima Rebaixa de Custo - Campo para definir o percentual que se pode rebaixar o custo do produto. - Verifica Valor Utilizado Nota/Financeiro - Esse parâmetro quando habilitado permitirá ao usuário definir se Verbas pagas com Bonificação poderão ser utilizadas também na Rebaixa de Custo.
- Configurar (Tecla de atalho Alt+U). Este botão exibe os tipos de verbas e quando for lançada uma rebaixa somente é possível usar os tipos de verbas que essa tela possui, conforme a imagem abaixo:
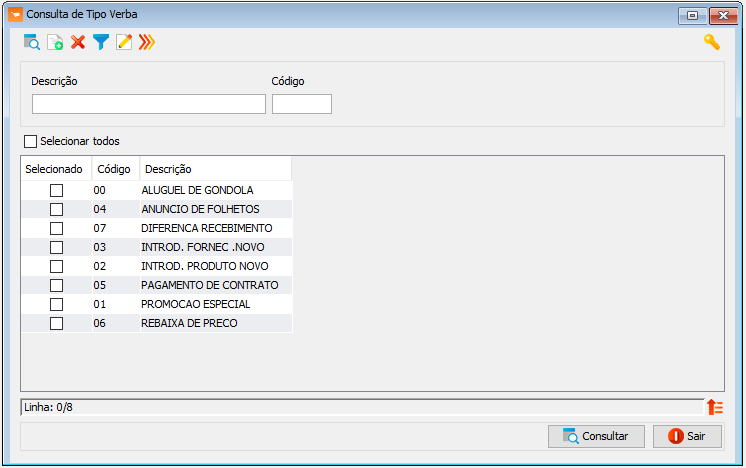
- Filtro (Teclas de Atalho ALT+L). Utilize essa ferramenta para atribuir mais filtros a pesquisa que deseja realizar.
- Editar ( Tecla de atalho ALT + D). Selecionada a rebaixa ainda não finalizada é possível fazer alterações mas quando a rebaixa já foi finalizada clicando nesse botão já não é possível fazer alguma alteração.
FILTROS E COLUNAS
- Período - Permite definir um intervalo de datas para visualizar as rebaixas aplicadas nesse tempo específico. - Loja - Permite selecionar uma loja ou filial específica para visualizar as rebaixas aplicadas apenas nessa unidade. - Produto - Permite selecionar um produto específico pelo seu código para ver os descontos aplicados a esse item. - Controle - Refere-se ao código da rebaixa, usado para identificar e gerenciar uma rebaixa específica. - Situação - Permite filtrar as rebaixas pelo status, podendo escolher entre "finalizado" (rebaixas que já terminaram), "não finalizado" (rebaixas que ainda estão ativas) e "todos" (mostra todas as rebaixas, tanto ativas quanto finalizadas).- Código - Refere-se ao código único da rebaixa. Este código é usado para identificar e gerenciar uma rebaixa específica. - Data Lançamento - Indica a data em que a rebaixa foi lançada ou registrada no sistema. - Loja - Indica a loja ou filial específica onde a rebaixa está sendo aplicada. - Situação - Mostra o status atual da rebaixa, como "finalizado", "não finalizado", ou "todos".
COMO FAZER UMA REBAIXA UTILIZANDO A BONIFICAÇÃO
- Observação: A maneira que é rebaixado o custo com a bonificação pode ser usada para a verba. - Acesse o menu: Administrativo - Acerto Custo - Rebaixa. - É obrigatório configurar uma tolerância para poder aplicar as rebaixas, clique no botão para parametrizar (). No nosso exemplo definimos que pode ser rebaixado até 50% do custo do produto. Em seguida clique em Salvar (
).
- Clique no botão Incluir (
) para lançar a rebaixa. No nosso exemplo usaremos uma nota de bonificação, clique em Adicionar (
).
- Filtre como desejar e selecione a nota e clique no botão Carregar Produtos (
).
- Na parte inferior clique em Adicionar (
) para adicionar os produtos da rebaixa.
- Filtre o produto, pode ser rebaixado o custo do mesmo produto da nota bonificada ou pode ser rebaixado o custo de outro produto. Utilize o botão Carregar Produtos (
).
- Clique 2 vezes em cima do produto de rebaixa e insira o valor de rebaixa que deseja aplicar e clique em salvar.
- Verifique que o valor de rebaixa foi dividido para todos os produtos que tem em estoque, no nosso exemplo não utilizamos o valor total apenas R$ 12,00 para rebaixa de 50 produtos que tenho em estoque, o cálculo ficou assim: - Valor que tenho em estoque : 50 . 1,7160 = 85,8 - 85,8 - 12,00 = 73,8 - 73,8 / 50 = 1,476 - Valor com custo rebaixado de cada produto : 1,476 - Clique em salvar na tela e clique em finalizar (
) depois dos valores estarem atualizados. Lembrando que quando é finalizada a rebaixa não é possível reverter estornando ela, uma vez finalizada somente com acerto de custo para ajustar.
- Valide acessando na tela de (Administrativo - Administração Preço) e pesquise pelo código do produto. Veja que o custo do produto e suas margens foram alterados.