Manual do Sistema VR Master Ferramentas v4.2 Administrativo Cotação Cliente
De VRWiki
INTRODUÇÃO
A Cotação Cliente é uma ferramenta vital no sistema, possibilitando que os clientes entrem em contato, seja por meio de ligações ou até mesmo via WhatsApp, para solicitar cotações específicas de compras ao supermercado. Essa funcionalidade é particularmente útil para empresas que fazem pedidos recorrentes dos mesmos produtos. A versatilidade da ferramenta possibilita seu uso tanto por empresas quanto por clientes individuais, oferecendo uma solução eficaz para atender às necessidades de diferentes tipos de clientes. Um exemplo simples de utilização da ferramenta de Cotação Cliente em um supermercado seria quando um cliente, seja uma empresa ou um consumidor individual, entra em contato com o estabelecimento para solicitar preços e condições especiais para uma lista específica de produtos que deseja adquirir. O supermercado, então, registra essa cotação, fornece os preços, e o cliente decide se irá efetuar a compra com base nas informações fornecidas. Essa ferramenta facilita a comunicação e negociação entre o supermercado e seus clientes, proporcionando uma experiência mais personalizada e eficiente.
RECURSOS E PARAMETRIZAÇÃO
- Consultar (Teclas de atalho F1 ou ALT+C). Preencha os filtros da tela como desejar em seguida clique neste botão para trazer o resultado de sua consulta. O resultado dessa pesquisa aparecerá em seguida no centro da tela.
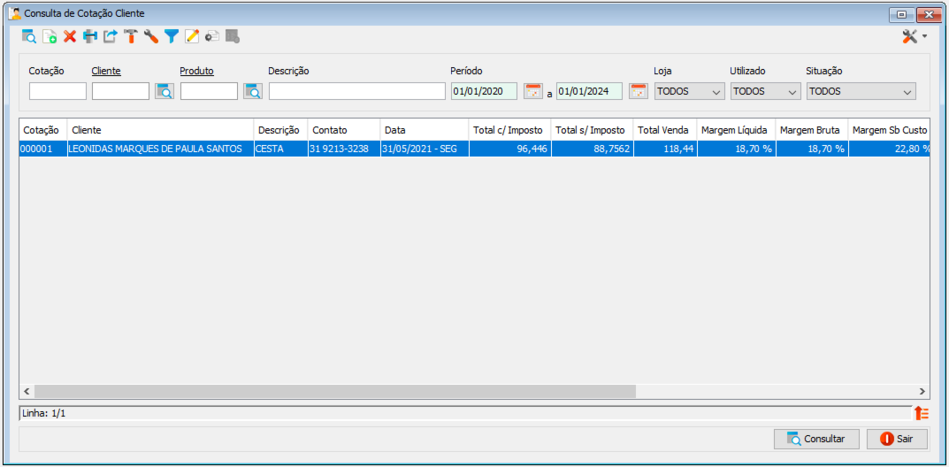
- Ferramentas. Clique aqui e veja o manual completo das ferramentas.
- Incluir (Teclas de atalho F2 ou ALT+I). Clique neste botão para realizar um novo cadastro de Cotação Cliente;
- Excluir (Teclas de atalho F7 ou ALT+X). Após realizar a pesquisa selecione a Cotação Cliente e clique neste botão para excluir;
- Imprimir (Teclas de atalho F4 ou ALT+P). Este botão serve para realizar a impressão da lista exibida pela pesquisa.
- Exportar (Teclas de atalho ALT+A). Utilize este botão para exportar a lista de produtos da cotação cliente para um KIT PDV. Selecione o produto (cesta básica ou kit) cadastrado no sistema, selecione e exporta. Em seguida o produto estará exportado em: PDV / KIT.
- Configurar (Teclas de atalho ALT+U).
- Parametrizar (Teclas de atalho ALT+Z).
- Workflow - Especifique nesta escolha o usuário responsável por autorizar ou bloquear os descontos nos preços da cotação para o cliente. Isso contribui para realizar uma análise antes de concluir a cotação para o cliente. - Verifica Limite Desconto - Selecione este parâmetro caso deseje que o sistema verifique o parâmetro de desconto máximo para a cotação (informado no cadastro do produto, na aba "Dados Complementares", campo "% Desc Máximo"). Veja o manual completo. - Tipo Saída Cotação Cliente - Informe o Tipo Saída para geração da Nota Fiscal de Saída utilizando a Cotação Cliente.
- Filtro (Teclas de atalho ALT+L). Utilize essa ferramenta para atribuir mais filtros a pesquisa que deseja realizar.
- Editar (Teclas de atalho ALT+D). Após realizar a pesquisa selecione um item na lista e clique neste botão para realizar a modificação da Cotação Cliente.
- Gerar Nota Fiscal (Sem teclas de atalho). Selecione a cotação cliente e clique neste botão para gerar uma nota fiscal de saída.
- Exibir Divergências (Sem teclas de atalho). Mostra diferenças entre a cotação e os dados reais, ajudando a identificar e corrigir inconsistências.
CADASTRO DE COTAÇÃO CLIENTE
- Acesse o menu: Administrativo - Cotação - Cliente; - Clique no botão Incluir();
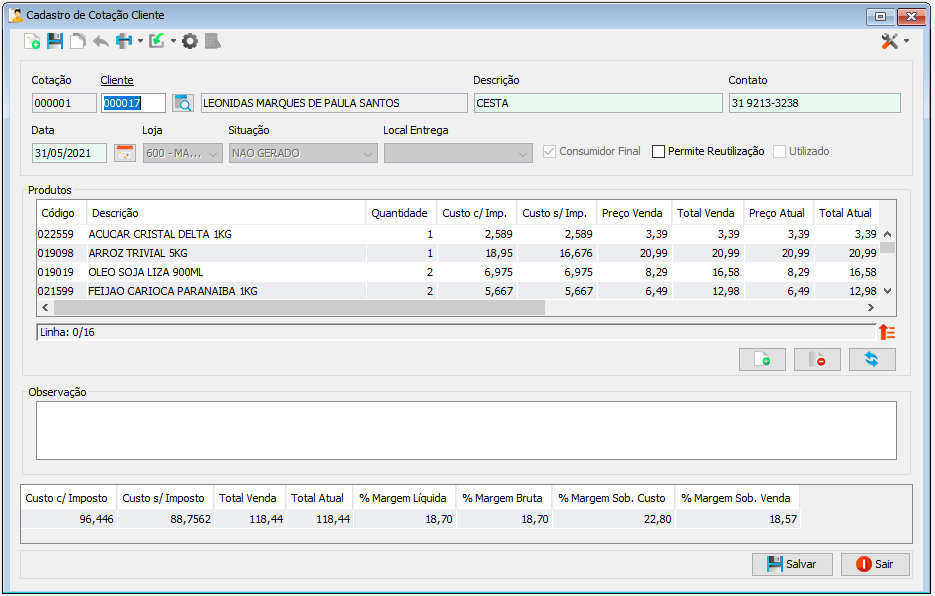
- Ferramentas. Clique aqui e veja o manual completo das ferramentas.
- Copiar (Teclas de atalho ALT+O).
- Estornar (Teclas de atalho ALT+R). Clique neste botão para estornar a cotação gerada.
- Divergência (Sem teclas de atalho). Clique neste botão para exibir as divergências da cotação do cliente. Esta ferramenta exibirá o valor da venda e o valor realizado informado na cotação para o cliente. - Descrição - Forneça uma descrição para identificar a cotação. - Cliente - Indique o Cliente Eventual, se necessário. - Contato - Especifique um contato associado à cotação. - Data - Insira a data da cotação no campo correspondente. - Seção Produtos - Aqui, você encontrará uma lista de produtos solicitados pelo cliente, e essa lista será integrada à compra resultante dessa cotação. - Para incluir produtos na cotação, clique no botão adicionar (
) e selecione os produtos que farão parte desta cotação.
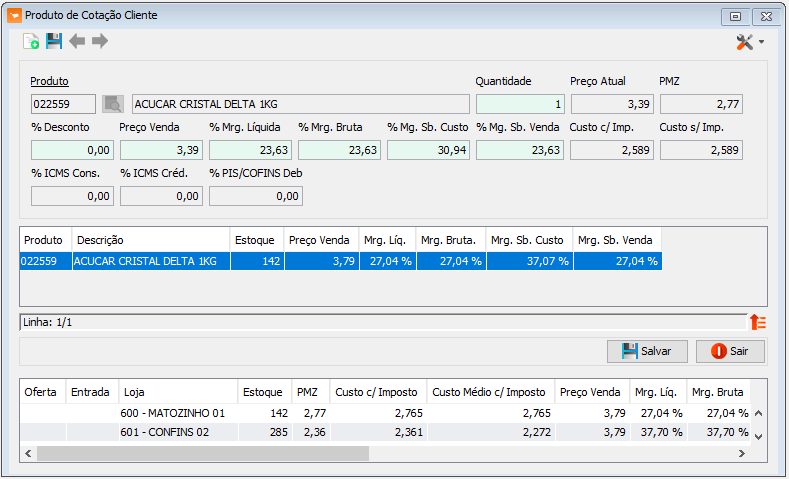
- Ferramentas. Clique aqui e veja o manual completo das ferramentas. - Produto - Insira o nome ou código identificador do produto desejado. - Quantidade - Especifique a quantidade do produto a ser incluída na cotação. - Preço Atual - Campo informativo exibindo o preço unitário atual do produto. - PMZ (Preço Margem Zero) - Simula um preço com margem líquida de zero, proporcionando uma visão sem margens. - % Desconto - Informe neste campo uma porcentagem de desconto para o cliente ou verifique o valor do desconto para o cliente referente ao campo Preço Atual e Preço Venda. - Preço Venda - Determine o valor de venda do produto na cotação. - %Mrg Líquida, %Mrg Bruta, %Mrg Sb Custo e %Mg Sb Venda - Estes campos identificam as margens do produto. O valor da venda também pode ser administrado por um desses campos inserindo o valor da porcentagem de margem que deseja atingir. Vale lembrar que estes campos são vinculados um ao outro e só se pode trabalhar com uma dessas margens por vez. - Custo c/ Imp - Custo com imposto do produto; - Custo s/ Imp - Campo informativo do valor do custo do produto sem imposto; - %ICMS Débito - Valor de ICMS débito. Campo informativo; - %ICMS Créd. - Valor de ICMS crédito. Campo informativo; - %PIS/COFINS Deb - Valor de PIS/COFINS débito. Campo informativo; - Após inserir todos os valores, clique em "Salvar" e repita o processo para adicionar mais produtos, se necessário. - Ao finalizar, pressione o botão gerar(
) para concluir a cotação. Apenas após essa etapa, a cotação estará pronta para uso no Ponto de Venda (PDV).