Manual do Sistema VR Master Ferramentas v4.2 Administrativo Pesquisa Lançamento
De VRWiki
Índice
INTRODUÇÃO
O Lançamento de Pesquisa, o segundo passo de um processo de pesquisa em três etapas, desempenha um papel crucial ao informar todos os produtos pesquisados nos concorrentes, juntamente com seus respectivos valores. Nesta fase, são registradas as informações detalhadas sobre os produtos concorrentes, possibilitando uma compilação organizada dos dados coletados. Essa etapa é essencial para estabelecer uma base sólida de informações sobre o mercado, fornecendo valiosas percepções que orientarão as estratégias de precificação e posicionamento da sua loja no cenário competitivo.
RECURSOS E PARAMETRIZAÇÃO
- Consultar (Teclas de atalho F1 ou ALT+C). Preencha os filtros da tela como desejar em seguida clique neste botão para trazer o resultado de sua consulta. O resultado dessa pesquisa aparecerá em seguida no centro da tela.
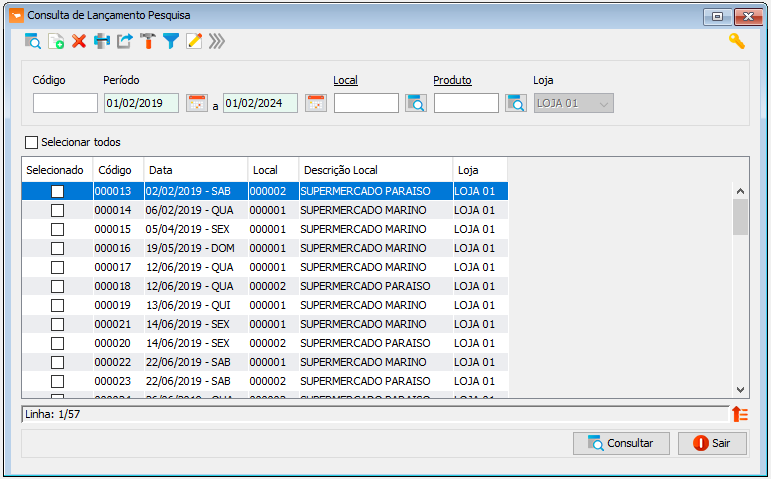
- Incluir (Teclas de atalho F2 ou ALT+I). Clique neste botão para realizar um novo Lançamento de Pesquisa;
- Excluir (Teclas de atalho F7 ou ALT+X). Após realizar a pesquisa selecione a Pesquisa e clique neste botão para excluir;
- Imprimir (Teclas de atalho F4 ou ALT+P). Este botão serve para realizar a impressão da lista exibida pela pesquisa.
- Exportar (Teclas de atalho ALT+A). Clique neste botão para importar um lançamento para uma outra data.
- Filtro (Teclas de Atalho ALT+L). Utilize essa ferramenta para atribuir mais filtros a consulta que deseja realizar.
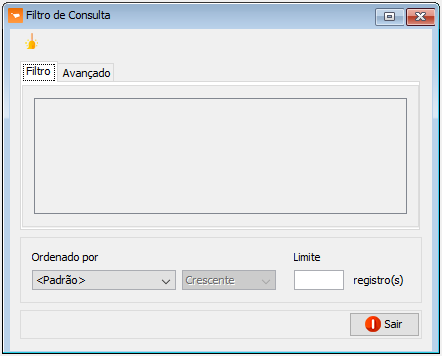
- Limpar (Sem teclas de atalho). Clique neste botão para limpar todos os filtros. - Ordenado por - Selecione o nome de uma coluna da ferramenta e determine se a consulta deve ser crescente ou decrescente. Utilize também caso necessário o Limite de linhas que a consulta deve ter de registros.
- Editar (Teclas de Atalho ALT+D). Após realizar a pesquisa selecione um item na lista e clique neste botão para realizar a modificação do Lançamento de Pesquisa.
- Carregar (Teclas de Atalho ALT+G). Opção habilitada somente ao cadastrar uma Analise de Pricing Clique aqui para acessar o Manual de Analise de Pricing
- Parametrizar (Teclas de Atalho ALT+Z).
- Layout - Define qual o layout de coletor o arquivo deve considerar na hora do lançamento. - Desconsiderar intervalo acima de - Informe o intervalo de tempo que o sistema deve desconsiderar para o cálculo de tempo da coleta vinda do coletor.
LANÇAMENTO DE PESQUISA
- Acesse o menu: Administrativo - Pesquisa - Lançamento. - Clique no botão Incluir().
- Clique no botão adicionar(
).
- Produto - Campo para inserir o nome ou código do produto pesquisado. - Preço Pesquisa - Campo destinado a inserir o valor do produto na loja concorrente, como resultado da pesquisa realizada. - Preço Venda - Campo informativo que exibe o preço de venda do produto em sua própria loja. - Custo c/ Imp. - Campo informativo que exibe o custo do produto, considerando impostos, na sua loja. - Oferta - Opção para marcar caso o produto em questão esteja em oferta na concorrência. - Clique em salvar e sair.
ANEXO1: IMPORTAÇÃO DE LISTAGEM
Veja como importar uma lista de produtos no sistema, siga estes passos. Caso você ainda não possua uma listagem de produtos para pesquisa, será necessário criar uma listagem primeiro antes de prosseguir com estes passos. Essa abordagem facilita a importação eficiente de uma lista já existente, simplificando o processo de pesquisa de produtos no sistema. Certifique-se de criar ou ter uma listagem pronta antes de prosseguir com a importação. - Acesse o menu: Administrativo - Pesquisa - Lançamento. - Clique no botão Incluir(). - Selecione a data da pesquisa e o local a ser pesquisado. - Clique no botão importar(
). - Selecione Listagem.
- Insira o número da listagem e clique em importar. Observação: Caso não haja uma listagem cadastrada ainda clique aqui para saber como criar uma.
ANEXO 2: IMPORTAÇÃO DE ARQUIVO COLETOR
Importação de arquivo serve para importar uma lista de produtos que foram bipados do coletor. Para este tipo de importação é necessário que o layout do coletor esteja correto. - Acesse o menu: Administrativo - Pesquisa - Lançamento. - Clique no botão parametrizar() e escolha o layout que será utilizado, em seguida clique em salvar. - Clique no botão Incluir(
). - Selecione a data da pesquisa e o local a ser pesquisado. - Clique no botão importar(
). - Selecione Arquivo.
- Selecione o arquivo que foi gerado pelo coletor. - Clique em importar e salve as alterações.
ANEXO 3: DADOS COLETOR
- Após a importação do coletor clique no botão Dado do Coletor().
- Data/Hora - Data e hora que o produto foi coletado. - Código - Código do produto. - Descrição - Nome/descrição do produto. - Qtde. - Quantidade Coletada. - Tempo Bruto - Tempo total da coleta de todos os produtos sem desconto de intervalos. - Tempo Líq. - Tempo de coleta com desconto de intervalos acima do valor indicado na parametrização no campo "Desconsiderar intervalo acima de". - Qtde./Minuto - Quantidade de produtos coletados por minuto.
PRÓXIMO PASSO: ANÁLISE DE PESQUISA DE PREÇO
Clique aqui para visualizar o manual de Análise de Pesquisa de Preço.