Manual do Sistema VR Master Ferramentas v4.2 Cadastro Operacional Associado
De VRWiki
Índice
INTRODUÇÃO
A gestão eficiente de produtos associados tornou-se uma necessidade crucial para empresas que lidam com itens comercializados de maneiras diversas, como frios, bebidas em fardos, entre outros. Este módulo dedicado oferece uma solução abrangente para otimizar o controle e a administração desses produtos, considerando suas variações de comercialização. A versatilidade proporcionada por essa ferramenta é fundamental, especialmente quando se trata de produtos que podem ser vendidos em diferentes formatos, exigindo uma gestão inteligente de estoque, custos adicionais e, principalmente, a manutenção da integridade das informações. A seguir, exploraremos as funcionalidades chave desse sistema, projetado para simplificar e aprimorar a gestão de produtos associados em ambientes comerciais diversos.
RECURSOS E PARAMETRIZAÇÃO
- Consultar (Teclas de atalho F1 ou ALT+C). Preencha os filtros da tela como desejar em seguida clique neste botão para trazer o resultado de sua consulta. O resultado dessa pesquisa aparecerá em seguida no centro da tela.
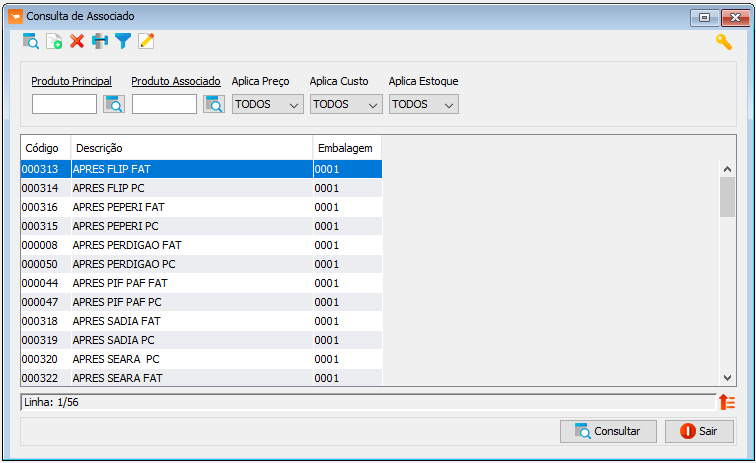
- Exportações (Sem teclas de atalho). Utilize as exportações de Relatório, Arquivo e Planilha para uma lista ou consulta realizada. Clique aqui e veja como funciona cada uma das exportações.
- Permissão (Sem teclas de atalho). Clique neste botão para dar permissão a usuários em ações da tela. Clique aqui e veja o manual completo de permissões.
- Incluir (Teclas de atalho F2 ou ALT+I). Clique neste botão para realizar um novo cadastro de Associado;
- Excluir (Teclas de atalho F7 ou ALT+X). Após realizar a pesquisa selecione o produto Associado e clique neste botão para excluir;
- Imprimir (Teclas de atalho F4 ou ALT+P). Este botão serve para realizar a impressão da lista exibida pela pesquisa.
- Filtro (Teclas de Atalho ALT+L). Utilize essa ferramenta para atribuir mais filtros a pesquisa que deseja realizar.

- Limpar (Sem teclas de atalho). Clique neste botão para limpar todos os filtros. - Mercadológico Produto Principal - Filtre a consulta por um determinado mercadológico referente ao produto Principal. - Mercadológico Produto Associado - Filtre a consulta por um determinado mercadológico referente ao produto Associado. - Ordenado por - Selecione o nome de uma coluna da ferramenta e determine se a consulta deve ser crescente ou decrescente. Utilize também caso necessário o Limite de linhas que a consulta deve ter de registros.
- Editar (Teclas de Atalho ALT+D). Após realizar a pesquisa selecione um item na lista e clique neste botão para realizar a modificação do cadastro de Associado.
FILTROS E COLUNAS
- Produto Principal - Consulte por produto principal. - Produto Associado - Identifique o produto associado ao principal. - Aplica Preço - Filtre pela aplicação de preço. - Aplica Custo - Filtre pelo custo dos associados. - Aplica Estoque - Filtre pelos produtos que aplicam estoque.- Código - Código do produto principal. - Descrição - Descrição do produto principal. - Embalagem - Tipo de embalagem do produto principal.
CADASTRO DE ASSOCIADO PARA OCORRER A BAIXA DE ESTOQUE
- Como exemplo, o produto vendido é o “QUEIJO MUSSARELA FATIADO” mas a baixa de estoque é aplicada para a peça de queijo, no caso o produto “QUEIJO MUSSARELA PEÇA INTEIRA SADIA 400G”, para ser feito essa baixa o cadastro deve seguir esses passos: 1 - Acesse o menu: Cadastro - Operacional - Associado. 2 - Clique no botão Incluir (). 3 - Insira o produto principal (Produto que não tem estoque, como exemplo o “QUEIJO MUSSARELA FATIADO”). Se necessário verifique em Estoque > Acerto se o produto esta com estoque zerado. Para inserir o produto, utilize o botão de Consulta (
) selecione o produto e clique em Carregar Produtos (
).
4 - Clique no botão adicionar (
). E insira o código do produto que irá ter a baixa do estoque, como exemplo o “QUEIJO MUSSARELA PEÇA INTEIRA SADIA 400G”. Marque a opção “Aplica Baixa Estoque”. O campo “%Custo / Estoque” significa que adicionado um valor será acrescentado uma porcentagem a mais para dar a baixa no estoque. No caso adicionado o percentual de 5% e vendido 200g a baixa de estoque será 210g, o sistema calcula uma regra de três. Para a baixa de estoque ser proporcional sobre a saída do produto esse campo deve ter valor igual a zero.
5 - Clique no botão Salvar (
).
- Dessa forma ao vender a fatia de queijo a baixa de estoque será na peça do produto. Para visualizar a baixa de estoque acesse o menu Estoque > Extrato Movimentação. Uma vez feita essa configuração ao realizar um acerto no produto “QUEIJO MUSSARELA FATIADO” a entrada irá constar para o produto associado “QUEIJO MUSSARELA PEÇA INTEIRA SADIA 400G”, que baixa o estoque.
CADASTRO PARA O PRODUTO PRINCIPAL APLICAR SOBRE O CUSTO E O PREÇO DO PRODUTO ASSOCIADO
- Muitas vezes, é preciso que o produto principal aplique sobre o item associado ação sobre o preço e o custo. Para isso é necessário realizar um segundo cadastro pois não se deve utilizar o mesmo cadastro marcando as três opções “Aplica Preço”, “Aplica Custo” e “Aplica Baixa Estoque”. Não é obrigatório fazer esse segundo cadastro, o essencial é o cadastro para a baixa de estoque, mas é uma opção para replicar o preço e custo sobre o produto. - Neste cadastro será o produto em peça, o “QUEIJO MUSSARELA PEÇA INTEIRA SADIA 400G” que aplicará a ação sobre o produto fatiado, o “QUEIJO MUSSARELA FATIADO”. Siga os passos abaixo para o segundo cadastro onde o produto principal exerce ação no custo e preço do produto associado: 1 - Acesse o menu: Cadastro > Operacional > Associado. 2 - Clique no botão Incluir(); 3 - Inverta a ordem dos produtos, o produto principal passa a ser “QUEIJO MUSSARELA PEÇA INTEIRA SADIA 400G”.
4 - Clique no botão adicionar (
). E insira o código do produto que irá ter o preço e o custo administrado pelo produto principal, como exemplo o “QUEIJO MUSSARELA FATIADO”. Marque a opção “Aplica Preço” e/ou “Aplica Custo”. Não marque a opção “Aplica Baixa Estoque” pois já foi feito a configuração no primeiro cadastro. - O campo “%Custo / Estoque” o valor adicionado nesse campo nesse tipo de cadastro será aplicado o percentual a mais no custo do produto. Esse campo é compartilhado e pode ser usado para o custo ou para o estoque de acordo com a opção marcada. - No exemplo abaixo, o valor do campo “%Preço” é de 5% e o valor do campo “%Custo / Estoque” é de 10%. Se optar pelo preço proporcional a peça os campos “%Preço” e “%Custo / Estoque” devem ter valor igual a zero.
5 - Clique no botão Salvar (
);
- Dessa forma o produto principal aplicará as ações sobre o produto associado. Uma vez feita essa configuração ao realizar um acerto de custo ou a entrada de uma nota fiscal do produto “QUEIJO MUSSARELA PEÇA INTEIRA SADIA 400G” o produto associado “QUEIJO MUSSARELA FATIADO” receberá os percentuais a mais no custo e no preço. - Como exemplo, iremos fazer um acerto no custo do produto “QUEIJO MUSSARELA PEÇA INTEIRA SADIA 400G”. - Preço do produto principal (da peça) é R$10,00 e o custo R$08,39. Pesquisando o item associado (o fatiado) o preço é de R$10,50 e o custo R$15,46. Com 5% a mais no preço e 10% a mais no custo. - Na configuração de associado o produto pode ter o mesmo preço do produto principal ou um valor a mais. Por exemplo, quando for feita a compra no PDV de 200g, o próprio PDV que vai fazer a proporção do preço, porque na etiqueta vai estar indicando que é 200g que está comprando, então se 400g custa R$10,00 ele já sabe que 200g custa a metade.
- Ao administrar o preço desses produtos, a flag “Adm. Associado” estará marcada por padrão, indicando que é um produto com cadastro de associado. Desmarcando essa flag ao administrar o preço da peça o produto fatiado não sofre alteração no custo e no preço.
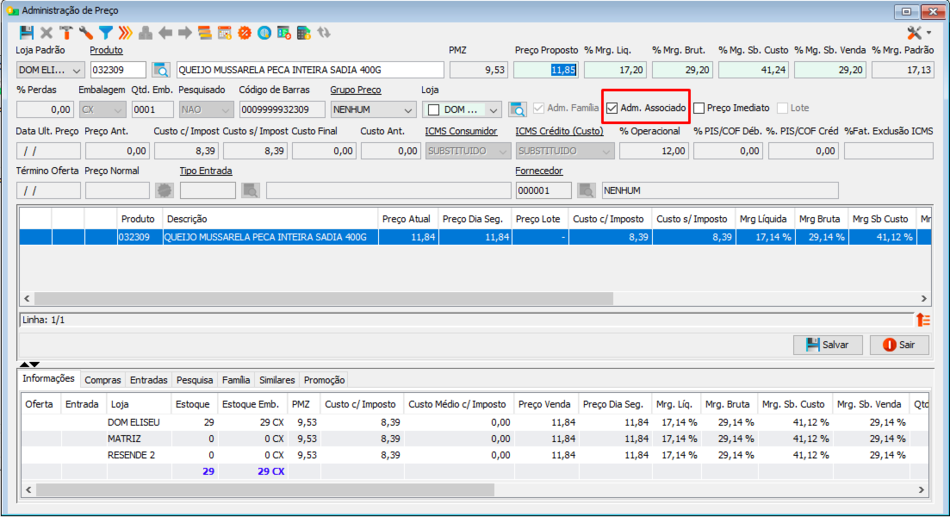
CADASTRO DE ASSOCIADO PARA PRODUTOS DE FARDO
- Em alguns casos temos a situação em que o cliente trabalha com dois códigos internos diferentes para produtos de fardo e unidade, por exemplo, refrigerante e cerveja, e para esta situação podemos criar um cadastro de associado pensando que quando se vende o fardo (por exemplo de 12 unidades) baixe o estoque propriamente das unidades. - Segue abaixo um exemplo de como ficaria o cadastro (movimentando o estoque por unidade), quando for vendida o fardo do produto irá dar baixa no estoque das unidades: CADASTRO PARA BAIXAR O ESTOQUE - O produto principal é a “CERVEJA ANTARCTICA ORIGINAL 12 UN” o campo Embalagem ao lado deve ser preenchido com o total que existe no fardo do produto. O produto associado é a “CERVEJA ANTARCTICA ORIGINAL 1UN” sua embalagem deve ser preenchida como 1 e a flag “Aplica Baixa Estoque” deve estar marcada.CADASTRO PARA O PREÇO E CUSTO - O produto principal é a “CERVEJA ANTARCTICA ORIGINAL 1UN” o campo Embalagem ao lado deve ser preenchido com 1. O produto associado é a “CERVEJA ANTARCTICA ORIGINAL 12 UN” sua embalagem deve ser preenchida como o total que existe no fardo e a flag “Aplica Preço” e “Aplica Custo” deve estar marcada. Se necessário, o percentual no campo “%Preço” e “%Custo / Estoque” podem ser informados.
