Manual do Sistema VR Master Ferramentas v4.2 Cadastro Operacional Nutricional Toledo
De VRWiki
INTRODUÇÃO
O cadastro nutricional é uma ferramenta que registra informações sobre os valores nutricionais de um produto, ativando uma etiqueta com essas informações na balança do modelo Toledo. Recomenda-se consultar um nutricionista caso essas informações não estejam disponíveis antes de cadastrar o produto. Essa ferramenta é importante para fornecer aos consumidores dados precisos sobre o conteúdo nutricional dos produtos, permitindo-lhes fazer escolhas alimentares informadas. A presença da etiqueta nutricional é essencial para oferecer informações detalhadas sobre calorias, gorduras, proteínas, carboidratos, vitaminas e minerais, promovendo transparência e conformidade com regulamentações alimentares. Isso contribui para a segurança e saúde dos consumidores.
RECURSOS E PARAMETRIZAÇÃO
- Consultar (Teclas de atalho F1 ou ALT+C). Preencha os filtros da tela como desejar em seguida clique neste botão para trazer o resultado de sua consulta. O resultado dessa pesquisa aparecerá em seguida no centro da tela.
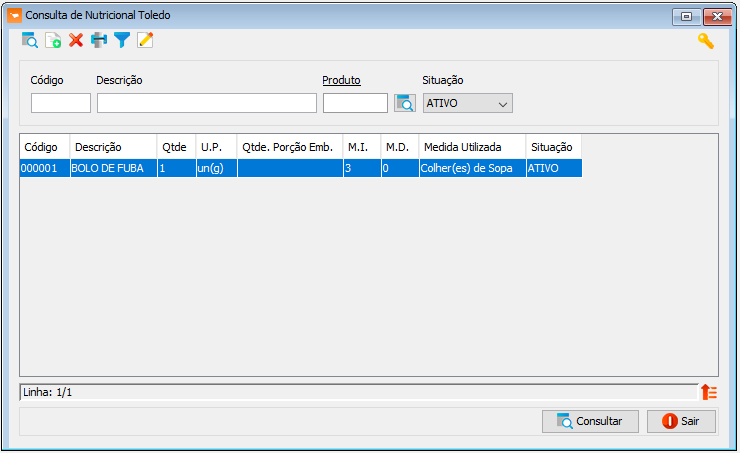
- Exportações (Sem teclas de atalho). Utilize as exportações de Relatório, Arquivo e Planilha para uma lista ou consulta realizada. Clique aqui e veja como funciona cada uma das exportações.
- Permissão (Sem teclas de atalho). Clique neste botão para dar permissão a usuários em ações da tela. Clique aqui e veja o manual completo de permissões.
- Incluir (Teclas de atalho F2 ou ALT+I). Clique neste botão para realizar um novo cadastro de Nutricional Toledo;
- Excluir (Teclas de atalho F7 ou ALT+X). Após realizar a pesquisa selecione a informação nutricional e clique neste botão para excluir;
- Imprimir (Teclas de atalho F4 ou ALT+P). Este botão serve para realizar a impressão da lista exibida pela pesquisa.
- Filtro (Teclas de Atalho ALT+L). Utilize essa ferramenta para atribuir mais filtros a consulta que deseja realizar.
- Editar (Teclas de Atalho ALT+D). Após realizar a pesquisa selecione um item na lista e clique neste botão para realizar a modificação do Nutricional Toledo.
CADASTRO DE NUTRICIONAL TOLEDO
- Acesse o menu: Cadastro / Operacional / Nutricional / Toledo; - Clique no botão Incluir();
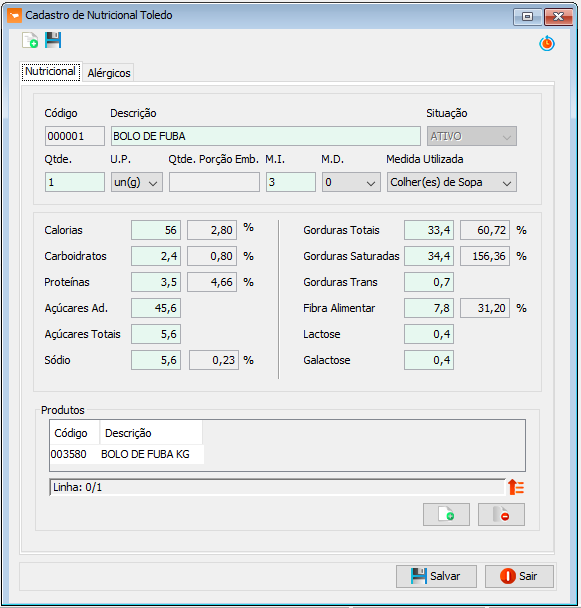
- Histórico (Sem teclas de atalho). Clicando neste botão você poderá visualizar as informações de transações realizadas na tela assim como as datas das mudanças e os respectivos usuários que as executou. Caso não consiga esta visualização, verifique suas permissões de usuário. - Descrição - Serve para identificar o cadastro nutricional; - Situação - Exibe a situação em que o cadastro nutricional se encontra; - Qtde - Exibe qual a quantidade de produto as informações nutricionais se baseia; - U.P. - Unidade de peso. Serve para identificar a unidade de peso referente ao valor do campo "Qtde"; - M.I. - Medida Inteira. Indica quantidade de medida em números inteiros; - M.D. - Medida Decimal. Indica a quantidade de medida em números decimais; - Medida Utilizada - Indica o tipo da medida utilizada referente as quantidades nos campos "Qtde, U.P, M.I e M.D"; - Calorias, Carboidratos, Proteínas, Gorduras Totais, Gorduras Saturadas, Gorduras Trans, Fibra Alimentar e Sódio" - Insira neste campo os valores nutricionais do produto baseados em uma dieta diária de 2.000 calorias; - Produtos - Esse campo é responsável por vincular um produto as informações nutricionais, assim, quando o produto for pesado na balança a etiqueta do produto será impressa com as informações nutricionais. Neste campo podemos vincular mais de um produto a informação nutricional. - Clique na aba Alérgicos.
- Adicione informações alérgicas para o produto. Cada campo suporta no máximo 56 caracteres.